Интернет – неотъемлемая часть нашей жизни. Мы проводим столько времени онлайн, и за это время наш браузер заполняется множеством данных – посещенными сайтами, закладками, кэшированными страницами и сохраненными паролями. Но что делать, когда вся эта информация начинает замедлять работу вашего компьютера или когда вы просто хотите сохранить свою приватность?
Нет нужды беспокоиться! В этой статье мы расскажем вам о простых и эффективных способах очистки истории браузера на компьютере, чтобы вы могли навести порядок в своем интернет-пространстве и снова наслаждаться быстрой и безопасной работой. Вы узнаете, как очистить историю, закрыть все открытые вкладки, удалить сохраненные пароли и многое другое.
Очистка истории браузера может быть полезна по нескольким причинам. Во-первых, это мера безопасности. Если вы используете общественный компьютер или делитесь устройством с кем-то, то могут быть определенные данные, которые вы не хотите сохранять. Очистка истории позволяет избежать возможности доступа к вашим личным данным.
Во-вторых, очистка истории улучшает производительность браузера и компьютера. Множество данных, накапливающихся в истории, закладках и кэше, могут замедлить загрузку страниц и работу браузера в целом. Очистка позволяет избавиться от ненужных данных и ускорить работу вашего компьютера.
Очистка истории браузера: почему это важно?
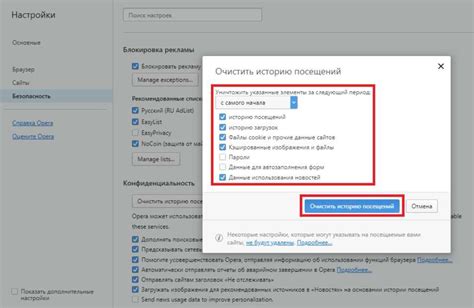
Очистка истории браузера также помогает улучшить производительность компьютера. Когда история накапливается, она занимает дополнительное место на жестком диске и может замедлять работу браузера. Освобождение этого пространства может помочь ускорить работу компьютера и повысить эффективность его использования.
Кроме того, очистка истории браузера позволяет устранить возможные проблемы с отображением веб-сайтов. В некоторых случаях браузер может сохранять устаревшие данные, которые могут вызывать конфликты с новыми версиями сайтов. Очистка истории помогает обновить данные и обеспечить корректное отображение веб-страниц.
В целом, регулярная очистка истории браузера является неотъемлемой частью обеспечения безопасности и эффективности работы на компьютере. Рекомендуется проводить данную процедуру по крайней мере раз в несколько недель, а также после посещения непроверенных веб-сайтов или использования общественных компьютеров.
Очистка истории браузера вручную
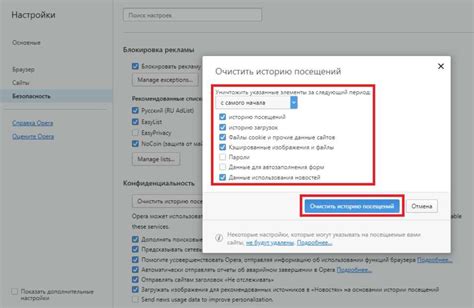
Если вы хотите полностью контролировать процесс очистки истории в вашем браузере, можно выполнить это вручную. Этот метод может быть полезен, если вы хотите удалить только определенные данные или если у вас нет доступа к специальным программам или настройкам.
Чтобы очистить историю браузера вручную:
- Откройте настройки браузера: Большинство современных браузеров имеют панель настроек или меню с возможностью редактирования параметров.
- Выберите раздел "История" или "Приватность": В этом разделе вы сможете найти настройки, связанные с очисткой истории.
- Выберите опции, которые вы хотите очистить: В зависимости от браузера, у вас может быть возможность очистить историю посещенных сайтов, сохраненные пароли, файлы cookie и кэш страниц.
- Нажмите на кнопку "Очистить" или "Удалить": После выбора нужных опций, нажмите на соответствующую кнопку, чтобы начать процесс очистки.
Важно учесть, что процесс очистки истории может занять некоторое время, особенно если у вас большой объем данных.
Обратите внимание, что в процессе очистки истории могут быть удалены не только данные, связанные с вашей активностью в Интернете, но и сохраненные пароли, информация о входе на сайты и другие настройки браузера. Будьте осторожны и убедитесь, что вы не удаляете необходимые данные.
Использование инкогнито-режима
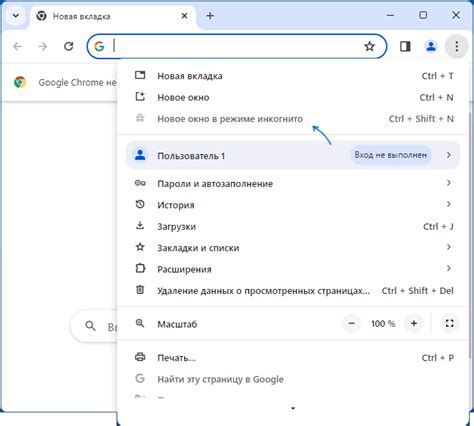
Однако следует помнить, что использование инкогнито-режима не делает вас анонимным пользователям в сети Интернет. Ваш интернет-провайдер, работодатель или администратор сети все равно могут видеть, какие сайты вы посещаете. Инкогнито-режим просто предотвращает сохранение данных о ваших посещениях на самом компьютере.
Для включения инкогнито-режима в различных браузерах необходимо выполнить следующие действия:
Google Chrome:
- Откройте браузер и нажмите на иконку с тремя точками в верхнем правом углу экрана.
- В контекстном меню выберите опцию "Новое окно в режиме инкогнито".
Mozilla Firefox:
- Откройте браузер и нажмите на иконку с тремя горизонтальными полосками в верхнем правом углу экрана.
- В выпадающем меню нажмите на опцию "Новое приватное окно".
Microsoft Edge:
- Откройте браузер и нажмите на иконку с тремя точками в верхнем правом углу экрана.
- В выпадающем меню выберите опцию "Новое окно InPrivate".
После включения инкогнито-режима, весь ваш браузерный опыт не будет сохраняться, что делает его отличным способом очистки истории браузера на вашем компьютере. Однако помните, что вы все равно должны быть осторожными при использовании браузера в инкогнито-режиме, чтобы не раскрывать свои личные данные и сохранять свою приватность.
Использование функции "Очистить историю" в настройках браузера
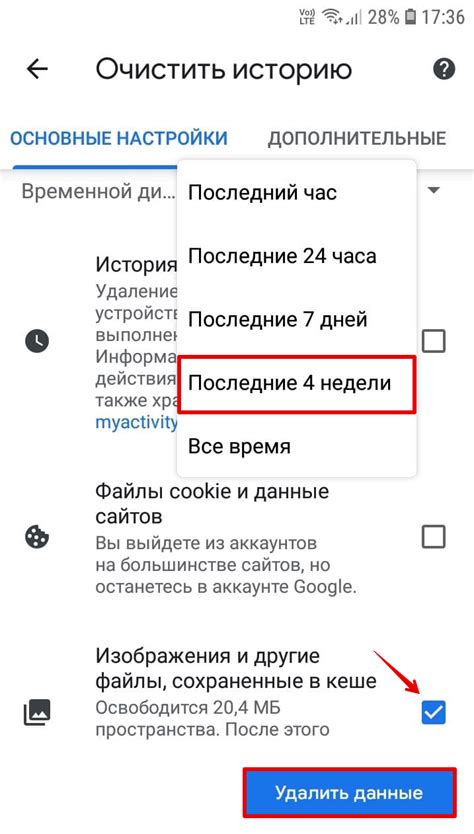
В каждом современном браузере есть специальная функция, которая позволяет быстро и легко очистить историю просмотра. Эта функция находится в разделе "Настройки" или "Параметры", и обычно называется "Очистить историю" или похожими словами.
Чтобы использовать эту функцию, откройте браузер и найдите раздел "Настройки" или "Параметры" в меню. Внутри этого раздела обычно есть вкладка "Приватность" или "Конфиденциальность", где можно найти функцию "Очистить историю".
Когда вы находитесь в разделе "Очистить историю", у вас будет несколько опций для выбора. Обычно доступны следующие варианты:
История просмотра - это список всех веб-страниц, которые вы посетили в браузере. Вы можете выбрать эту опцию, чтобы удалить всю историю просмотров.
Кэш и файлы cookie - это временные файлы, которые браузер сохраняет для быстрого доступа к веб-страницам. Чтобы очистить пространство, занятое кэшем и файлами cookie, выберите эту опцию.
Пароли и автозаполнение - это информация, которую браузер сохраняет для удобства заполнения форм и входа на веб-сайты. Если вы хотите удалить сохраненные пароли и данные автозаполнения, выберите эту опцию.
Другие данные - это вспомогательные данные, такие как сохраненные загрузки, расширения, настройки и другие. Если вы хотите удалить любые другие данные, выберите эту опцию.
Выберите необходимые опции и нажмите кнопку "Очистить" или аналогичную, чтобы начать процесс очистки. Браузер обычно предупредит о необратимости этого действия, поэтому будьте внимательны.
После того, как процесс очистки завершится, вы можете быть уверены, что ваша история просмотров и другие данные были полностью удалены с вашего компьютера.
Использование функции "Очистить историю" в настройках браузера - простой и эффективный способ очистить свою активность в Интернете и защитить свою конфиденциальность.
Использование программных утилит для очистки истории браузера
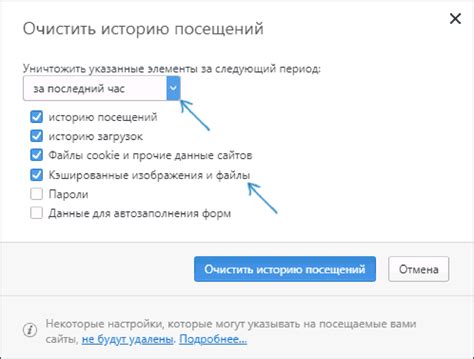
Вместо того, чтобы ручным образом очищать историю браузера, вы можете воспользоваться специальными программными утилитами, которые автоматизируют этот процесс и делают его более эффективным.
Одной из таких утилит является CCleaner. Она предоставляет возможность удалить кэш, историю посещенных сайтов, cookies и другие данные, которые могут накапливаться в вашем браузере. CCleaner также позволяет очистить историю посещения файловой системы, а также удаляет временные файлы и остатки после удаленных программ.
Еще одной популярной программой для очистки истории браузера является BleachBit. Она предоставляет более продвинутые настройки, позволяя вам выбирать, какие данные вы хотите удалить. Благодаря этому, вы можете очищать историю браузера более точечно и эффективно.
Если вы заботитесь о вашей конфиденциальности, то можете воспользоваться Tor Browser. Он включает в себя функцию "Повышенная безопасность", которая очищает историю браузера каждый раз, когда вы закрываете вкладку.
Однако, прежде чем использовать программные утилиты для очистки истории браузера, рекомендуется ознакомиться с их функциональностью и настройками. Некоторые утилиты могут удалять не только историю браузера, но и другие данные, что может привести к потере важных информаций.
| Название утилиты | Особенности |
|---|---|
| CCleaner | Автоматическая очистка истории браузера, удаление кэша и временных файлов |
| BleachBit | Выборочное удаление данных, настройка параметров очистки |
| Tor Browser | Автоматическая очистка истории браузера при закрытии вкладки |
Использование программных утилит для очистки истории браузера позволит вам сохранить конфиденциальность и освободить место на жестком диске, так как накопленные данные могут занимать значительное пространство.
Проверка и удаление сохраненных паролей и автозаполнений
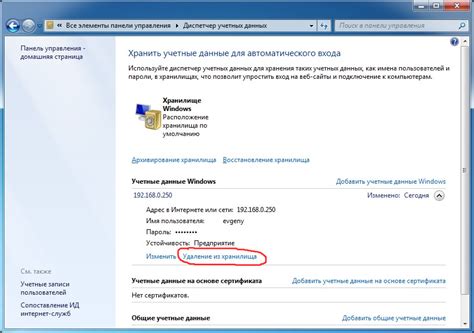
Когда вы используете браузер для входа на различные веб-сайты, он обычно предлагает сохранить ваш логин и пароль, чтобы вам было удобнее входить в дальнейшем. Также браузер может запоминать информацию для автозаполнения форм, таких как имя, адрес электронной почты или номер телефона. Однако, хранение таких данных может быть небезопасным, особенно если кто-то имеет доступ к вашему компьютеру или вы используете общедоступный компьютер.
Чтобы проверить и удалить сохраненные пароли и автозаполнения, вам нужно открыть настройки вашего браузера.
Вот как это сделать для некоторых популярных браузеров:
| Браузер | Как открыть настройки |
|---|---|
| Google Chrome | Нажмите на иконку меню в верхнем правом углу (три точки) и выберите "Настройки". Прокрутите вниз и нажмите на "Дополнительные". В разделе "Пароли и формы" нажмите на "Управление паролями". |
| Mozilla Firefox | Нажмите на иконку меню в верхнем правом углу (три горизонтальные полоски) и выберите "Настройки". В левой боковой панели выберите "Конфиденциальность и безопасность". В разделе "Пароли и автозаполнение" нажмите на "Сохраненные пароли". |
| Microsoft Edge | Нажмите на иконку меню в верхнем правом углу (три горизонтальные точки) и выберите "Настройки". В левой боковой панели выберите "Пароли и автозаполнение". Нажмите на "Сохраненные пароли". |
В табличном представлении вы видите список всех сохраненных паролей и автозаполнений. Вы можете удалить каждый элемент по отдельности, нажав на кнопку "Удалить".
Если вы не хотите, чтобы браузер сохранял пароли и автозаполнения, вы можете изменить настройки в разделе "Пароли и формы" или "Пароли и автозаполнение". Чтобы дополнительно улучшить безопасность, рекомендуется использовать менеджер паролей сторонних разработчиков.
Регулярное обновление браузера и очистка кэша

Чтобы обновить браузер, вам нужно открыть его настройки и найти раздел "О браузере" или "Проверить обновления". Затем следуйте инструкциям на экране, чтобы установить последнюю доступную версию.
Помимо обновления браузера, также рекомендуется регулярно очищать кэш. Кэш - это временное хранилище данных, в котором браузер сохраняет копии веб-страниц и файлов, чтобы при следующем посещении сайта они загрузились быстрее.
Однако, если кэш не очищать регулярно, со временем он может занять слишком много места на жестком диске и замедлить работу браузера. Кроме того, в кэше могут храниться устаревшие версии веб-страниц, что может привести к неправильному отображению сайтов или ошибкам при их загрузке.
Чтобы очистить кэш, откройте настройки браузера, найдите раздел "История" или "Приватность" и выберите опцию "Очистить кэш" или "Удалить временные файлы". После этого следуйте инструкциям на экране, чтобы завершить процесс очистки.
Рекомендуется проводить обновление браузера и очистку кэша приблизительно один раз в месяц или в зависимости от вашего индивидуального использования. Эти простые действия помогут вам поддерживать ваш браузер в хорошем состоянии и обеспечить более быструю и безопасную работу в Интернете.