MacBook Air - это мощный и удобный ноутбук, который позволяет работать в дороге и в офисе. Однако, со временем он может замедлиться из-за накопления ненужных файлов и программ, а также из-за запускающихся при загрузке системы процессов.
Очистка MacBook Air позволяет вернуть устройству быстроту работы и улучшить его производительность. Хорошая новость в том, что для этого не требуется глубоких знаний в программировании или технической экспертизы. Все необходимые шаги можно выполнять самостоятельно.
Перед началом очистки рекомендуется сделать резервную копию всех важных файлов и документов. Это позволит избежать возможных потерь данных в случае непредвиденных ситуаций. А затем можно приступить к очистке.
Простые шаги для очистки MacBook Air
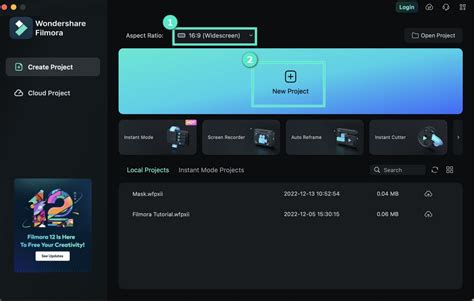
Если ваш MacBook Air начал тормозить, выходит из строя или перегревается, возможно, вам просто нужно немного почистить его. Следуя нескольким простым шагам, вы сможете улучшить работу вашего MacBook Air и продлить его срок службы.
Шаг 1: Удаление ненужных файлов
Первым шагом для очистки вашего MacBook Air является удаление ненужных файлов. Вы можете начать с удаления старых и ненужных приложений, фотографий, видео и звуковых файлов. Также очистите папку "Загрузки", чтобы освободить дополнительное место на жестком диске.
Шаг 2: Очистка кэш-файлов
Вторым шагом является очистка кэш-файлов. Кэш-файлы - это временные файлы, которые создаются программами для быстрого доступа к определенным данным. Они могут накапливаться со временем и замедлять работу вашего MacBook Air. Чтобы очистить кэш-файлы, используйте специальные программы или вручную удалите их из папок браузера и других приложений.
Шаг 3: Удаление вредоносных программ
Третий шаг - это удаление вредоносных программ. Mac-системы обычно более устойчивы к вредоносному программному обеспечению, но это не означает, что они полностью защищены. Если ваш MacBook Air стал работать медленно или ненормально, возможно, на него попала вредоносная программа. Чтобы удалить подозрительные программы, используйте антивирусное программное обеспечение и выполните полное сканирование системы.
Шаг 4: Оптимизация памяти
Четвертым шагом является оптимизация памяти вашего MacBook Air. Временные и неиспользуемые файлы могут занимать большое количество оперативной памяти и замедлять работу системы. Чтобы оптимизировать память, закройте все неиспользуемые приложения, удалите ненужные файлы и перезапустите компьютер. Также рекомендуется установить дополнительную оперативную память, если ваш MacBook Air поддерживает такую возможность.
Следуя этим простым шагам, вы сможете улучшить работу вашего MacBook Air и снова наслаждаться его высокой производительностью. Помните, что регулярная очистка и оптимизация вашего устройства помогут продлить его срок службы и сохранить его в хорошем состоянии.
Улучшение работы устройства

Для поддержания отличного состояния и максимальной производительности вашего MacBook Air важно выполнить ряд действий, которые помогут улучшить работу устройства.
1. Очистка жесткого диска. Периодически удаляйте ненужные файлы, программы и папки с жесткого диска вашего MacBook Air. Чем больше свободного места на диске, тем лучше будет работать ваше устройство.
2. Управление приложениями. Закрывайте неиспользуемые приложения и процессы, чтобы освободить оперативную память и ресурсы вашего MacBook Air. Это поможет ускорить работу и снизить нагрузку на систему.
3. Обновление операционной системы. Регулярно проверяйте наличие обновлений операционной системы и устанавливайте их, чтобы получить доступ к новым функциям и исправлениям ошибок. Это поможет улучшить безопасность и стабильность работы устройства.
4. Очистка кэша и временных файлов. Удалите ненужные кэши и временные файлы, которые накапливаются со временем и занимают место на жестком диске. Для этого можно использовать специальные программы или встроенные инструменты операционной системы.
5. Проверка на наличие вирусов и вредоносного ПО. Регулярно сканируйте ваш MacBook Air на наличие вирусов и вредоносного ПО с помощью антивирусных программ. Это поможет защитить ваше устройство от возможных угроз и повысить его безопасность.
6. Оптимизация энергопотребления. Настройте энергосберегающие режимы на вашем MacBook Air и отключите ненужные функции, такие как Bluetooth или Wi-Fi, когда они вам не нужны. Это позволит продлить время работы устройства без подзарядки.
7. Резервное копирование данных. Регулярно создавайте резервные копии данных с вашего MacBook Air, чтобы в случае сбоя или потери информации вы могли восстановить ее без проблем. Для этого можно использовать облачные сервисы, внешние накопители или программы для резервного копирования.
Следуя этим простым шагам, вы сможете улучшить работу вашего MacBook Air и наслаждаться быстрой и эффективной работой вашего устройства.