Если вы работаете на ноутбуке, то наверняка замечали, что иногда яркость экрана может быть недостаточной. Это может быть особенно раздражающим, когда вы находитесь в ярком освещении или смотрите видео с темными сценами. Однако, не отчаивайтесь, в этой статье вы найдете полезные советы по увеличению яркости экрана.
Первым шагом к увеличению яркости экрана на ноутбуке является использование сочетания клавиш на клавиатуре. В зависимости от модели ноутбука, это может быть Fn+F6, Fn+F7 или другая комбинация клавиш. Найдите на клавиатуре символ, изображающий солнце или яркость, и удерживайте клавишу Fn, одновременно нажимая клавишу со значком яркости для увеличения или уменьшения яркости экрана.
Если сочетание клавиш не дает желаемого результата, то можно попробовать изменить яркость экрана в настройках операционной системы. Настройки яркости обычно доступны через раздел "Экран" или "Параметры отображения". В Windows можно открыть "Центр управления" и выбрать "Настройки отображения". В macOS можно открыть "Системные настройки" и выбрать "Дисплей". В этих разделах вы найдете слайдер, с помощью которого можно регулировать яркость экрана.
Если ни один из вышеперечисленных способов не помог увеличить яркость экрана на ноутбуке, то возможно, проблема кроется в драйвере графической карты. Проверьте, установлены ли на вашем ноутбуке последние драйвера для графической карты. Вы можете скачать их с сайта производителя ноутбука или обновить через менеджер устройств в операционной системе. Не забудьте перезагрузить ноутбук после установки новых драйверов.
Увеличение яркости экрана на ноутбуке может сделать работу и просмотр контента на ноутбуке более комфортными. Следуйте этим простым советам, чтобы настроить яркость экрана под ваши потребности и получить приятное визуальное восприятие.
Полезные советы для увеличения яркости экрана на ноутбуке
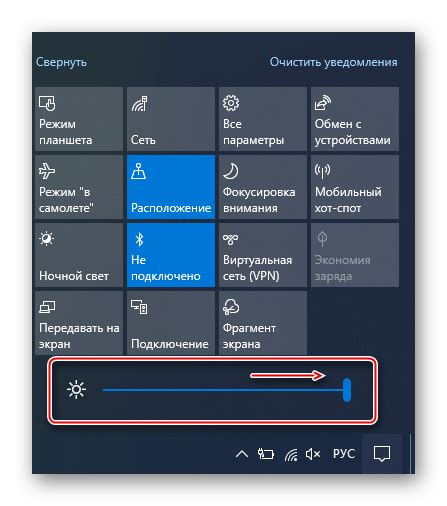
- Используйте горячие клавиши. В большинстве ноутбуков есть клавиши для регулировки яркости экрана. Обычно они расположены на верхней строке клавиатуры вместе с клавишами управления звуком. Для увеличения яркости нажмите комбинацию клавиш, где значок солнца указывает на увеличение яркости.
- Настройте яркость через системные настройки. Если на вашей клавиатуре отсутствуют клавиши для управления яркостью, вы всегда можете настроить яркость экрана через панель управления. Пройдите по пути "Параметры" -> "Система" -> "Дисплей" и воспользуйтесь ползунком для регулировки яркости.
- Регулируйте яркость через программное обеспечение. Некоторые производители ноутбуков предлагают специальное программное обеспечение для управления настройками экрана. Установите его и воспользуйтесь возможностями регулировки яркости, которые оно предоставляет.
- Используйте встроенные настройки энергосбережения. В операционных системах Windows и macOS есть режимы энергосбережения, которые могут влиять на яркость экрана. Проверьте настройки энергосбережения и убедитесь, что они не ограничивают максимальную яркость.
- При необходимости, очистите экран. На экране могут накапливаться пыль и отпечатки пальцев, которые могут скрывать яркость. Очистите экран мягкой сухой тканью или специальными средствами для чистки экранов.
Помните, что яркость экрана должна быть комфортной для глаз. Слишком высокое значение может вызывать усталость и напряжение, а слишком низкое - затруднять чтение и просмотр содержимого. Найдите оптимальное значение для себя и наслаждайтесь ярким и качественным изображением на экране своего ноутбука.
Регулировка яркости через настройки операционной системы

Настройки операционной системы предоставляют возможность управлять яркостью экрана вашего ноутбука без использования кнопок на клавиатуре или специальных программ.
Для регулировки яркости через настройки операционной системы, следуйте следующим шагам:
- Windows:
- Нажмите на кнопку "Пуск" и выберите "Настройки".
- Выберите "Система" и перейдите в раздел "Дисплей".
- Настройте яркость, перемещая ползунок влево или вправо.
- Нажмите "Применить", а затем "ОК", чтобы сохранить изменения.
- MacOS:
- Нажмите на значок "Apple" в левом верхнем углу экрана и выберите "Системные настройки".
- Выберите "Дисплей" и перейдите на вкладку "Яркость".
- Регулируйте яркость, перемещая ползунок влево или вправо.
- Закройте окно "Системные настройки", чтобы сохранить изменения.
Регулировка яркости через настройки операционной системы является удобным и простым способом управления яркостью экрана на вашем ноутбуке. Этот способ может быть особенно полезен, если у вас отсутствуют функциональные кнопки на клавиатуре или если вы предпочитаете не использовать дополнительные программы.
Использование функциональных клавиш ноутбука

Обычно такие клавиши помечены значками солнца или лампочки и находятся на верхней части клавиатуры вместе с другими функциональными клавишами.
Для увеличения яркости экрана нужно найти клавишу с символом солнца, обычно это клавиша с изображением стрелки, направленной вверх, и нажать на нее.
Если у вас на клавиатуре нет специальной клавиши для регулировки яркости, попробуйте использовать сочетание клавиш Fn (или Function) и клавиш стрелок вверх/вниз.
Обратите внимание, что каждый ноутбук может иметь свои собственные комбинации клавиш для регулировки яркости. Рекомендуется прочитать руководство пользователя или поискать информацию о конкретной модели ноутбука, чтобы узнать как использовать функциональные клавиши для увеличения яркости экрана.
Не забывайте, что увеличение яркости экрана может сказаться на заряде аккумулятора, поэтому регулируйте яркость в соответствии с вашими потребностями и условиями окружающей среды.
Установка специальных программ и приложений
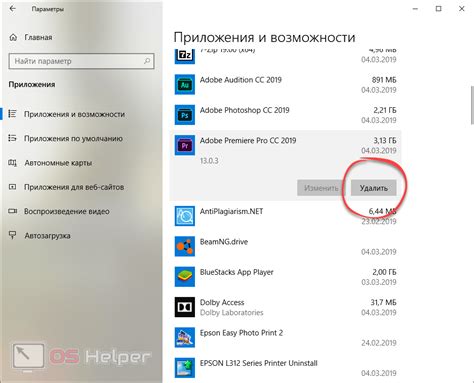
Если встроенные настройки яркости экрана на ноутбуке не дают желаемого эффекта, можно воспользоваться специальными программами и приложениями, которые помогут увеличить яркость экрана еще больше. Вот несколько популярных вариантов:
- Flux: Эта программа автоматически регулирует цветовую температуру вашего экрана в зависимости от времени суток, что создает более комфортные условия для работы или просмотра контента.
- Windows Night Light: Если вы используете операционную систему Windows 10, у вас уже есть встроенная функция под названием "Ночной свет". Она также подстраивает цветовую температуру экрана для более приятного восприятия.
- DimScreen: Это приложение позволяет управлять яркостью экрана с помощью горячих клавиш или системного трея. Вы можете быстро уменьшить или увеличить яркость в соответствии с вашими потребностями.
- Brightness Slider: Эта программа предоставляет удобный слайдер, который можно разместить в системном трее, чтобы быстро регулировать яркость экрана. Вы сможете осуществлять точное управление и сохранять настройки для разных сценариев использования.
Выбор программы или приложения зависит от ваших предпочтений и потребностей. Установите одну из них, следуйте инструкциям по настройке и наслаждайтесь более ярким экраном на вашем ноутбуке.
Правильное использование подсветки и окружающей освещенности

1. Регулируйте яркость экрана в зависимости от окружающего освещения. Если в помещении достаточно света, необходимо уменьшить яркость экрана, чтобы избежать перенапряжения глаз. В темное время суток, когда освещенность ниже, можно увеличить яркость для более комфортного чтения.
2. Используйте фоновую подсветку. Некоторые ноутбуки имеют функцию фоновой подсветки клавиатуры, которая помогает лучше видеть буквы и символы при плохом освещении. Убедитесь, что эта функция включена и регулируйте ее яркость для достижения оптимального результата.
3. Избегайте отражения экрана. Если возможно, поместите ноутбук таким образом, чтобы он не отражал свет от окон или иных источников освещения. Отражение может привести к снижению читабельности изображения и увеличению нагрузки на глаза.
4. Поддерживайте чистоту экрана. Регулярно удаляйте пыль и следы отпечатков пальцев с поверхности экрана. Грязь и пыль могут уменьшить яркость и резкость изображения, требуя увеличения яркости экрана для комфортного использования.
5. Применяйте фильтры на экран. Существуют специальные антибликовые фильтры, которые помогают снизить отражение и сглаживают яркость экрана. Эти фильтры могут быть особенно полезны, если вы работаете в ярко освещенном помещении.
Используя эти советы, вы сможете более эффективно использовать яркость экрана ноутбука, снизив нагрузку на глаза и создав более комфортные условия работы.
Убирание пыли с экрана и очистка отпечатков пальцев

Для того чтобы ваш ноутбук всегда выглядел новым, важно поддерживать чистоту экрана. Пыль и отпечатки пальцев могут быть неприятным сюрпризом при использовании устройства. Вот несколько полезных советов по уборке пыли с экрана и очистке отпечатков пальцев:
- Перед началом процесса очистки убедитесь, что ноутбук выключен и не подключен к источнику питания.
- Для удаления пыли с экрана можно использовать специальные мягкие салфетки или антистатические ткани. Не используйте грубые материалы или сильные химические средства, чтобы не повредить экран.
- Очистка отпечатков пальцев может выполняться с помощью микрофибровой салфетки или специальных очищающих средств для экранов. Нанесите небольшое количество очищающего средства на салфетку и аккуратно протрите экран, избегая нажимания на него сильным давлением.
- Можно использовать специальные очищающие растворы или спреи для экранов, которые помогут удалить пятна и отпечатки с поверхности. Но перед использованием таких средств обязательно прочитайте инструкцию и убедитесь, что они безопасны для вашего ноутбука.
- Чтобы избежать повреждения экрана, не нажимайте на него слишком сильно и не используйте остроконечные предметы для очистки.
Следуя этим советам, вы сможете легко и безопасно очистить экран от пыли и отпечатков пальцев, сохраняя яркость и четкость изображения на вашем ноутбуке. Постарайтесь регулярно проводить процедуру очистки, чтобы ваш ноутбук всегда выглядел новым и эстетичным.