Форматирование текста с использованием абзацного отступа имеет большое значение при написании курсовой работы. Он позволяет структурировать текст, делая его более понятным и удобным для чтения. В этой статье мы рассмотрим, как создать абзацный отступ в программе Microsoft Word и оптимально его использовать при написании курсовой работы.
Один из простых способов создать абзацный отступ в Word - это использовать клавишу Tab на клавиатуре. Однако такой подход не является рекомендуемым, так как в документе могут возникнуть проблемы с выравниванием и структурой. Лучшим решением будет использование функций программы Word, которые позволяют создавать точные и однородные отступы.
Для создания абзацного отступа в Word необходимо использовать панель инструментов "Разметка страницы". В ней вы найдете различные опции форматирования, включая функцию "Отступы". Нажав на эту опцию, вам станет доступным установка значений отступа - как слева, так и справа.
Следует также отметить, что использование абзацного отступа не ограничивается только созданием одиночных отступов. В программе Word вы можете установить абзацный отступ для всего документа, а также для определенных разделов. Такой подход сделает вашу курсовую работу более структурированной и профессиональной.
Что такое абзацный отступ?

В текстовом редакторе Word абзацные отступы могут быть заданы с помощью встроенных функций форматирования. Для установки абзацного отступа нужно выбрать нужный абзац или весь текст и зайти во вкладку «Расположение», затем выбрать пункт «Отступы» и указать желаемое значение отступа.
Абзацный отступ может иметь разные значения в зависимости от требований форматирования текста. Обычно в курсовых работах и других официальных документах рекомендуется использовать отступ в один или полтора символа. Это позволяет достичь достаточного визуального разделения абзацев при сохранении единого стиля документа.
Абзацный отступ также может использоваться для создания блоков текста с особым значением: цитат, примечаний или разделов. Он помогает выделить эти части текста, делая их более видными и акцентируя внимание читателей.
Зачем нужен абзацный отступ в Word?

Почему абзацный отступ так важен?
Во-первых, абзацный отступ помогает читателю быстро ориентироваться в тексте. Он позволяет выделить начало нового параграфа и отделить его от предыдущего.
Во-вторых, абзацный отступ делает текст более читабельным. Благодаря отступу, глазу легче следить за строками и обрабатывать информацию.
В-третьих, абзацный отступ помогает организовать структуру текста. Он позволяет сгруппировать похожие абзацы и установить логическую связь между ними.
Наконец, абзацный отступ – это требование стандартов оформления текста. Если вы пишете академическую работу, то она должна соответствовать определенным правилам форматирования. Один из таких правил – использование абзацного отступа.
Итак, использование абзацного отступа в Word необходимо для удобства чтения, повышения читабельности текста, структурирования информации и соответствия стандартам оформления. Обратите внимание на абзацные отступы при создании своей курсовой работы, чтобы она выглядела аккуратно и профессионально.
Метод 1: Использование кнопки «Увеличение/Уменьшение абзацного отступа»
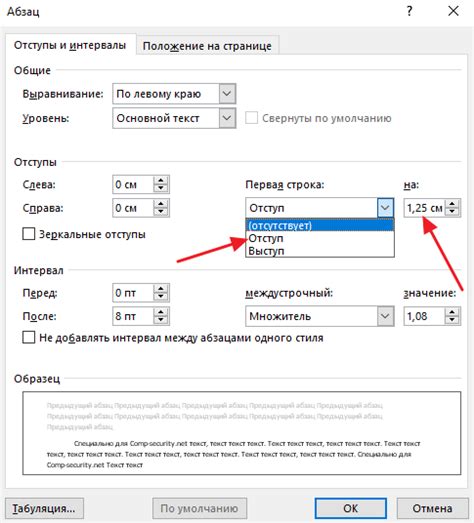
Чтобы увеличить или уменьшить абзацный отступ, следуйте этим шагам:
- Выделите абзац или несколько абзацев, к которым вы хотите применить изменение отступа.
- На вкладке «Расположение» в группе «Абзац» найдите кнопки «Увеличить отступ» и «Уменьшить отступ». Кнопка «Увеличить отступ» представлена символом правой стрелки и находится слева от кнопки «Уменьшить отступ», которая представлена символом левой стрелки.
- Щелкните кнопку «Увеличить отступ» или «Уменьшить отступ» в зависимости от того, в какую сторону вы хотите изменить отступ абзацев. Если вы щелкните кнопку «Увеличить отступ», отступ абзацев будет увеличен, если вы щелкните кнопку «Уменьшить отступ», отступ абзацев будет уменьшен.
Используя этот метод, вы можете легко и быстро изменять абзацные отступы в своей курсовой работе в Word, чтобы организовать текст и сделать его более читабельным и удобным для чтения.
Шаг 1: Выделите абзац

Перед тем как создать абзацный отступ в Word для курсовой работы, необходимо выделить абзац, к которому хотите применить отступ. Это можно сделать несколькими способами:
- Выделите текст, который составляет абзац, с помощью мыши или клавишами на клавиатуре.
- Если абзац уже отформатирован и находится в отдельном абзаце, просто поставьте курсор перед первым символом абзаца или после последнего символа абзаца.
После того как выделение абзаца выполнено, можно приступать к созданию абзацного отступа в Word.
Шаг 2: Измените абзацный отступ с помощью кнопок
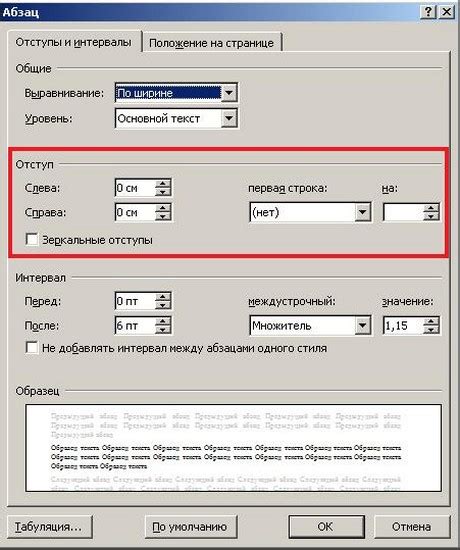
Когда вы начинаете работать над своей курсовой работой в Word, вы можете иногда столкнуться с необходимостью изменить абзацный отступ в документе. Это может быть необходимо, например, если вам нужно выделить особое внимание на определенном абзаце, или если вам нужно улучшить читаемость вашего текста.
Чтобы изменить абзацный отступ, вам нужно использовать специальные кнопки в панели инструментов Word. Чтобы найти эти кнопки, следуйте этим шагам:
- Выделите абзац или абзацы, в которых вы хотите изменить отступ
- Нажмите на кнопку "Увеличить отступ" или "Уменьшить отступ" в панели инструментов
Кнопка "Увеличить отступ" увеличивает абзацный отступ, а кнопка "Уменьшить отступ" уменьшает его. Вы можете нажимать на эти кнопки несколько раз, чтобы достичь желаемого результата.
Помимо кнопок "Увеличить отступ" и "Уменьшить отступ", вы также можете использовать кнопку "Форматировать абзац" для более тонкой настройки отступов в документе. Чтобы сделать это, следуйте этим шагам:
- Выделите абзац или абзацы, в которых вы хотите настроить отступы
- Щелкните правой кнопкой мыши на выделенном абзаце и выберите вариант "Форматировать абзац" в контекстном меню
- В открывшемся диалоговом окне "Форматировать абзац" выберите вкладку "Отступы"
- В поле "Отступ слева" или "Отступ справа" введите нужное значение отступа в дюймах или сантиметрах и нажмите "ОК"
После выполнения этих шагов вы увидите, что абзацный отступ в вашем документе был изменен в соответствии с вашими предпочтениями. Это делает вашу курсовую работу более читаемой и профессиональной.
Метод 2: Использование диалогового окна «Абзац»

В Word есть возможность создать абзацный отступ с помощью диалогового окна «Абзац». Это позволяет настроить отступы для каждого абзаца отдельно, что может быть полезно при создании курсовой работы.
Следуйте этим шагам, чтобы использовать диалоговое окно «Абзац» для создания абзацного отступа в Word:
| Шаг 1: | Выделите абзац(ы), для которого вы хотите создать отступ. |
| Шаг 2: | Щелкните правой кнопкой мыши на выделенном абзаце и выберите пункт «Параграф» в контекстном меню. |
| Шаг 3: | В открывшемся диалоговом окне «Абзац» на вкладке «Отступы» укажите необходимые значения для левого и правого отступов. |
| Шаг 4: | Нажмите кнопку «ОК», чтобы применить изменения. |
Теперь абзац будет иметь указанные вами отступы. Вы можете применить этот метод для всех нужных абзацев в вашей курсовой работе, чтобы создать единообразный внешний вид.
Шаг 1: Выделите абзац

Перед тем, как создать абзацный отступ в Word для курсовой работы, необходимо выделить абзац, к которому вы хотите добавить отступ.
Чтобы выделить абзац в Word, вы можете выполнить одно из следующих действий:
- Кликнуть два раза левой кнопкой мыши в начале абзаца. Это выделит весь абзац.
- Установить курсор в начале абзаца и зажать левую кнопку мыши, прокрутив курсор до конца абзаца. Это также выделит весь абзац.
После того, как абзац выделен, вы можете добавить абзацный отступ, который создаст необходимое расстояние между текущим абзацем и предыдущим.
Шаг 2: Откройте диалоговое окно «Абзац»
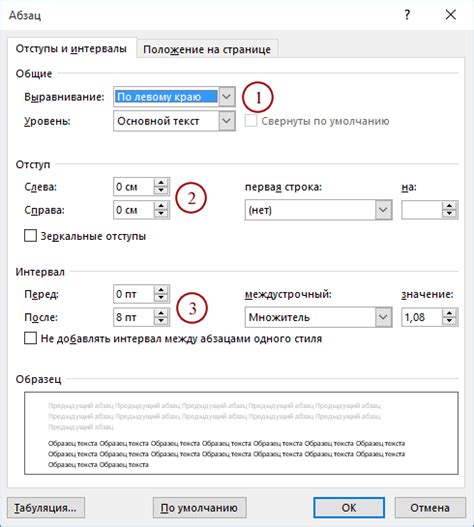
После того, как вы открыли документ в Word, необходимо выделить текст или параграф, к которому вы хотите создать абзацный отступ. Затем щелкните правой кнопкой мыши и выберите пункт меню "Абзац".
После этого откроется диалоговое окно, в котором вы сможете настроить отступы абзаца. В этом окне доступны различные опции, позволяющие изменять отступы сверху, снизу, слева и справа. Вы также можете установить отступы для первой строки абзаца и между строками.
Чтобы создать абзацный отступ, введите нужные значения в соответствующие поля и нажмите кнопку "ОК". Вы можете видеть результаты изменений отступов прямо в документе, поскольку они будут применяться в режиме реального времени.
Открыв диалоговое окно "Абзац" и настроив отступы по своему усмотрению, вы сможете создать профессионально оформленный текст для вашей курсовой работы в Word.
Шаг 3: Измените абзацный отступ в диалоговом окне
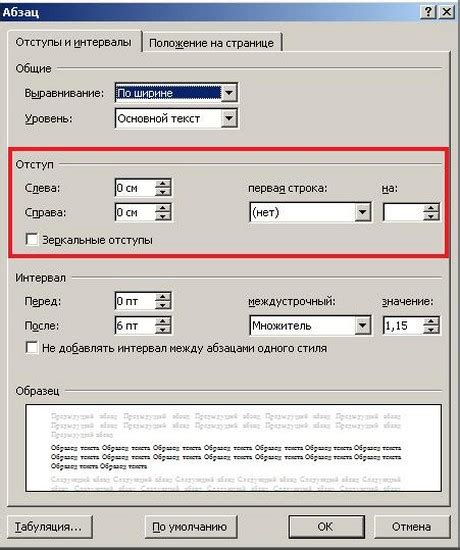
После того, как вы выбрали текст, для которого хотите изменить абзацный отступ, следующим шагом будет открыть диалоговое окно "Абзац". Для этого вы можете использовать клавиатурные комбинации Ctrl + D или щелкнуть правой кнопкой мыши на тексте и выбрать опцию "Форматирование абзаца".
После открытия диалогового окна "Абзац" вы увидите несколько опций для изменения абзацного отступа. Найдите поле "Отступ слева" и введите нужное значение, например, "1,27 см" или "0,5 дюйма". Это значение указывает на размер отступа, который будет добавлен к левому краю абзаца.
Если вы хотите применить изменения только к текущему абзацу, нажмите кнопку "ОК" и изменения будут применены. Если вы хотите применить изменения ко всем абзацам в документе, выберите опцию "Применить к всем" внизу диалогового окна и затем нажмите кнопку "ОК".
Иногда бывает полезно создать отступ только для первой строки абзаца. Для этого найдите опцию "Отступ первой строки" в диалоговом окне "Абзац" и введите нужное значение. Например, если вы хотите создать отступ в одну табуляцию для первой строки, введите "1,27 см" или "0,5 дюйма".
Закройте диалоговое окно "Абзац", нажав кнопку "ОК", и вы увидите, что абзацный отступ был успешно изменен. Это позволит вашему тексту выглядеть аккуратнее и легче читаемым.
Не забывайте сохранять документ регулярно, чтобы не потерять свои изменения. Применяйте эти шаги для всех абзацев, для которых вы хотите изменить абзацный отступ.