Microsoft Word является одним из самых популярных текстовых редакторов, которым пользуются миллионы людей по всему миру. Эта мощная программа предоставляет множество возможностей для создания профессиональных документов. Одним из таких инструментов является возможность создания таблиц, которые позволяют организовать информацию и делают документ более структурированным.
В этой статье мы рассмотрим, как быстро и легко создать две таблицы в Word. Мы остановимся на простых шагах, которые помогут вам без особых усилий создать таблицы и настроить их внешний вид. Независимо от ваших навыков работы с Word, вы сможете легко следовать этому руководству и создать элегантные и профессионально выглядящие таблицы с минимальными усилиями.
Перед тем как начать, убедитесь, что вы установили последнюю версию Microsoft Word на свой компьютер. Это обеспечит наилучшую совместимость и вам не придется сталкиваться с возможными проблемами при работе с таблицами. Также рекомендуется перед началом работы определить, какую информацию вы хотите включить в таблицы, чтобы у вас было четкое представление о том, какой размер и формат таблиц вам потребуется.
Быстрое создание первой таблицы
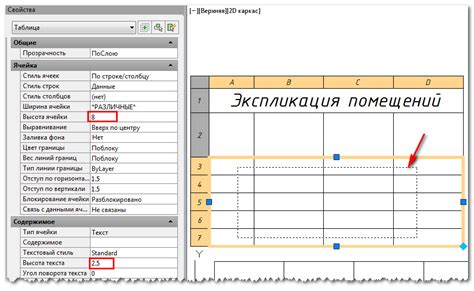
Для быстрого создания таблицы в Microsoft Word следует применить следующую последовательность действий:
- Открыть программу Microsoft Word.
- Выбрать вкладку "Вставка" в верхней панели инструментов.
- На вкладке "Вставка" найти группу "Таблица" и нажать на кнопку "Таблица".
- В открывшемся меню нужно выбрать "Вставить таблицу".
- Указать количество строк и столбцов для таблицы, создаваемой в диалоговом окне "Вставить таблицу".
- Нажать кнопку "ОК", чтобы завершить создание таблицы.
В результате этих простых действий в документ Word будет вставлена таблица с указанным количеством строк и столбцов. Теперь можно заполнить получившуюся таблицу необходимой информацией, изменить ее внешний вид или применить дополнительные функции программы.
Простой способ создания второй таблицы
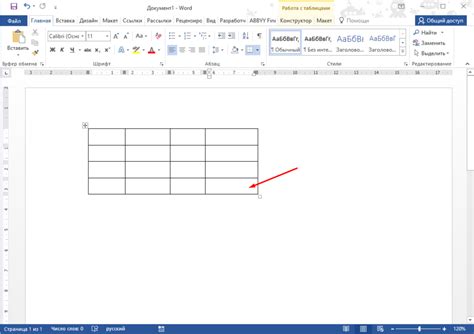
После создания первой таблицы в Microsoft Word, вы можете легко добавить вторую таблицу, следуя нескольким простым шагам:
- Поставьте курсор в конце первой таблицы или в любом другом месте, где вы хотите разместить вторую таблицу.
- Нажмите на вкладку "Вставка" в верхнем меню.
- В разделе "Таблицы" выберите опцию "Таблица" и нажмите на нее.
- Выберите нужное количество строк и столбцов для второй таблицы, щелкнув мышью и выделяя ячейки в появившемся меню.
- После того, как вы выбрали нужное количество строк и столбцов, щелкните мышью.
- Word автоматически создаст вторую таблицу в указанном вами месте.
Теперь вы можете заполнить вторую таблицу необходимыми данными и форматировать ее по своему усмотрению.
Советы по созданию и оформлению таблиц в Word
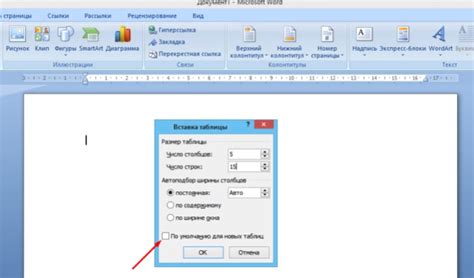
1. Для создания таблицы в Word вы можете использовать команду "Вставка" в верхнем меню и выбрать "Таблица". Вы также можете использовать комбинацию клавиш Alt + N + T, чтобы вызвать диалоговое окно таблицы.
2. При создании таблицы вы можете указать количество строк и столбцов, а также выбрать предварительно определенный шаблон таблицы.
3. После создания таблицы вы можете изменить ее размеры, щелкнув на границах таблицы и перетаскивая их в нужное положение.
4. Чтобы добавить или удалить строки или столбцы, выделите нужное количество ячеек и щелкните правой кнопкой мыши. В контекстном меню выберите нужную операцию.
5. Для форматирования ячеек таблицы воспользуйтесь панелью инструментов "Таблица". Вы можете изменить шрифт, цвет, размер ячейки, а также добавить границы и заливку.
6. Если вам нужно объединить ячейки в таблице, выделите нужное количество ячеек и в контекстном меню выберите команду "Объединить ячейки".
7. Для сортировки данных в таблице выделите нужные столбцы и воспользуйтесь командой "Сортировка" в панели инструментов. Вы можете отсортировать данные по возрастанию или убыванию.
8. Чтобы сделать таблицу более читабельной, вы можете использовать цветовые заполнения для рядов или столбцов таблицы.
9. Если вы хотите добавить подписи к таблице, вы можете вставить заголовок над таблицей или названия столбцов и строк в первой ячейке.
10. Не забывайте сохранять документ после внесения изменений в таблицу. Используйте сочетание клавиш Ctrl + S или выберите "Сохранить" в меню "Файл".
С помощью этих советов вы сможете легко и быстро создать и оформить таблицы в Word. Не стесняйтесь экспериментировать с разными форматированиями и настройками, чтобы достичь желаемого результата.
Удачи в работе с таблицами в Microsoft Word!