Excel - одно из самых популярных приложений для работы с табличными данными. Однако иногда возникает необходимость создать копию существующего шаблона, чтобы сохранить оригинальный документ и иметь возможность вносить изменения в его копию. В этой статье мы расскажем вам, как создать копию шаблона в Excel с использованием различных методов и дадим несколько полезных советов по этой теме.
Первый метод, который мы рекомендуем, - это создание копии шаблона с помощью функции «Сохранить как». Для этого откройте оригинальный шаблон в Excel и перейдите в меню «Файл». В открывшемся меню выберите «Сохранить как» и укажите новое имя для копии шаблона. Убедитесь, что вы выбрали правильное место сохранения файла, а затем нажмите кнопку «Сохранить». Теперь у вас есть полностью независимая копия исходного шаблона.
Если у вас нет возможности использовать функцию «Сохранить как», вы можете создать копию шаблона, выделив все его содержимое и вставив его в новый документ Excel. Чтобы сделать это, откройте оригинальный шаблон и выделите все ячейки, содержащие данные и форматирование. Затем скопируйте выделенное содержимое (например, с помощью сочетания клавиш Ctrl+C) и откройте новый документ Excel. Вставьте скопированное содержимое в новый документ (например, с помощью сочетания клавиш Ctrl+V). Теперь у вас есть полная копия шаблона в новом документе.
Не забывайте, что создание копии шаблона - это всего лишь первый шаг к его редактированию и настройке под свои нужды. В зависимости от ваших целей, вам может потребоваться внести дополнительные изменения в копию шаблона, например, добавить новые столбцы или строки, изменить формулы или применить другие форматирование к ячейкам. Все эти операции можно выполнять в Excel с помощью соответствующих функций и инструментов. Надеемся, что наши советы помогут вам создать и редактировать копии шаблонов в Excel эффективно и без лишних сложностей.
Алгоритм создания копии шаблона в Excel
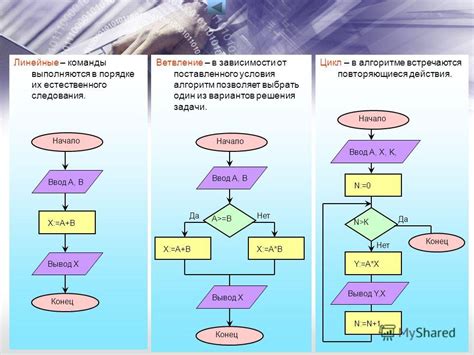
- Откройте файл с исходным шаблоном в Excel.
- Выберите весь контент шаблона, используя комбинацию клавиш Ctrl + A или щелкните и перетащите мышью, чтобы выделить все ячейки.
- Скопируйте выделенный контент в буфер обмена, используя комбинацию клавиш Ctrl + C или щелкните правой кнопкой мыши и выберите «Копировать».
- Создайте новый пустой файл Excel, в котором вы хотите создать копию шаблона.
- Вставьте скопированный контент из буфера обмена в новый файл, используя комбинацию клавиш Ctrl + V или щелкните правой кнопкой мыши и выберите «Вставить».
- Сохраните новый файл, указав ему уникальное имя, чтобы отличить его от исходного шаблона.
Теперь у вас есть копия шаблона в новом файле Excel. Вы можете вносить изменения в этот файл, не беспокоясь о сохранении orrigiginal шаблона.
Шаги для создания копии шаблона в Excel
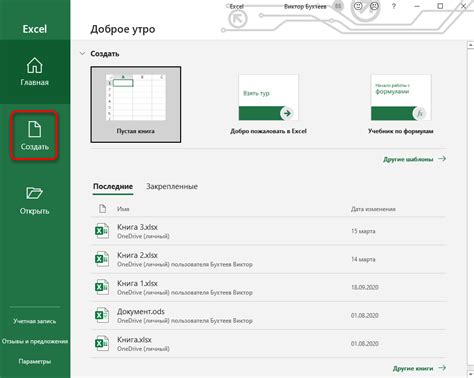
Создание копии шаблона в Excel позволяет вам сохранить исходный файл и использовать его в качестве основы для создания новых документов. Вот несколько шагов, которые помогут вам создать копию шаблона в Excel.
1. Откройте исходный файл шаблона
Найдите и откройте исходный файл шаблона, который вы хотите скопировать. Обычно это .xlsx или .xls файл.
2. Выберите "Сохранить как"
Выберите вкладку "Файл" в верхнем меню Excel и выберите опцию "Сохранить как".
3. Укажите новое имя для копии шаблона
В появившемся окне "Сохранить как" укажите новое имя для копии шаблона. Назовите его так, чтобы вы сразу могли узнать, что это копия исходного шаблона.
4. Выберите место сохранения для копии шаблона
Выберите папку или диск, в которой вы хотите сохранить копию шаблона. Обычно это делается с помощью вкладки "Обзор", которая позволяет выбирать место сохранения.
5. Нажмите "Сохранить"
Нажмите кнопку "Сохранить", чтобы создать копию шаблона в выбранном месте.
6. Редактируйте копию шаблона по своему усмотрению
Теперь у вас есть копия шаблона, которую вы можете редактировать по своему усмотрению. Изменяйте данные, добавляйте формулы или вносите любые другие изменения, которые вам нужны.
Следуя этим шагам, вы сможете легко создать копию шаблона в Excel и использовать ее для создания новых документов без необходимости повторного создания всей структуры и форматирования.
Как использовать функцию "Сохранить как" для создания копии шаблона
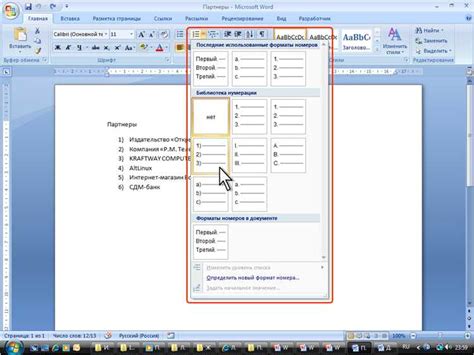
Функция "Сохранить как" в Excel позволяет создать копию существующего шаблона, не затрагивая оригинал. Это удобно, когда вам нужно сохранить базовую структуру документа и внести в него изменения, не влияя на оригинальный файл. Вот как это сделать:
- Откройте шаблонный файл, который вы хотите скопировать.
- Перейдите во вкладку "Файл" в верхнем левом углу программы Excel.
- Нажмите на кнопку "Сохранить как" в левой колонке меню.
- Появится диалоговое окно "Сохранить как", где вы сможете выбрать место для сохранения копии шаблона и задать его имя.
- Выберите необходимую папку и введите новое имя для копии шаблона.
- Нажмите кнопку "Сохранить".
Теперь у вас есть полная копия шаблона, которую вы можете открыть и редактировать без влияния на оригинальный файл. Используйте функцию "Сохранить как" для быстрого создания и сохранения различных версий шаблонов в Excel.
Способы создания копии шаблона с помощью группировки и скрытия строк и столбцов
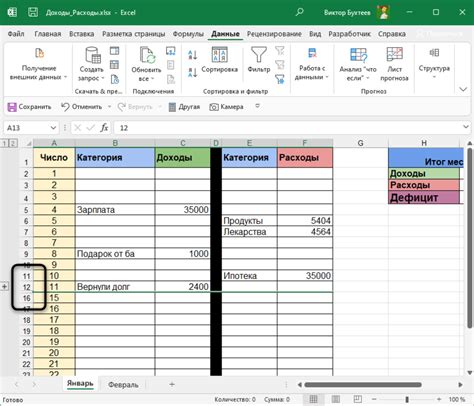
Excel предлагает несколько способов создания копии шаблона с помощью группировки и скрытия строк и столбцов. Эти методы позволяют ускорить процесс создания копии шаблона и облегчить работу с данными.
Один из способов – использование группировки строк и столбцов. Это позволяет скрыть определенные части шаблона, чтобы сосредоточиться только на нужных данных. Для группировки строк или столбцов нужно выделить нужные ячейки, затем нажать правой кнопкой мыши и выбрать "Группировать". После этого можно свернуть или развернуть группу, чтобы скрыть или отобразить нужные данные.
Еще один способ – скрытие строк или столбцов. Это очень полезно, когда нужно скрыть определенные данные или части шаблона. Для скрытия строк или столбцов нужно выделить нужные ячейки, затем нажать правой кнопкой мыши и выбрать "Скрыть". Чтобы отобразить скрытые строки или столбцы, нужно выделить соседние ячейки и нажать правой кнопкой мыши, а затем выбрать "Показать".
Использование группировки и скрытия строк и столбцов помогает создать копию шаблона с минимальными усилиями. Эти методы позволяют освободить место на листе, сфокусироваться на нужных данных и легко переключаться между различными частями шаблона.
Excel предлагает несколько способов создания копии шаблона с помощью группировки и скрытия строк и столбцов. Эти методы позволяют ускорить процесс создания копии шаблона и облегчить работу с данными. Один из способов – использование группировки строк и столбцов. Это позволяет скрыть определенные части шаблона, чтобы сосредоточиться только на нужных данных. Для группировки строк или столбцов нужно выделить нужные ячейки, затем нажать правой кнопкой мыши и выбрать "Группировать". После этого можно свернуть или развернуть группу, чтобы скрыть или отобразить нужные данные. | Еще один способ – скрытие строк или столбцов. Это очень полезно, когда нужно скрыть определенные данные или части шаблона. Для скрытия строк или столбцов нужно выделить нужные ячейки, затем нажать правой кнопкой мыши и выбрать "Скрыть". Чтобы отобразить скрытые строки или столбцы, нужно выделить соседние ячейки и нажать правой кнопкой мыши, а затем выбрать "Показать". |
Использование группировки и скрытия строк и столбцов помогает создать копию шаблона с минимальными усилиями. Эти методы позволяют освободить место на листе, сфокусироваться на нужных данных и легко переключаться между различными частями шаблона.
Как создать копию шаблона с помощью функции "Скопировать и вставить"
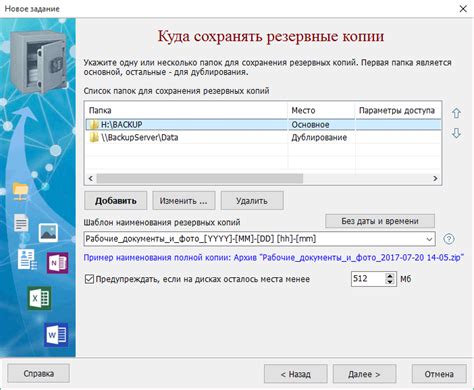
Чтобы воспользоваться функцией "Скопировать и вставить", следуйте этим простым шагам:
- Выделите область, которую хотите скопировать. Нажмите и удерживайте левую кнопку мыши, чтобы выделить нужные ячейки или диапазон ячеек.
- Выберите опцию "Копировать" в меню "Редактирование". Чтобы скопировать содержимое выделенной области, щелкните правой кнопкой мыши и выберите опцию "Копировать" в меню "Редактирование".
- Перейдите в место, где хотите вставить копию шаблона. Щелкните на ячейке, в которую хотите вставить копию шаблона.
- Выберите опцию "Вставить" в меню "Редактирование". Чтобы вставить скопированное содержимое, щелкните правой кнопкой мыши и выберите опцию "Вставить" в меню "Редактирование".
Теперь у вас есть полностью рабочая копия шаблона в новом месте рабочего листа. Вы можете изменять и редактировать эту копию, не влияя на исходный шаблон.
Примечание: обратите внимание, что функция "Скопировать и вставить" также поддерживает комбинацию клавиш Ctrl+C для копирования и Ctrl+V для вставки. Вы можете использовать эти команды, чтобы ускорить процесс создания копии шаблона.
Методы создания копии шаблона с помощью макросов и пользовательских действий
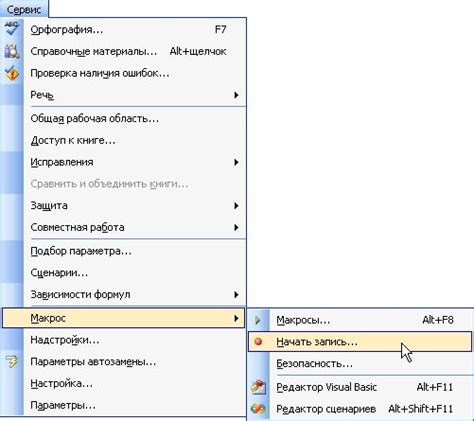
Если вам нужно создать несколько копий одного и того же шаблона Excel, вы можете воспользоваться макросами или пользовательскими действиями. Это поможет вам автоматизировать процесс создания копий и сэкономить время.
Один из способов создать копию шаблона - использовать макрос. Макрос - это записанная последовательность действий, которую Excel может повторить автоматически. Чтобы записать макрос, перейдите на вкладку "Разработчик" и нажмите на кнопку "Запись макроса". Затем выполните все необходимые действия для создания копии шаблона. Когда закончите, остановите запись макроса. Теперь вы можете запустить макрос и Excel автоматически создаст копию шаблона.
Если у вас нет опыта работы с макросами, вы можете использовать пользовательские действия для создания копии шаблона. Для этого выберите шаблон, который вы хотите скопировать, и нажмите правой кнопкой мыши на ярлыке "Лист" в нижней части окна Excel. В появившемся контекстном меню выберите опцию "Переименовать". Введите новое имя для копии шаблона и нажмите Enter. Теперь у вас есть копия шаблона, которую вы можете отредактировать по своему усмотрению.
Еще одним способом создания копии шаблона является использование команды "Копировать" и "Вставить". Просто выберите шаблон, нажмите на команду "Копировать" (или использовать сочетание клавиш Ctrl+C), а затем нажмите на команду "Вставить" (или используйте сочетание клавиш Ctrl+V) в том месте, где вы хотите разместить копию шаблона. Повторите эти действия для создания сколько угодно копий.
Независимо от метода, выбранного вами для создания копии шаблона, убедитесь, что после создания копии вы правильно назначили новое имя файлу и сохранили его. Теперь вы можете открыть копию шаблона и внести все необходимые изменения, не боясь повредить исходный шаблон. Это позволит вам использовать исходный шаблон снова и снова, что является большой экономией времени и усилий.
Советы по созданию эффективной копии шаблона в Excel
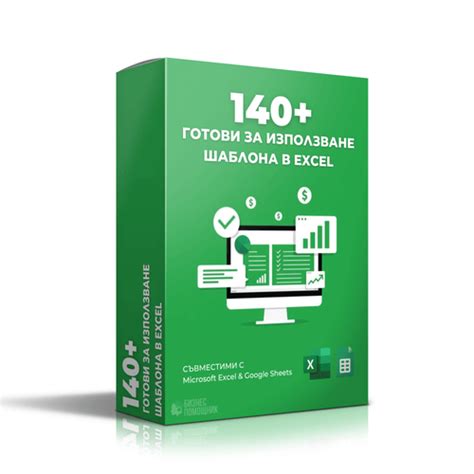
Когда вам нужно сделать копию существующего шаблона в Excel, есть несколько полезных советов, которые помогут вам сделать это более эффективно и быстро:
1. Используйте функции копирования и вставки: Вы можете просто скопировать шаблон, выбрав его и нажав комбинацию клавиш "Ctrl+C". Затем, выберите пустую ячейку, где вы хотите разместить копию шаблона, и нажмите "Ctrl+V" для вставки. Это позволит вам создать точную копию шаблона.
2. Используйте функцию "Сохранить как": Если вам нужно сохранить шаблон под другим именем, вы можете использовать функцию "Сохранить как". Нажмите на вкладку "Файл" в верхней части экрана, затем выберите "Сохранить как" из выпадающего меню. Введите новое имя файла и выберите место для сохранения. Нажмите "Сохранить", чтобы создать копию шаблона.
3. Используйте шаблоны Excel: Excel предлагает множество встроенных шаблонов, которые можно использовать для создания копии. Нажмите на вкладку "Файл", затем выберите "Новый" из выпадающего меню. В левой части экрана откроется панель с шаблонами. Выберите нужную категорию и шаблон, а затем нажмите "Создать", чтобы открыть копию шаблона.
4. Проверьте формулы и ссылки: Если оригинальный шаблон содержит формулы или ссылки на другие ячейки, убедитесь, что они правильно скопировались в созданную копию. Проверьте, что все формулы отображаются корректно и что ссылки на другие ячейки не были нарушены.
5. Редактируйте только нужные ячейки: Если вы хотите внести изменения только в некоторые ячейки копии шаблона, уверьтесь, что не меняете ячейки, которые не требуют изменений. Это поможет сохранить структуру и функциональность шаблона.
Следуя этим советам, вы сможете эффективно создать копию шаблона в Excel и сохранить его структуру и функциональность.
Рекомендации по сохранению оригинального шаблона для последующего использования

Чтобы гарантировать сохранение оригинального шаблона в Excel для будущего использования, следуйте этим рекомендациям:
Создайте резервную копию оригинального шаблона перед внесением изменений или перед использованием его как базового для других документов. Таким образом, вы сможете восстановить исходную версию, если внесенные изменения окажутся нежелательными.
Используйте форматирование таблицы и ячеек, а не только текстовое форматирование, для сохранения стиля оригинального шаблона. Это позволит сохранить цвета, размещение данных и другие особенности дизайна.
Включите в шаблон защиту паролем, чтобы предотвратить случайные или нежелательные изменения. Это особенно важно, если вы намерены предоставить шаблон другим пользователям.
Документируйте все изменения и дополнения, сделанные в шаблоне, в отдельном файле «Журнал изменений». В этом файле вы можете указать дату, описание и причину каждого изменения, чтобы иметь обзор истории правок.
Регулярно проверяйте и обновляйте свои шаблоны, особенно если вы используете их в качестве базового для других документов. Исправление ошибок и внесение улучшений поможет обеспечить более эффективное использование шаблона в долгосрочной перспективе.
Следуя этим рекомендациям, вы сможете сохранить оригинальный шаблон в Excel и использовать его многократно, сохраняя при этом его стиль и эффективность.