Microsoft Word является одним из самых популярных текстовых редакторов в мире. Этот мощный инструмент позволяет создавать профессионально оформленные документы различной сложности. Одним из ключевых аспектов, которые важно учитывать при оформлении текста в Word, является создание ровных абзацев.
Ровный абзац - это абзац, в котором текст начинается с одного и того же отступа от левого края страницы. Это придает документу более аккуратный и симметричный вид, что повышает его читаемость и профессионализм. Следуя нескольким простым шагам, вы сможете создавать ровные абзацы в своих документах в Microsoft Word.
Первым шагом для создания ровного абзаца является установка равных отступов для всего текста в документе. Для этого выделите весь текст в документе, затем щелкните правой кнопкой мыши и выберите пункт меню "Форматирование абзаца". В открывшемся окне выберите вкладку "Отступы" и установите одинаковое значение для полей "Отступ слева" и "Отступ справа". Например, вы можете установить отступ равным 1,27 см для обоих полей.
Советы по созданию ровного абзаца в Microsoft Word
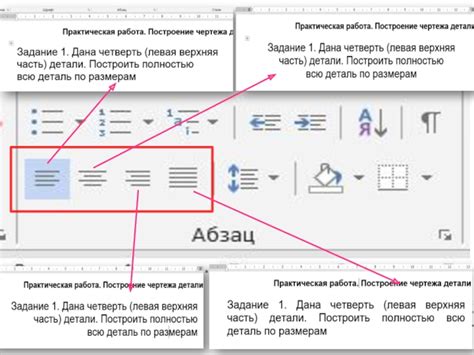
Ровные и аккуратно выровненные абзацы делают текст легкочитаемым и профессиональным. Следуя нескольким простым рекомендациям, вы сможете создать ровные абзацы в Microsoft Word:
- Используйте функцию "Выровнять по ширине". Она автоматически распределит текст по всей ширине абзаца и сделает его ровным.
- Избегайте использования пробелов или табуляции для создания ровных абзацев. Вместо этого используйте отступы и выравнивание.
- Проверьте, что все абзацы имеют одинаковую ширину и отступы. Это поможет создать единый и согласованный вид документа.
- Используйте инструменты автоматического форматирования, такие как "Форматирование автопараграфов". Они позволят вам быстро создавать ровные абзацы.
- Если вы хотите создать ровный абзац только на нескольких страницах документа, выделите текст и примените выравнивание только к этой части текста.
Следуя этим простым советам, вы сможете создать ровные и профессионально выглядящие абзацы в Microsoft Word. Это поможет улучшить внешний вид и читаемость вашего текста.
Используйте выравнивание по ширине для достижения равномерности текста
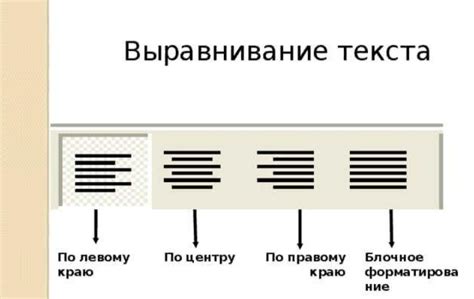
Когда вы работаете над созданием документов в Microsoft Word, вам может потребоваться сделать так, чтобы текст в абзаце выглядел более ровным и равномерным. К счастью, в Word есть функция выравнивания по ширине, которая может помочь вам добиться этого эффекта.
Выравнивание по ширине - это метод форматирования текста, при котором все строки абзаца распределяются вдоль ширины страницы или колонки. Это позволяет создать чистый, структурированный вид текста и улучшить его визуальное восприятие.
Чтобы использовать выравнивание по ширине в Word, вам необходимо выполнить следующие шаги:
| Шаг 1: | Выделите абзац или текст, который вы хотите отформатировать. |
| Шаг 2: | Нажмите правой кнопкой мыши на выделенном тексте и выберите пункт "Формат абзаца" в контекстном меню. |
| Шаг 3: | В открывшемся окне "Формат абзаца" выберите вкладку "Выравнивание". |
| Шаг 4: | В разделе "Выравнивание" выберите опцию "По ширине". |
| Шаг 5: | Нажмите кнопку "ОК", чтобы применить изменения. |
После выполнения этих шагов текст в выделенном абзаце будет выровнен по ширине и структурирован так, что каждая строка будет иметь примерно одинаковую длину и выделение.
Выравнивание по ширине является отличным методом для создания профессионально выглядящих документов, таких как резюме, презентации и отчеты. Оно позволяет вам создавать читабельный текст, который легко воспринимается вашими читателями и оставляет положительное впечатление о вашем работе и профессионализме.
Так что не стесняйтесь использовать функцию выравнивания по ширине в Microsoft Word, чтобы сделать свои документы более привлекательными и профессиональными.
Нажимайте Tab, чтобы добавить отступы между абзацами
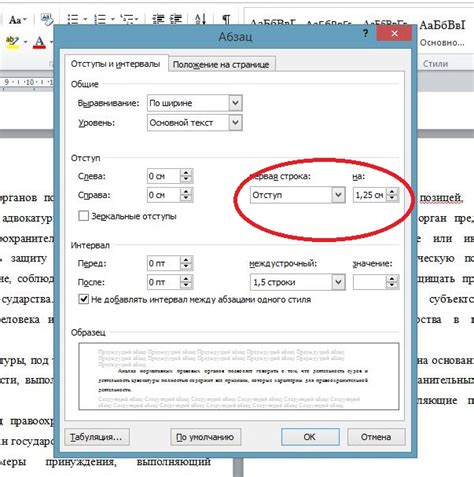
Чтобы добавить отступы между абзацами с помощью клавиши Tab, просто разместите курсор в начале абзаца и нажмите на клавишу Tab. Это автоматически добавит отступы для данного абзаца.
Если вы хотите добавить отступы для нескольких абзацев одновременно, выберите текст этих абзацев (с помощью мыши или клавишами со стрелками) и нажмите на клавишу Tab. Таким образом, отступы будут добавлены для всех выбранных абзацев.
Кроме того, если вам нужны более точные отступы, вы можете использовать панель "Отступы" в верхней части экрана. Щелкните на вкладке "Расположение страницы" (в верхней ленте) и откройте панель "Отступы". Здесь вы можете настроить отступы для абзацев, а также установить специфические значения отступов.
Использование клавиши Tab для добавления отступов между абзацами позволяет легко создавать ровное форматирование текста в Microsoft Word. Этот метод особенно полезен при создании списков или выделении ключевых моментов в документе.
Используйте равномерное расстояние между буквами для создания ровного вида текста
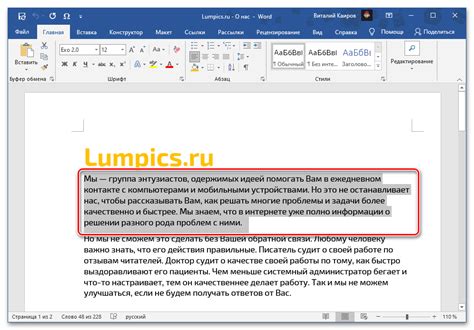
Когда вам нужно создать текст, который выглядит ровно и привлекательно, вы можете использовать равномерное расстояние между буквами. Это позволяет создать более уравновешенный и читабельный вид текста.
В HTML вы можете использовать атрибут letter-spacing для задания интервала между буквами. Значение атрибута может быть положительным или отрицательным числом.
Если вы хотите создать более компактный вид текста, вы можете использовать отрицательное значение атрибута letter-spacing. Например:
<p style="letter-spacing: -1px;">Текст с отрицательным интервалом между буквами</p>Если же вам нужно создать более разреженный вид текста, вы можете использовать положительное значение атрибута letter-spacing. Например:
<p style="letter-spacing: 2px;">Текст с положительным интервалом между буквами</p>Экспериментируйте с разными значениями интервала, чтобы найти наилучший вид для вашего текста. Однако, будьте осторожны, чтобы не делать интервал слишком большим или слишком маленьким, чтобы не ухудшить читаемость текста.
Использование равномерного расстояния между буквами - это один из способов создания ровного вида текста. Однако, помните, что это только одно из множества инструментов, которые вы можете использовать для визуального оформления текста в HTML. Сочетание разных инструментов и правильное использование их вместе поможет создать красивый и эстетически приятный вид текста.
Избегайте использования жирного или курсивного шрифта для текста в абзаце
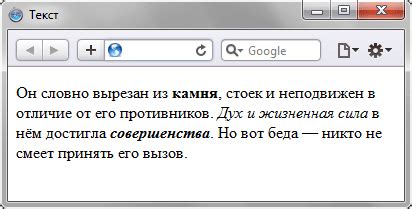
При создании ровного абзаца в Microsoft Word рекомендуется избегать использования жирного или курсивного шрифта для текста в абзаце. Жирный и курсивный шрифт привлекают внимание читателя и могут отвлекать его от основной информации, которую вы хотите передать.
Когда текст в абзаце выделен жирным или курсивным шрифтом, он становится более заметным и может перетягивать внимание читателя. Это может нарушить визуальную целостность и единообразие текста. Кроме того, использование жирного или курсивного шрифта может создавать впечатление, что вы хотите привлечь внимание к определенному слову или фразе, что может быть неправильно в контексте ровного абзаца.
Чтобы создать ровный абзац, рекомендуется использовать обычный шрифт без добавления дополнительных эффектов. Обычный шрифт поможет сохранить единообразие и простоту текста, сделав его более легким для чтения и восприятия.
Если вам все же необходимо выделить определенный текст в абзаце, лучше использовать другие способы, такие как подчеркивание, изменение цвета или размера шрифта. Это позволит сохранить единообразие стиля и облегчить понимание информации.
Важно помнить, что цель ровного абзаца - предоставить читателю информацию в удобной и легкой для восприятия форме. Избегайте использования жирного или курсивного шрифта для текста в абзаце, чтобы создать четкий и понятный текст, который будет легко читать и понимать.
Пробуйте использовать точечные списки вместо длинных абзацев для более ясного изложения информации

Иногда, при описании сложных концепций или многоэтапных процессов, может быть сложно сохранить ясность и структурированность в тексте. Неконтролируемые длинные абзацы могут приводить к запутанности и неоднозначности.
В таких случаях рекомендуется использовать точечные списки для более понятного и легко читаемого изложения информации. Точечные списки позволяют дробить сложные концепции на отдельные пункты, подчеркивая каждый шаг или аспект, что делает текст более организованным и понятным.
- Они помогают выделить ключевые моменты и упрощают чтение и понимание текста.
- Они позволяют структурировать информацию по пунктам, возможно даже с использованием подпунктов, чтобы лучше разложить ее по категориям.
- Они помогают сохранить последовательность действий или шагов в процессе, что особенно полезно для инструкций и руководств.
Точечные списки можно создавать с помощью тегов
- (ненумерованный список) и
- (пункт списка). Для создания нумерованного списка используйте тег
- вместо
- .
Пример использования точечных списков:
- Подготовка материалов:
- Соберите все необходимые инструменты.
- Организуйте рабочее место.
- Начало работы:
- Следуйте инструкции по сборке.
- Проверьте, что все детали на месте.
- Завершение работы:
- Проверьте работоспособность.
- Убедитесь, что все части возвращены на свои места.
Как видно из примера, использование точечных списков позволяет ясно структурировать информацию и сделать ее легко читаемой. Они помогают представить материал в логическом порядке, делая изложение информации более понятным.