Современная технология диктует свои условия, и одним из них является умение делать скриншоты. Эта функция стала неотъемлемой частью нашей повседневной жизни, будь то для работы или для развлечения. Однако, многие из нас до сих пор не знают, как сделать скриншот выбранной области экрана, и впустую тратят время на лишние действия. В этой статье мы расскажем вам о полезных советах и трюках, которые помогут вам сделать скриншоты с выбранной области экрана максимально эффективно и быстро.
Первый совет: используйте горячие клавиши. Большинство операционных систем предоставляют возможность сделать скриншот выбранной области экрана с помощью комбинации клавиш. Например, в Windows вы можете нажать клавишу PrtScn или Alt + PrtScn, чтобы скопировать весь экран или только активное окно. Для снимка выбранной области вы можете воспользоваться комбинацией клавиш Win + Shift + S. В macOS эта функция доступна по клавише Command + Shift + 4.
Второй совет: используйте специальные программы. К счастью, существуют многочисленные программы и онлайн-сервисы, которые позволяют делать скриншоты с выбранной области экрана. Они могут предоставить вам больше возможностей и настроек в сравнении с встроенными средствами операционной системы. Некоторые из наиболее популярных программ в этой категории включают Lightshot, Snagit и Greenshot.
Но важно помнить, что несмотря на то, что вам могут понадобиться дополнительные инструменты, встроенные функции операционных систем часто достаточно мощны и удобны в использовании. Используя наши полезные советы и трюки, вы сможете делать скриншоты выбранной области экрана без особых усилий и экономить свое время. Пользуйтесь данными инструкциями в 2021 году и наслаждайтесь результатом!
Почему нужно делать скриншоты выбранной области экрана?
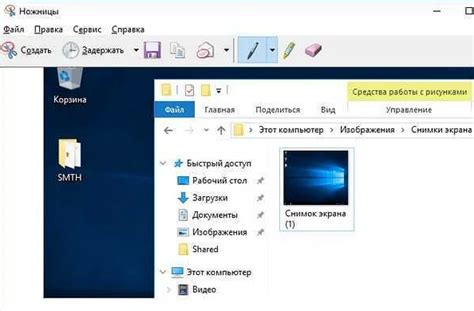
- Сохранение информации: Один из основных преимуществ скриншотов – это возможность сохранения интересующей вас информации на экране. Вы можете сделать скриншот и сохранить его в формате изображения на вашем компьютере или в облачном хранилище для последующего просмотра и использования.
- Объяснение и коммуникация: Скриншоты выбранной области экрана – это прекрасный способ объяснения чего-либо или коммуникации с другими людьми. Вы можете выделить и подписать определенные части скриншота, чтобы проиллюстрировать определенную проблему или предоставить инструкции.
- Отслеживание ошибок и проблем: Скриншоты могут быть полезными для отслеживания ошибок и проблем на компьютере или программном обеспечении. Вы можете запечатлеть сообщение об ошибке или необычное поведение программы и использовать скриншот в дальнейшем для обращения в техническую поддержку или решения проблемы самостоятельно.
- Создание демонстраций и учебных материалов: Скриншоты выбранной области экрана могут быть использованы для создания демонстраций и учебных материалов. Вы можете сделать скриншоты шагов, необходимых для выполнения определенной задачи, и добавить их в иллюстрации или инструкции.
Независимо от того, какую цель вы преследуете, создание скриншотов выбранной области экрана является полезным навыком, который может сэкономить ваше время и помочь в различных ситуациях.
Удобство использования и обработки изображений

Полученные скриншоты можно сохранять в формате, который подходит для вашего конкретного случая. Например, вы можете сохранить скриншот в формате PNG для сохранения прозрачности или в формате JPEG для сжатия и сокращения размера файла.
После получения скриншота, вы можете его обработать используя различные программы и инструменты. Вы можете редактировать полученное изображение, обрезать его, добавлять текст, стрелки, рамки или даже рисовать на нем. Это позволяет выделить и подчеркнуть важные детали на изображении или добавить пояснения.
Для обработки скриншотов также широко используются онлайн-сервисы и приложения, которые позволяют быстро и легко редактировать и сохранять полученные изображения. Это особенно удобно, если вам требуется быстро подготовить скриншот для использования в презентации, статье или рабочем документе.
Благодаря удобству использования и возможности обработки скриншотов выбранной области экрана, вы можете значительно увеличить эффективность своей работы и улучшить качество визуального материала, который используете в своей деятельности.
Сохранение важной информации

- Выберите правильную область: перед тем, как сделать скриншот, убедитесь, что выбранная область включает всю необходимую информацию. Избегайте захвата лишних элементов на экране, чтобы избежать потери ценных данных.
- Определите формат сохранения: выберите формат файла, соответствующий вашим потребностям. Например, если вам нужно отправить скриншот по электронной почте, лучше выбрать формат PNG или JPEG.
- Обратите внимание на детали: проверьте, что скриншот содержит всю необходимую информацию и не содержит нежелательных элементов, таких как личные данные или конфиденциальная информация.
- Сохранение имен файлов: при сохранении скриншотов выбирайте осмысленные имена файлов, чтобы легче было обращаться к ним в будущем. Комментарии или дата в имени файла могут быть полезны при поиске определенного скриншота.
- Организация файлов: создайте папку для хранения скриншотов или используйте другую систему организации, чтобы легко найти нужные скриншоты в дальнейшем.
- Резервное копирование: не забудьте регулярно создавать резервные копии своих скриншотов, чтобы избежать потери данных в случае сбоя операционной системы или повреждения компьютера.
Совместная работа и обмен информацией

Скриншоты выбранной области экрана могут быть полезными инструментами для совместной работы и обмена информацией. Вместо того чтобы описывать, что видите на экране, можно сделать скриншот и поделиться им с коллегами или друзьями.
Совместная работа в команде становится более эффективной, когда все участники имеют доступ к актуальным информационным ресурсам. Создание и обмен скриншотами позволяет делиться контекстом, отмечать важные детали и быстро обсуждать проблемы или идеи.
Кроме того, скриншоты могут быть полезны при решении технических проблем или обнаружении ошибок. Предоставление скриншота технической поддержке позволяет иметь более точное представление о проблеме и упрощает процесс ее решения.
Для совместной работы и обмена информацией с использованием скриншотов можно использовать различные онлайн-сервисы или программы. Некоторые из них позволяют делать скриншоты всего экрана или выбранного окна, а также добавлять комментарии или подписи к скриншотам.
Благодаря простоте и удобству использования, скриншоты выбранной области экрана становятся неотъемлемой частью современной совместной работы и обмена информацией. Вместо того чтобы тратить время на описание или объяснение, просто делайте скриншоты и позвольте изображениям говорить сами за себя.
Как сделать скриншот выбранной области экрана: полезные советы
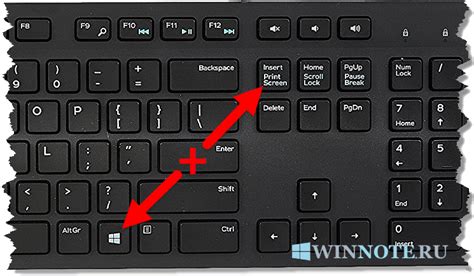
1. Используйте встроенные инструменты операционной системы. Многие операционные системы, включая Windows и macOS, имеют встроенные инструменты для создания скриншотов. Обычно вы можете вызвать эти инструменты посредством назначенных горячих клавиш или из меню "Пуск". После вызова инструмента вы сможете выбрать область, которую хотите захватить, и сохранить скриншот.
2. Установите специализированное программное обеспечение. Есть также множество программных инструментов, разработанных специально для создания скриншотов выбранной области экрана. Некоторые из них предлагают дополнительные функции, такие как настройка формата файла или автоматическая загрузка скриншота в облачное хранилище.
3. Используйте онлайн-сервисы для создания скриншотов. В сети интернет есть множество онлайн-сервисов, которые позволяют вам создавать скриншоты выбранной области экрана прямо из браузера. Просто откройте нужный сервис, выберите область, которую хотите захватить, и сохраните скриншот на вашем компьютере.
Необходимость создания скриншота выбранной области экрана может возникнуть в самых разных ситуациях: при создании учебного материала, демонстрации ошибки в программе или просто для сохранения интересного момента. Следуйте этим полезным советам и сделайте процесс создания скриншотов более удобным и эффективным.
Используйте встроенные инструменты операционной системы
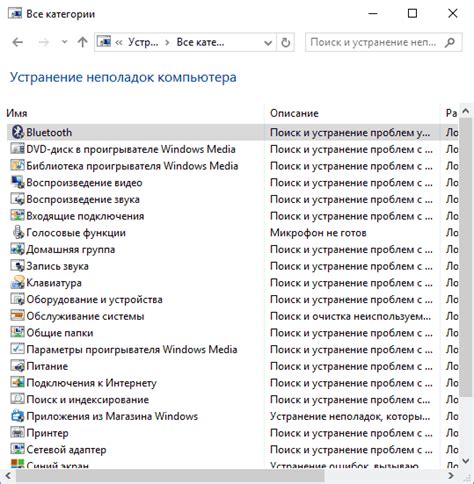
Для пользователей MacOS существует удобный и мощный инструмент для создания скриншотов - это комбинация клавиш Command + Shift + 4. После активации этой комбинации вы увидите курсор в виде перекрестия, с помощью которого вы можете выбрать нужную область экрана для скриншота.
Для пользователей Linux доступно несколько вариантов инструментов для создания скриншотов выбранной области экрана, включая Shutter и GNOME Screenshot.
| Операционная система | Инструмент для создания скриншотов |
|---|---|
| Windows | Snipping Tool |
| MacOS | Command + Shift + 4 |
| Linux | Shutter, GNOME Screenshot и др. |
Использование встроенных инструментов операционной системы позволит вам сделать скриншот выбранной области экрана без необходимости устанавливать дополнительное программное обеспечение, что является удобным и экономит время.