Рабочий стол является одним из наиболее доступных и удобных мест для хранения файлов на компьютере. Однако со временем он может переполниться ненужными документами, изображениями и другими файлами, которые больше не пригодны для использования. Удаление файлов с рабочего стола поможет освободить место и упростить организацию своих рабочих задач.
Существует несколько эффективных методов удаления файлов с рабочего стола. Первый метод - использование комбинации клавиш "Shift + Delete". При выборе одного или нескольких файлов и последующем нажатии этой комбинации клавиш, файлы удаляются навсегда и не перемещаются в корзину. Однако, прежде чем применить этот метод, следует быть уверенным, что файлы, которые вы собираетесь удалить, действительно ненужны, так как восстановление таких файлов может быть затруднительным.
Еще один метод - использование контекстного меню для удаления файлов. Для этого нужно щелкнуть правой кнопкой мыши на файле (или на выбранных файлах), которые вы хотите удалить, и выбрать опцию "Удалить" из контекстного меню. После этого файлы перемещаются в корзину, откуда они могут быть восстановлены в случае ошибочного удаления. Если вы хотите удалить файлы навсегда, не перемещая их в корзину, вы можете выбрать опцию "Удалить без перемещения в корзину".
Метод 1: Использование контекстного меню
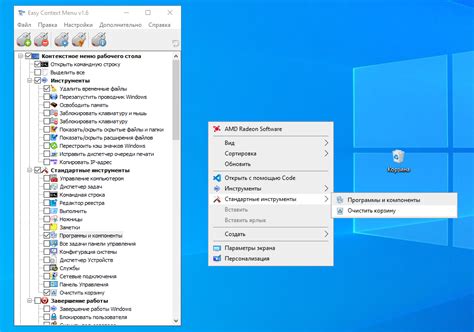
Чтобы удалить файлы с рабочего стола с помощью контекстного меню, нужно выполнить следующие шаги:
Шаг 1: | Найдите файл на рабочем столе, который вы хотите удалить. |
Шаг 2: | Щелкните правой кнопкой мыши на файле, чтобы открыть контекстное меню. |
Шаг 3: | В контекстном меню выберите опцию "Удалить". |
Шаг 4: | Подтвердите удаление файла, если появится соответствующее сообщение. |
Теперь выбранный файл будет удален с рабочего стола и перемещен в Корзину. Чтобы окончательно удалить файл, нужно очистить Корзину.
Метод 2: Использование клавиатуры

Если вы предпочитаете использовать клавиатуру для удаления файлов с рабочего стола, есть несколько удобных сочетаний клавиш, которые можно использовать.
1. Выделите файл или папку, которую хотите удалить, нажав на нее клавишей "Tab".
2. Когда файл или папка выделены, нажмите клавишу "Delete" или "Backspace" на клавиатуре.
3. Появится окно подтверждения удаления. Чтобы подтвердить удаление, нажмите клавишу "Enter".
4. Файл или папка будет перемещен в корзину, готовый к окончательному удалению.
5. Чтобы удалить файл или папку из корзины, перейдите в корзину, выделите нужные элементы с помощью клавиши "Tab" и нажмите "Delete" или "Backspace".
Используя эти простые комбинации клавиш, вы можете быстро и удобно удалить файлы с рабочего стола и из корзины, не прибегая к использованию мыши.
| Комбинация клавиш | Действие |
|---|---|
| Tab | Переключение между файлами и папками на рабочем столе или в корзине |
| Delete или Backspace | Удаление выделенного файла или папки |
| Enter | Подтверждение удаления файла или папки |
Метод 3: Использование командной строки
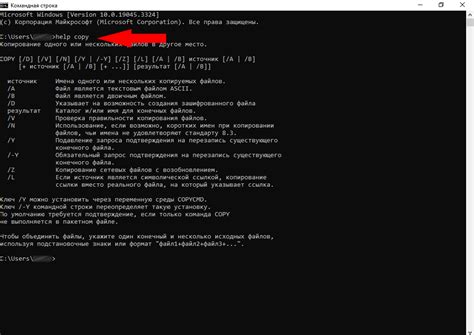
Командная строка предоставляет мощные инструменты для удаления файлов с рабочего стола. Вот некоторые полезные команды:
cd Desktop- переход в папку "Desktop", где находятся файлы на рабочем столе.ls- просмотр списка файлов и папок на рабочем столе.rm имя_файла- удаление конкретного файла. Например,rm example.txt.rm -r имя_папки- удаление папки и ее содержимого. Например,rm -r folder.
Будьте осторожны при использовании командной строки, так как удаление файлов без возможности их восстановления может быть непростительной ошибкой. Убедитесь, что вы правильно указываете имена файлов и папок перед выполнением команды.
Метод 4: Использование специальных программ
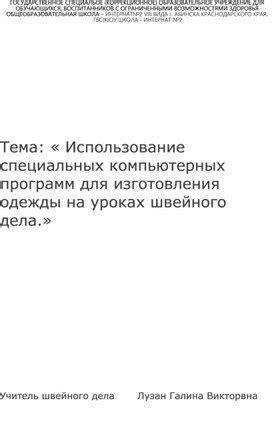
Если вам требуется удалить множество файлов с рабочего стола, то использование специальных программ может быть наиболее эффективным решением. Эти программы обычно предоставляют больше возможностей для выборочного удаления файлов, а также могут автоматизировать процесс, что позволяет экономить время и упрощает работу.
Существует множество программ для удаления файлов, но вот несколько наиболее популярных и надежных:
CCleaner
CCleaner - это универсальная программа для очистки и оптимизации компьютера, которая также включает инструменты для удаления файлов с рабочего стола. Она позволяет выбирать файлы для удаления с помощью понятного и удобного интерфейса, а также предоставляет возможность автоматизировать процесс очистки.
Unlocker
Unlocker - это программа, которая позволяет удалить файлы, которые заблокированы другими процессами или программами. Если вы не можете удалить файлы с рабочего стола из-за ошибки "Файл занят другим процессом", то Unlocker может быть полезным инструментом для вас.
Eraser
Eraser - это программа, которая специально разработана для безопасного удаления файлов. Если вам требуется удалить файлы с рабочего стола таким образом, чтобы они не могли быть восстановлены, то Eraser будет идеальным выбором. Она обеспечивает надежное стирание данных, используя различные методы перезаписи, что делает восстановление файлов невозможным.
Выбор программы для удаления файлов с рабочего стола зависит от ваших потребностей и предпочтений. Рекомендуется проверить каждую программу, прежде чем использовать ее, и убедиться, что она соответствует вашим требованиям.
Метод 5: Использование плагина для файлового менеджера
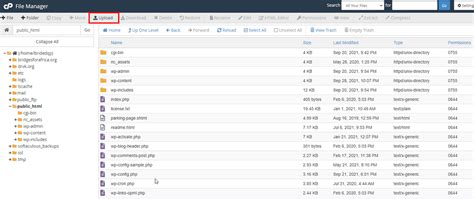
Если вы не хотите удалять файлы вручную с рабочего стола, вы можете воспользоваться специальным плагином для файлового менеджера. Плагины для файлового менеджера предоставляют удобный способ управления файлами и папками, в том числе и на рабочем столе.
Для удаления файлов с рабочего стола с помощью плагина для файлового менеджера, вам необходимо выполнить следующие действия:
- Установите плагин для файлового менеджера на свой компьютер.
- Откройте плагин и найдите раздел с файлами на рабочем столе.
- Выберите файлы, которые вы хотите удалить, и нажмите на соответствующую опцию удалить.
- Подтвердите удаление файлов, если будет запрошено подтверждение.
Использование плагина для файлового менеджера позволяет быстро и удобно удалять файлы с рабочего стола без необходимости выполнения лишних действий. Этот метод подходит для тех, кто предпочитает использовать сторонние инструменты для управления файлами.
Метод 6: Использование удаленного доступа

Если у вас есть возможность удаленного доступа к рабочему столу, то вы можете удалить файлы прямо из любого устройства, подключенного к интернету. Этот метод особенно удобен, если вы хотите избежать лишних усилий и сохранить время.
Одним из самых популярных инструментов для удаленного доступа является программа TeamViewer. С его помощью вы можете подключиться к своему компьютеру с любого другого устройства и управлять файлами на рабочем столе удаленно.
Чтобы удалить файл с рабочего стола при помощи TeamViewer, вам необходимо выполнить следующие шаги:
- Скачайте и установите TeamViewer на ваш компьютер и на устройство, с которого вы хотите удалить файлы.
- Запустите программу на обоих устройствах и установите соединение между ними при помощи ID и пароля, сгенерированных TeamViewer.
- После установки соединения, откройте файловый менеджер на удаленном устройстве и перейдите на рабочий стол. Вы увидите все файлы, находящиеся на рабочем столе вашего компьютера.
- Выберите файлы, которые вы хотите удалить, и нажмите на кнопку "Удалить" или перетащите их в корзину.
- Подтвердите удаление файлов, если такая возможность требуется.
Использование удаленного доступа с помощью TeamViewer позволяет эффективно и безопасно удалять файлы с рабочего стола из любого места, где есть доступ к интернету. Этот метод особенно полезен, когда вам нужно удалить файлы на компьютере, находящемся в другом офисе или даже в другой стране.