Microsoft Word является одним из наиболее популярных текстовых редакторов, который широко используется как для создания документов, так и для редактирования текста. При работе с Word возникают различные задачи, и одна из них - удаление гиперссылок. Гиперссылки могут быть полезными при создании документов, но иногда их нужно удалить. В этой статье мы рассмотрим несколько простых способов удаления гиперссылок в Word без труда и быстро.
Первый способ - использование комбинации клавиш. Для удаления гиперссылки в Word вы можете просто выделить текст с помощью мыши, затем нажать клавишу "Ctrl" и кликнуть левой кнопкой мыши. Это приведет к удалению гиперссылки и оставит только обычный текст.
Еще один способ - использование контекстного меню. Для этого нужно выделить текст с гиперссылкой, щелкнуть правой кнопкой мыши на выделенном тексте и выбрать в контекстном меню пункт "Удалить гиперссылку". В результате гиперссылка будет удалена и текст останется неизменным.
Если вам нужно удалить все гиперссылки в документе, можно воспользоваться командой "Найти и заменить". Чтобы это сделать, откройте вкладку "Редактирование" на панели инструментов Word, затем нажмите на кнопку "Заменить". В появившемся окне в поле "Найти" введите символ "@" (без кавычек), а в поле "Заменить на" оставьте поле пустым. Нажмите кнопку "Заменить все". В результате все гиперссылки в документе будут удалены.
Как легко удалить гиперссылки в Word?
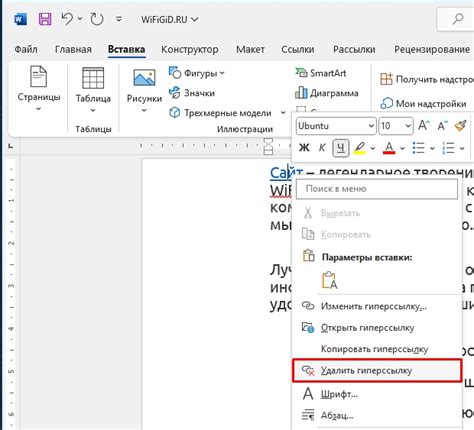
Удаление гиперссылок в Word может показаться непростой задачей, особенно если в документе есть большое количество ссылок. Однако существуют несколько легких способов избавиться от ненужных гиперссылок быстро и эффективно.
Для начала, вы можете использовать сочетание клавиш "Ctrl + Shift + F9" на выделенной гиперссылке. Это превратит ее в обычный текст, не содержащий ссылки.
Если у вас есть несколько гиперссылок и вы хотите удалить их все сразу, вы можете воспользоваться функцией "Найти и Заменить". Для этого выберите "Редактировать" в верхней панели меню, затем "Найти и Заменить" (или просто нажмите "Ctrl + H"). В появившемся окне введите символ "^19" в поле "Найти" и оставьте поле "Заменить" пустым. Затем нажмите "Заменить все", и все гиперссылки в документе будут удалены.
Еще одним способом является выполнение следующих шагов: выделите гиперссылку, нажмите правую кнопку мыши и выберите "Гиперссылка". Откроется окно с настройками гиперссылки. Отметьте галочкой пункт "Удалить гиперссылку", а затем нажмите "ОК". Гиперссылка будет удалена, оставляя только обычный текст.
Используя эти простые методы, вы сможете легко и быстро удалить гиперссылки в документе Word без лишних хлопот и затрат времени.
Откройте документ в Word
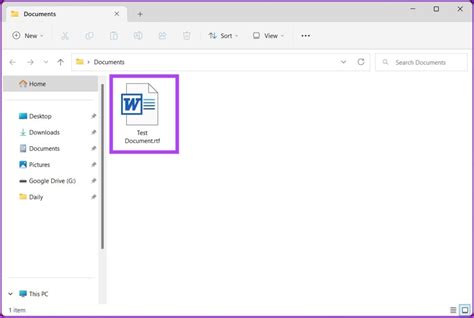
Для удаления гиперссылок в документе Word вам необходимо открыть нужный файл в самом приложении Microsoft Word. Для этого:
- Запустите программу Microsoft Word на вашем компьютере.
- В главном окне приложения выберите "Открыть" в верхнем меню или используйте комбинацию клавиш Ctrl+O.
- В появившемся диалоговом окне выберите нужный файл с гиперссылками и нажмите "Открыть".
После этого документ будет открыт в Microsoft Word и вы сможете продолжить удаление гиперссылок с помощью редактора программы.
Выделите гиперссылку, которую хотите удалить
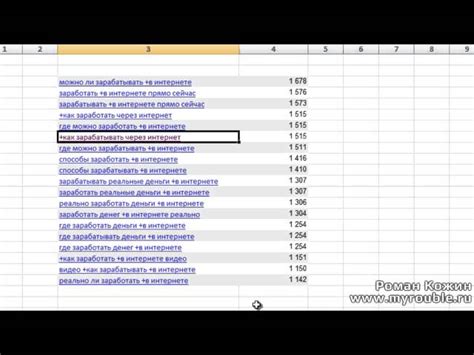
Чтобы удалить гиперссылку в Word, необходимо сначала выделить ее. Для этого выполните следующие действия:
- Откройте документ в Word.
- Найдите гиперссылку, которую вы хотите удалить.
- Нажмите и удерживайте левую кнопку мыши на тексте гиперссылки.
- Проведите мышкой по тексту гиперссылки, чтобы выделить его.
- Отпустите левую кнопку мыши.
- Теперь гиперссылка выделена и готова к удалению.
После того, как вы выделили гиперссылку, вы можете удалить ее с помощью сочетания клавиш Ctrl+X или щелкнув правой кнопкой мыши и выбрав пункт "Вырезать" из контекстного меню.
Теперь вы знаете, как выделить гиперссылку, которую хотите удалить в Word.
Нажмите правую кнопку мыши
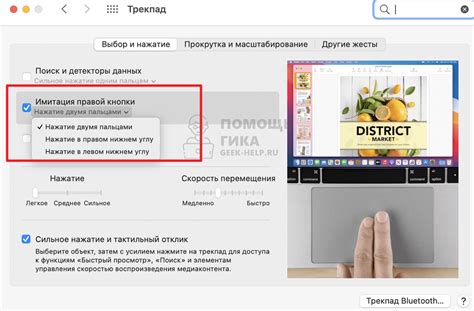
Если вы хотите удалить гиперссылки в Word, просто нажмите правую кнопку мыши на выделенный текст. После этого появится контекстное меню, в котором вам нужно выбрать опцию «Удалить гиперссылку». Это позволит удалить гиперссылку, оставив только исходный текст.
Нажатие правой кнопки мыши – это один из самых простых и быстрых способов удалить гиперссылки в Word. Этот метод особенно полезен, когда у вас есть большой документ с множеством гиперссылок, и вы хотите удалить их все одновременно.
Также вы можете использовать клавишу «Shift» на клавиатуре, чтобы выделить несколько гиперссылок одновременно. Затем нажмите правую кнопку мыши и выберите опцию «Удалить гиперссылку», чтобы удалить все выделенные гиперссылки одновременно.
Если вы хотите удалить гиперссылку и изменить форматирование текста, вы также можете использовать таблицу в Word. Выделите текст с гиперссылкой и вставьте его в таблицу. Затем щелкните правой кнопкой мыши на гиперссылке внутри таблицы и выберите опцию «Удалить гиперссылку». Теперь вы можете изменить форматирование текста в таблице, не затрагивая гиперссылку.
| Пример текста с гиперссылкой: |
| Пример гиперссылки |
Как вы можете видеть, удаление гиперссылок в Word с помощью правой кнопки мыши – это просто и быстро. Используйте этот метод, чтобы эффективно управлять гиперссылками в своих документах!
В открывшемся контекстном меню выберите "Удалить гиперссылку"
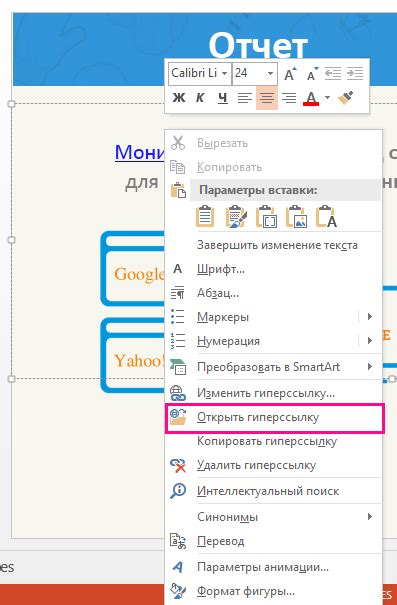
Чтобы удалить гиперссылку в Word, вам потребуется всего несколько простых шагов. Следуйте инструкциям ниже:
1. Выделите текст с гиперссылкой, которую вы хотите удалить.
2. Щелкните правой кнопкой мыши на выделенном тексте, чтобы открыть контекстное меню.
3. В открывшемся контекстном меню выберите "Удалить гиперссылку".
4. Гиперссылка будет удалена, и текст вернется к обычному состоянию.
Теперь вы знаете, как быстро и легко удалить гиперссылки в Word, используя контекстное меню. Этот простой метод поможет вам очистить документ от ненужных ссылок и сохранить его в аккуратном и профессиональном состоянии.
Повторите шаги 2-4 для всех гиперссылок, которые нужно удалить
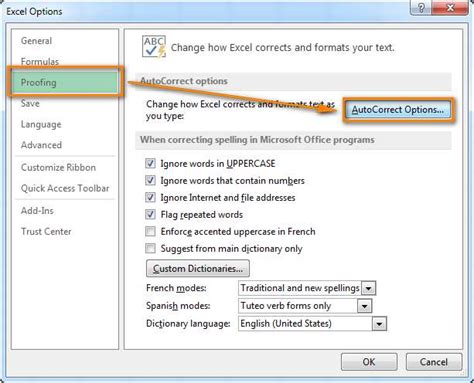
Когда вам нужно удалить несколько гиперссылок в документе Word, повторите следующие шаги для каждой из них:
- Выделите текст, являющийся гиперссылкой.
Это можно сделать, нажав левой кнопкой мыши на тексте и перетащив курсор по содержимому гиперссылки. - Нажмите правой кнопкой мыши на выделенный текст. В появившемся контекстном меню выберите опцию "Изменить гиперссылку...".
- В открывшемся диалоговом окне "Изменение гиперссылки" удалите адрес гиперссылки, оставив поле "Адрес" пустым. Затем нажмите кнопку "ОК", чтобы применить изменения.
Повторите эти шаги для всех гиперссылок, которые вы хотите удалить из вашего документа Word. После завершения процесса вы обнаружите, что указанные гиперссылки были удалены, сохраняя только исходный текст. Это позволит вам легко и без труда очистить документ от ненужных ссылок.
Сохраните изменения
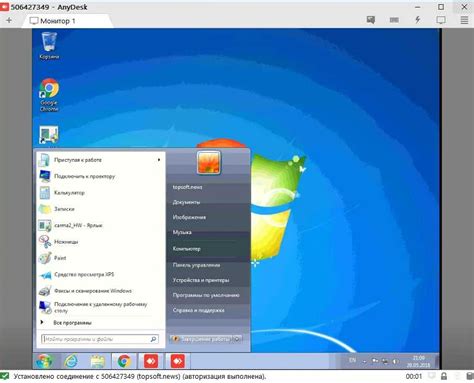
После того как вы удалите гиперссылки в документе Word, важно сохранить ваши изменения. Это позволит вам сохранить файл без ссылок и предотвратить случайное восстановление гиперссылок.
Чтобы сохранить изменения, нажмите на кнопку "Сохранить" в верхнем меню или воспользуйтесь горячей клавишей Ctrl + S.
Если вы используете старую версию Word, вы можете найти опцию "Сохранить" в меню "Файл". Выберите эту опцию, чтобы сохранить изменения в вашем документе.
Будьте внимательны при выборе имени файла и места его сохранения. Убедитесь, что вы сохраняете файл в нужной папке и используете понятное имя файла, чтобы не запутаться в дальнейшем.
Когда вы сохраняете изменения, Word автоматически перезапишет исходный файл с удаленными гиперссылками. Если вы хотите сохранить исходный файл без изменений, сначала сделайте его копию и сохраните изменения в новом файле.
После сохранения изменений, вы можете закрыть документ или продолжить редактирование. В любом случае, вы уже успешно удалели гиперссылки и ваш документ готов к использованию без них.