Работа с таблицами в Word может иногда оказаться довольно сложной задачей. Особенно, когда необходимо удалять перенос строк внутри таблицы. Этот простой стиль оформления может спутать пользователей и нарушить визуальное единство документа.
В данной статье мы подробно рассмотрим, как удалить перенос строк в таблице Word. Мы предоставим вам полезные советы и инструкцию, которая поможет вам справиться с этой проблемой быстро и без лишних хлопот.
Одним из способов удалить перенос строки в таблице Word является использование функции "Сбросить форматирование". Для этого необходимо выделить весь текст в таблице, а затем нажать сочетание клавиш Ctrl + Пробел. Таким образом, форматирование будет сброшено, и переносы строк будут удалены.
Если вы хотите удалить переносы строк только в определенных ячейках таблицы, выделите эти ячейки и примените функцию "Сбросить форматирование" только к ним. Так вы сохраните остальное оформление таблицы и избавитесь от ненужных переносов строк в нужных местах.
Теперь, когда вы знаете, как удалить перенос строк в таблице Word, вы сможете легко редактировать и форматировать таблицы в своем документе, делая его более удобным для чтения и наглядным для презентаций. Пользуйтесь этими полезными советами и наслаждайтесь работой с таблицами в Word без лишних проблем!
Перенос таблицы в Word: полезные советы и инструкция
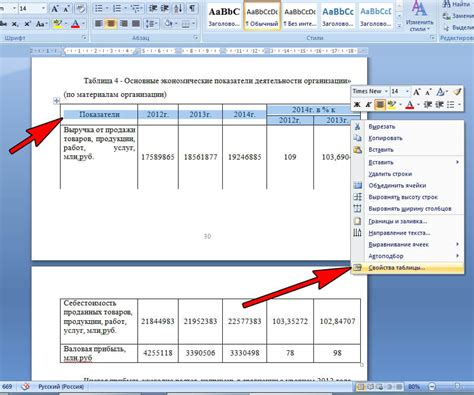
При работе с таблицами в Microsoft Word часто возникает необходимость перенести таблицу на новую страницу или разбить ее на несколько частей. Это может понадобиться, например, для удобства чтения или для сохранения целостности данных в таблице. В этой статье мы рассмотрим полезные советы и инструкцию по переносу таблицы в Word.
1. Для переноса таблицы на новую страницу выделите всю таблицу, затем нажмите правую кнопку мыши и выберите "Свойства таблицы". В появившемся окне перейдите на вкладку "Размещение" и поставьте галочку напротив пункта "Разрыв страницы перед". Нажмите "ОК" для сохранения изменений.
2. Если вы хотите разбить таблицу на несколько частей, выделите строку, после которой хотите разделить таблицу. Затем нажмите правую кнопку мыши и выберите "Вставить". В появившемся меню выберите нужный вариант разделения таблицы. Например, "Разделить по строкам" разделит таблицу на две части.
3. Если вам необходимо перенести только определенные строки или столбцы в таблице, выделите их, затем нажмите правую кнопку мыши и выберите "Вырезать". Затем перейдите на место, где хотите вставить выделенные строки или столбцы, и нажмите правую кнопку мыши, выбрав "Вставить".
4. Если вам нужно сохранить форматирование таблицы при ее переносе или разделении, выделите всю таблицу, нажмите правую кнопку мыши и выберите "Копировать". Затем перейдите на новую страницу или место, где хотите вставить таблицу, и нажмите правую кнопку мыши, выбрав "Вставить" или "Специальная вставка". При выборе последнего варианта укажите, что нужно вставить исходный формат таблицы.
5. При переносе или разделении таблицы также можно использовать сочетания клавиш. Например, для переноса таблицы на новую страницу используйте сочетие CTRL + Enter. Для разделения таблицы по строкам можно нажать ALT + SHIFT + "-" (минус) на цифровой клавиатуре.
Следуйте этим простым советам и инструкциям, чтобы легко переносить или разделять таблицы в Microsoft Word. Запомните сочетания клавиш для быстрого выполнения операций и не забывайте сохранять форматирование при вставке таблицы. Удачной работы!
Проблемы с переносом таблицы

Перенос таблицы в документе Word может стать настоящей головной болью, особенно если у вас есть сложная структура таблицы или если вы работаете с большим количеством данных. Когда таблица переносится на другую страницу или разбивается между двумя страницами, это может привести к трудностям в понимании и смысле информации.
Проблема №1: Неконтролируемый перенос заголовков и нумерации.
Когда таблица переносится на другую страницу, заголовки и нумерация таблицы могут быть разбиты, что приводит к потере структуры и понимания. Чтобы избежать этой проблемы, рекомендуется использовать функцию "Закрепить заголовок строк" и "Закрепить заголовок столбцов" во вкладке "Расположение" на панели инструментов Word. Эти функции позволят заголовкам оставаться на виду даже при переносе таблицы.
Проблема №2: Слишком маленькие или большие ячейки.
Перенос таблицы может привести к тому, что некоторые ячейки становятся слишком маленькими или, наоборот, слишком большими. Это может исказить отображение данных и усложнить чтение таблицы. Чтобы решить эту проблему, можно изменить ширину и высоту ячеек с помощью функции "Свойства ячеек" в контекстном меню.
Проблема №3: Искажение форматирования таблицы.
Перенос таблицы может также привести к искажению форматирования, такому как изменение выравнивания текста, размера шрифта и цвета. Чтобы избежать этой проблемы, рекомендуется использовать опцию "Закрепить форматирование" во вкладке "Расположение" на панели инструментов Word. Эта опция позволяет сохранять форматирование таблицы при переносе на другую страницу.
Удаление или предотвращение переноса таблицы в Word может быть сложной задачей, но следуя этим советам, вы сможете избежать многих проблем и сохранить четкость и структуру таблицы. И помните, что практика и опыт помогут вам лучше управлять переносом таблицы в документе Word.
Почему важно удалять переносы таблиц

Удаление переносов таблиц позволяет сохранить их структуру и качество, а также облегчает чтение и редактирование содержимого. Без переносов таблицы выглядят более аккуратно и профессионально, что особенно важно при выполнении официальных и деловых задач.
Более того, переносы таблиц могут вызывать проблемы при печати документа. Они могут приводить к неправильному выравниванию и разделению содержимого страницы, что может испортить визуальное представление и структуру документа.
Поэтому рекомендуется всегда удалять переносы таблиц после их создания или внесения изменений, чтобы обеспечить точность и качество документа, а также избежать возможных проблем в будущем.
Шаги для удаления переноса таблицы
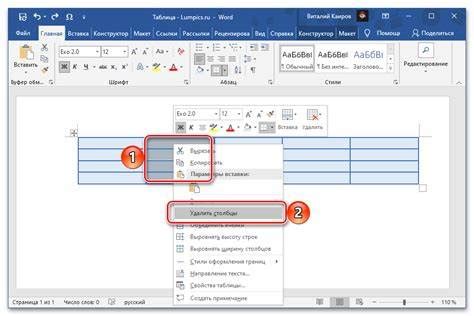
1. Выделите таблицу
Перед удалением переноса таблицы нужно выделить саму таблицу. Чтобы выделить таблицу, щелкните в любом месте внутри таблицы, чтобы активировать ее.
2. Откройте вкладку "Таблица"
После выделения таблицы появится новая вкладка "Таблица" на панели инструментов. Щелкните на этой вкладке, чтобы открыть ее.
3. Нажмите на кнопку "Свойства"
На вкладке "Таблица" вы найдете различные опции и инструменты для работы с таблицей. Один из них - кнопка "Свойства". Щелкните на эту кнопку, чтобы открыть окно свойств таблицы.
4. Удалите галочку "Перенос по ширине страницы"
В окне свойств таблицы найдите опцию "Перенос по ширине страницы" и снимите галочку рядом с ней. Это позволит вам удалить перенос таблицы и сохранить ее оригинальный формат.
5. Нажмите на кнопку "ОК"
После снятия галочки нажмите на кнопку "ОК", чтобы закрыть окно свойств таблицы и применить изменения.
6. Проверьте результат
После выполнения всех вышеуказанных шагов вы должны проверить результат. Убедитесь, что перенос таблицы был успешно удален и таблица отображается в оригинальной форме.
Теперь вы знаете, как удалить перенос таблицы в Word и сохранить оригинальный формат таблицы.
Проверка текста на наличие переносов

Переносы слов в тексте могут быть не только нежелательными, но и ошибочными. Иногда при форматировании текста в Microsoft Word слова могут быть автоматически разделены на части, что может сказаться на его читабельности. Для обнаружения и исправления таких переносов можно воспользоваться встроенными инструментами программы.
Чтобы проверить текст на наличие переносов в Word, выполните следующие действия:
- Откройте документ, который требует проверки.
- Выделите весь текст, нажав комбинацию клавиш Ctrl+A.
- На панели инструментов выберите вкладку "Разметка страницы".
- На вкладке "Разметка страницы" найдите раздел "Переносы" и нажмите на кнопку "Переносы слов".
- В появившемся окне выберите опцию "Без переносов" и нажмите кнопку "ОК".
После выполнения этих действий Word автоматически удалит все переносы слов в тексте. Если переносы были исправлены, текст станет более читабельным и удобочитаемым.
Теперь вы знаете, как проверить текст на наличие переносов в Microsoft Word и как исправить их с помощью встроенных инструментов программы. Это поможет сделать ваш документ более профессиональным и позволит избежать неправильной разметки слов.
Как удалить переносы вручную
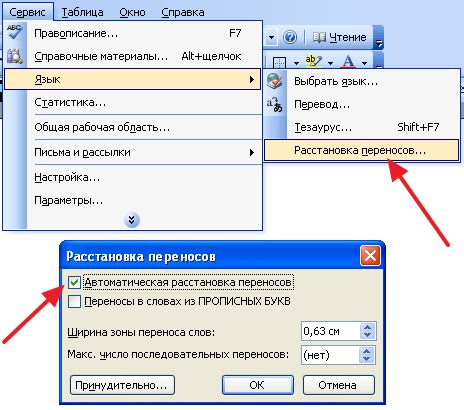
Часто в текстовых документах, созданных в программе Microsoft Word, переносы могут быть нежелательными и испортить общий вид документа. Иногда автоматические настройки Word могут приводить к неправильному форматированию, и их требуется исправить вручную.
Вот несколько шагов, чтобы удалить переносы вручную:
- Откройте документ Word, в котором находится таблица с переносами, которые вы хотите удалить.
- Выделите текст, содержащий переносы. Можно выделить всю таблицу с помощью сочетания клавиш Ctrl+A.
- Нажмите правой кнопкой мыши на выделенном тексте и выберите пункт "Формат ячеек" в контекстном меню.
- В открывшемся окне "Формат ячеек" выберите вкладку "Разметка" и снимите флажок рядом с опцией "Перенос по словам".
- Нажмите кнопку "OK", чтобы сохранить изменения и закрыть окно "Формат ячеек".
Теперь переносы в таблице должны быть удалены, и текст будет отображаться в одной строке без переносов. Проверьте результат, прокрутив страницу и проверив каждую строку таблицы.
Удаление переносов может занять некоторое время, особенно если в таблице содержится много текста или сложное форматирование. Однако, после удаления переносов, ваш документ будет выглядеть более профессионально и легче читаться.
Использование инструментов автоматического удаления переносов

Удаление переносов в таблицах Word может быть довольно утомительным и занимать много времени. Однако, благодаря инструментам автоматического удаления переносов, этот процесс может быть значительно упрощен.
Один из вариантов - использовать функцию "Смешивание ячеек" в таблицах Word. Эта функция позволяет объединить ячейки и удалить переносы между ними. Для этого выделите ячейки, которые нужно объединить, и выберите вкладку "Расположение" на верхней панели инструментов. Затем нажмите кнопку "Объединить ячейки" и переносы будут автоматически удалены.
Другой способ - использовать функцию "Объединить и разделить ячейки" в Word. Для этого выделите ячейки с переносами, затем нажмите правой кнопкой мыши и выберите вариант "Объединить и разделить ячейки". В появившемся окне выберите вкладку "Разделение" и поставьте галочку напротив пункта "Удалить переносы". Нажмите "OK" и переносы будут автоматически удалены.
Еще один полезный инструмент - "Автоформатирование таблиц". Эта функция позволяет автоматически форматировать таблицы, включая удаление переносов. Чтобы использовать эту функцию, выделите таблицу, затем выберите вкладку "Таблица" на верхней панели инструментов. Нажмите кнопку "Автоформат таблицы" и выберите один из предложенных вариантов, которые удаляют переносы. Нажмите "OK" и переносы будут удалены автоматически.
Эти инструменты значительно упрощают процесс удаления переносов в таблицах Word. Выберите наиболее удобный для вас способ и улучшите свой опыт работы с таблицами в Word!
Настройка параметров удаления переносов

В программе Microsoft Word можно настроить параметры удаления переносов, чтобы управлять способом, которым таблицы переносятся на новую страницу. Это может быть полезно, если вы хотите, чтобы таблицы оставались вместе и не переносились на разные страницы.
Чтобы настроить параметры удаления переносов, следуйте этим шагам:
- Откройте документ Word, содержащий таблицу, которую вы хотите отредактировать.
- Выделите таблицу, щелкнув на любую ее ячейку и выбрав опцию "Выделить таблицу" во вкладке "Рисование таблицы".
- Нажмите правой кнопкой мыши на выделенную таблицу и выберите опцию "Свойства таблицы".
- В открывшемся окне "Свойства таблицы" перейдите на вкладку "Размещение".
- В разделе "Перенос" выберите одну из следующих опций:
- "Авто" - таблица будет переноситься на новую страницу в зависимости от доступного места;
- "Нет переноса" - таблица не будет переноситься на новую страницу;
- "Только следующая страница" - таблица будет переноситься только на следующую страницу, если она не помещается в конце текущей страницы;
- "Только в пределах страницы" - таблица будет переноситься только в пределах текущей страницы.
- Нажмите кнопку "ОК", чтобы сохранить настройки.
После настройки параметров удаления переносов таблицы в Word будут вести себя в соответствии с выбранными настройками. Вы можете изменить эти параметры в любое время, следуя тем же шагам, описанным выше.
Запрет на автоматический перенос таблиц
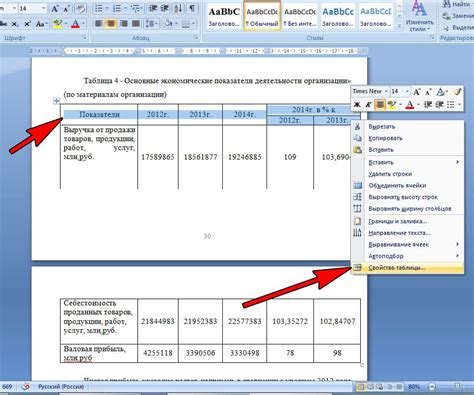
Часто при создании документов в Word таблицы автоматически переносятся на новую строку, что может привести к нарушению их структуры и внешнего вида. Однако существует способ запретить автоматический перенос таблиц и сохранить их целостность.
Для того чтобы запретить автоматический перенос таблицы, следуйте инструкциям:
- Выделите таблицу, на которую необходимо запретить автоматический перенос.
- Откройте вкладку "Макет" в верхней панели меню.
- Нажмите на кнопку "Свойства" в разделе "Данные"
- В открывшемся окне перейдите на вкладку "Таблица".
- Снимите флажок с опции "Разрешить автоматический перенос строк".
- Нажмите "ОК", чтобы сохранить изменения.
После выполнения этих действий ваша таблица будет защищена от автоматического переноса строк и сохранит свой исходный формат.
Теперь вы знаете, как запретить автоматический перенос таблицы в Word и сохранить ее целостность. Этот простой прием поможет вам создавать аккуратные и четкие документы без случайных нарушений структуры таблиц.
Как сохранить форматирование при удалении переносов
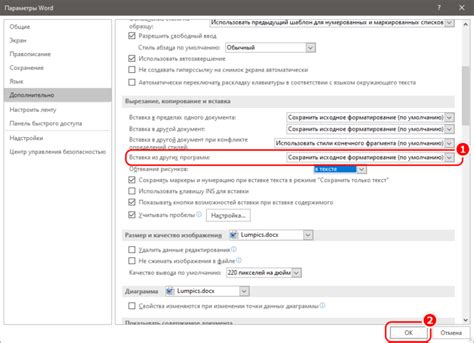
Переносы в таблицах могут иногда нарушить форматирование и внешний вид документа в Word. Однако, есть несколько способов сохранить форматирование, даже при удалении переносов.
Вот инструкция по сохранению форматирования в таблицах:
1. Выделите всю таблицу, в которой находятся переносы.
2. Нажмите правой кнопкой мыши на выделенную таблицу и выберите опцию "Свойства таблицы".
3. В появившемся окне перейдите на вкладку "Размещение" .
4. Снимите флажок с опции "Автоматический перенос по ширине страницы".
5. Нажмите кнопку "ОК", чтобы применить изменения.
Теперь, после удаления переносов, таблица сохранит свое исходное форматирование и внешний вид.
Если вам все же необходимо разделить длинные строки в таблице на несколько строк, вы можете использовать переносы внутри ячеек таблицы, но только при условии, что флажок "Автоматический перенос по ширине страницы" снят.
Таким образом, вы можете удалить переносы в таблице, одновременно сохраняя ее форматирование и внешний вид в документе Word.