Microsoft Excel является одним из самых популярных приложений для работы с таблицами. В каждом проекте, требующем обработки данных, столбцы имеют огромное значение. Однако возникают ситуации, когда некоторые данные не помещаются в одну ячейку столбца. В этом случае необходимо увеличить размер столбца, чтобы удобно просматривать содержимое.
Увеличение размеров столбца в Excel может быть выполнено несколькими эффективными способами. Во-первых, можно вручную изменить ширину столбца, чтобы уместить все данные. Для этого необходимо выделить нужный столбец, затем навести курсор на границу шапки столбца и двигать его в нужную сторону.
Вторым способом является автоотрегулирование ширины столбца под содержимое. Для этого необходимо выделить нужный столбец, щелкнуть правой кнопкой мыши и выбрать в контекстном меню команду "Автофитр столбцов". В результате, ширина столбца будет автоматически подстроена под длину самой широкой ячейки в столбце.
Следует отметить, что увеличение размеров столбцов в Excel облегчает работу с данными, улучшает визуальный аспект таблицы и увеличивает удовлетворенность пользователя. Не забывайте описанные методы при работе с Excel, чтобы увеличить эффективность и комфортность работы с данными в приложении.
Почему увеличение размера столбца в Excel важно
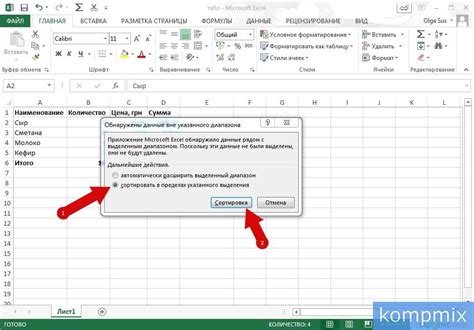
Увеличение размера столбца обеспечивает возможность размещения большего количества текста или чисел в ячейке. Когда информация не помещается в стандартную ширину столбца, текст обрезается или скрывается, что делает его сложным для чтения и понимания. С увеличением размера столбца, текст отображается полностью и без искажений.
Большой размер столбца также полезен при визуализации данных. Если в столбце содержится числовой формат или процентное значение, его увеличение позволяет отобразить эти данные с большей точностью и детализацией. Более широкий столбец позволяет выровнять числа по правому краю ячейки, что упрощает сравнение и анализ значений.
Увеличение размера столбцов также важно при печати электронных таблиц. Если ширина столбца недостаточна, содержимое может быть разбито на несколько строк или не отображаться полностью в итоговом документе. Увеличение размера столбца позволяет улучшить внешний вид печатного документа и сохранить его читаемость.
Важно помнить, что увеличение размера столбца является одним из способов улучшения работы с данными в Excel. Правильное форматирование столбцов, их регулярное обновление и оптимизация способны значительно повысить эффективность работы с электронными таблицами.
Как изменить размер столбца вручную
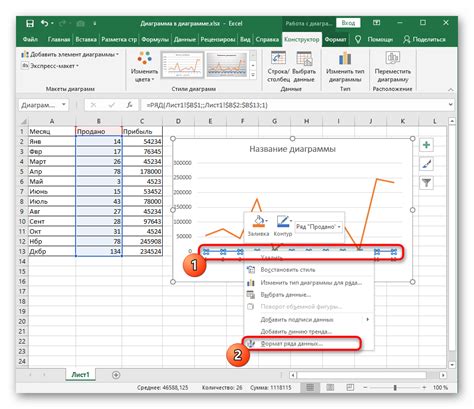
Чтобы изменить размер столбца, следуйте следующим шагам:
- Выберите столбец или столбцы, размер которых вы хотите изменить.
- Наведите курсор на границу заголовка выбранного столбца. Курсор должен превратиться в двойную стрелку.
- Нажмите левую кнопку мыши и переместите границу влево или вправо, чтобы увеличить или уменьшить ширину столбца соответственно.
Вы также можете изменить размер столбца с помощью клавиатуры. Для этого выполните следующие действия:
- Выберите столбец или столбцы, размер которых вы хотите изменить.
- Нажмите и удерживайте клавишу Alt.
- В то время как клавиша Alt нажата, нажимайте на клавишу Shift и одновременно нажимайте на стрелки влево или вправо на клавиатуре, чтобы изменить размер столбца.
Запомните, что изменение размера столбца может привести к неконтролируемому изменению размера содержимого в ячейках. Поэтому стоит быть осторожным при изменении размера столбцов и проверять, что все данные остаются видимыми и читаемыми.
Используйте данные методы, чтобы легко изменять размер столбцов в программе Excel и сделать таблицы более читабельными и удобными для работы.
Использование функции "Автоширина" для увеличения столбца

В программе Excel есть удобная функция, которая позволяет автоматически увеличить размер столбца до подходящей ширины, и это функция "Автоширина". Когда данные в столбце имеют разные ширины или содержат текст с разным количеством символов, использование "Автоширины" позволяет сделать столбец более читабельным и удобным для работы.
Чтобы использовать функцию "Автоширина" для увеличения столбца в Excel, следуйте нижеприведенным шагам:
Шаг 1:
- Выберите столбец, размер которого вы хотите автоматически увеличить.
Шаг 2:
- Нажмите правой кнопкой мыши на выбранном столбце и выберите пункт "Автошйрина" в контекстном меню.
Excel автоматически подстроит размер столбца, учитывая содержащиеся в нем данные. Таким образом, каждая ячейка в этом столбце будет полностью видна, а текст не будет обрезаться.
Функция "Автоширина" также применима к нескольким столбцам одновременно. Для этого необходимо выбрать все нужные столбцы перед выполнением указанных выше действий.
Используя функцию "Автоширина" для увеличения столбца в Excel, вы значительно повысите читабельность и удобство работы с данными. Благодаря этой функции исчезнут проблемы с обрезанным текстом или скрытыми данными, и вы сможете более эффективно использовать Excel в своей работе.
Применение команды "Размер по содержимому" для столбца
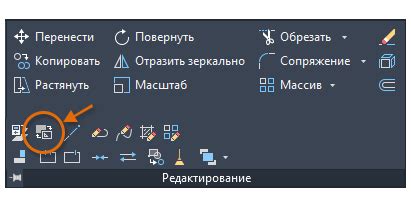
Команда "Размер по содержимому" в Excel позволяет автоматически увеличить ширину столбца до минимальной необходимой для отображения всех значений в нем. Этот метод особенно полезен, когда в столбце есть значения с разной длиной.
Для применения этой команды следует выделить столбец, ширину которого нужно изменить, кликнув на его заголовок. Затем можно либо использовать сочетание клавиш Ctrl + Shift + 0, либо выбрать команду "Размер по содержимому" в контекстном меню столбца.
Excel автоматически определит ширину столбца, увеличив ее до максимальной длины значения в столбце, включая заголовок и текст выравнивания. Это позволит вам полностью увидеть содержимое столбца без необходимости скроллирования горизонтальной полосы прокрутки.
Однако необходимо помнить, что применение команды "Размер по содержимому" может занять некоторое время, особенно если в столбце значительное количество данных. Если вы работаете с большим набором данных, рекомендуется применять эту команду осторожно, чтобы избежать снижения производительности Excel.
Применение команды "Размер по содержимому" для столбца является эффективным методом увеличения его размера без необходимости ручного изменения ширины. Он позволяет легко адаптировать ширину столбца к содержимому и создает более читаемую и аккуратную таблицу данных.
Увеличение размера столбца с использованием функции "Перетаскивание"
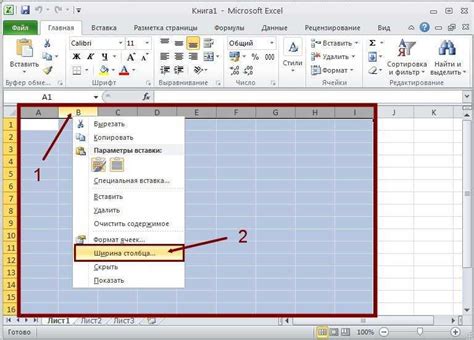
Чтобы использовать функцию "Перетаскивание", необходимо выполнить следующие шаги:
- Выделите столбец, который вы хотите увеличить. Для этого достаточно щелкнуть на заголовке столбца, чтобы ячейки столбца были выделены.
- Наведите курсор на правый край выделенного столбца, пока он не примет вид двойной стрелки, указывающей влево и вправо.
- Удерживая левую кнопку мыши, переместите правый край столбца влево или вправо, чтобы увеличить или уменьшить его размер. Можно также просто дважды щелкнуть на правом крае столбца, чтобы ширина автоматически подстроилась под содержимое.
- Отпустите левую кнопку мыши, когда достигнут нужный размер.
Результатом будет изменение ширины выделенного столбца в соответствии с вашими действиями. Этот способ особенно удобен, если вы хотите быстро адаптировать таблицу под новые требования или сделать текст в столбце более читабельным.
Также следует отметить, что вы можете использовать функцию "Перетаскивание" не только для изменения ширины столбцов, но и для изменения высоты строк. Просто выделите строку и выполните аналогичные шаги.
Вы можете применить функцию "Перетаскивание" ко многим столбцам или строкам одновременно, выделив несколько столбцов или строк перед началом перетаскивания.
Теперь, когда вы знаете, как увеличить размер столбца с использованием функции "Перетаскивание", можете с легкостью настраивать отображение данных в таблицах Excel по вашему усмотрению.
Использование горячих клавиш для увеличения размера столбца в Excel
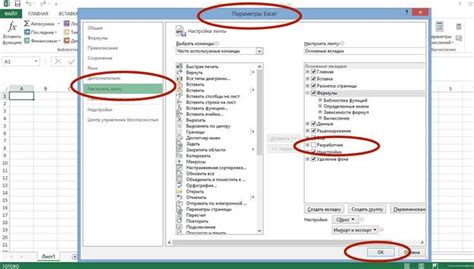
Вот несколько горячих клавиш, которые можно использовать для увеличения размера столбца в Excel:
- Дважды щелкните на границе столбца: эта горячая клавиша автоматически изменяет размер столбца, чтобы он соответствовал ширине содержимого.
- Положите указатель мыши на границу столбца и перетащите его вправо или влево. Увеличьте или уменьшите размер столбца, пока не достигнете желаемого значения.
- Выберите несколько столбцов, зажмите клавишу Shift и щелкните на границе одного из столбцов, а затем перетащите его вправо или влево. Этот метод изменит размер всех выбранных столбцов.
Используя горячие клавиши, вы можете быстро и точно настроить размер столбца в Excel, что поможет вам создать более удобную и читаемую таблицу данных.