Приобретение нового ноутбука – это всегда волнительное событие. Но почему-то не всегда удается быстро и без проблем определить его уникальный идентификатор, который может понадобиться в будущем для решения различных проблем. В этой статье мы расскажем вам о нескольких простых и эффективных способах узнать id вашего ноутбука, чтобы вы всегда имели под рукой необходимую информацию.
Один из самых простых способов узнать id ноутбука – это обратиться к его упаковке или к документам, поставляемым вместе с приобретенным устройством. Обычно на коробке или в руководстве пользователя вы сможете найти код модели, серийный номер или другую идентифицирующую информацию. Эти данные можно использовать для получения дополнительной информации о вашем ноутбуке на официальном сайте производителя или для решения проблем с гарантией.
Если вы не сохранили упаковку или документы, не отчаивайтесь. Есть и другие способы узнать id ноутбука. Один из них – это проверить системную информацию в операционной системе компьютера. На компьютерах под управлением операционных систем Windows вы можете открыть "Сведения о системе", набрав в поисковой строке меню Пуск фразу "сведения о системе". В открывшемся окне вы сможете увидеть различные сведения о вашем ноутбуке, включая его идентификатор.
Как узнать id ноутбука без проблем
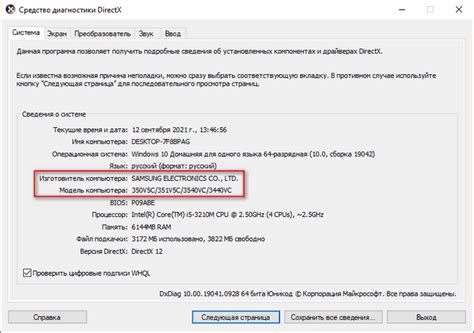
Узнать id ноутбука может быть полезно во многих случаях. Например, если вы планируете обновить драйверы или прошивку, знание id поможет вам найти правильные файлы для загрузки. Также это может пригодиться при обращении в сервисный центр или при заказе запчастей.
Самый простой способ узнать id ноутбука - это посмотреть его на специальном ярлыке, который обычно находится на задней панели или нижней стороне устройства. Часто id обозначается как серийный номер или модельный номер. Например, на ярлыке может быть написано "SN: 123456789" или "Model: ABC123".
Если вы не можете найти физическую метку с id, вы можете попробовать найти его в системной информации вашего ноутбука. Нажмите комбинацию клавиш "Win + R" для открытия окна "Выполнить". Введите "msinfo32" и нажмите "Enter". В открывшемся окне найдите раздел "Компьютер" или "Системная информация". Здесь вы должны увидеть информацию о модели и id вашего ноутбука.
Важно отметить, что id ноутбука может быть использован в разных контекстах. Например, id может относиться как к общей модели устройства, так и к его уникальному серийному номеру. Будьте внимательны при использовании id и убедитесь, что вы используете правильный тип информации для своих нужд.
В итоге, узнать id ноутбука - задача несложная, если вы знаете, где искать. Применение различных методов, описанных выше, позволит вам получить нужную информацию без проблем. И помните, что правильное использование id может сэкономить вам время и упростить взаимодействие с вашим ноутбуком.
Основные способы определения id ноутбука
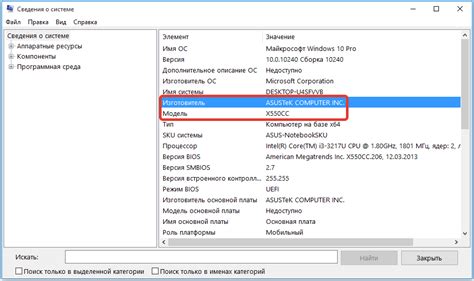
Существует несколько способов узнать id ноутбука без проблем:
1. Оригинальная упаковка: на коробке ноутбука обычно указан его уникальный идентификатор.
2. Руководство пользователя: внутри руководства пользователя нередко можно найти информацию об id ноутбука.
3. Настройки системы: в операционной системе ноутбука (например, в Windows) можно найти информацию об id в разделе "Система" или "О системе". Обычно там указан серийный номер или иной идентификатор устройства.
4. Батарея или корпус: на некоторых моделях ноутбуков их идентификаторы могут быть написаны на батарее или самом корпусе устройства.
5. Интернет: с помощью поисковой системы можно найти информацию о модели ноутбука и его id по серийному номеру или другим характеристикам.
Используя один или несколько из этих способов, можно легко определить id своего ноутбука без проблем и задержек.
Проверка упаковки и документов
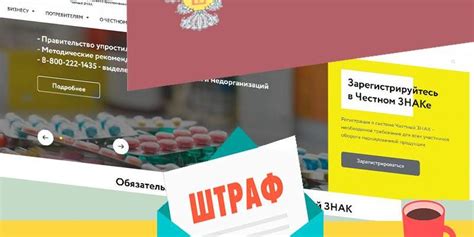
При покупке ноутбука очень важно убедиться в его подлинности и полной комплектации. Проверка упаковки и наличия соответствующих документов поможет избежать неприятных ситуаций и возможных проблем в будущем.
Внимательно осмотрите упаковку ноутбука. Упаковка должна быть надежной и не иметь видимых повреждений. Проверьте, не вскрыта ли она и нет ли следов вмешательства. Наличие целой и неповрежденной упаковки гарантирует, что ноутбук новый и не использовался ранее.
Также обратите внимание на наличие следующих документов внутри упаковки:
- Гарантийный талон или сертификат, подтверждающий подлинность и срок гарантии.
- Инструкция по эксплуатации, в которой описываются основные функции и настройки ноутбука.
- Комплектационный лист, на котором указаны все компоненты, входящие в комплектацию ноутбука.
Необходимо убедиться, что указанные документы находятся в хорошем состоянии, не имеют повреждений и не подделаны. Проверьте, что указанная информация соответствует модели и характеристикам ноутбука, который вы приобрели.
В случае, если у вас есть подозрения или сомнения относительно подлинности упаковки или документов, рекомендуется обратиться к официальному представителю производителя или продавца для дальнейшей проверки.
Использование BIOS или UEFI
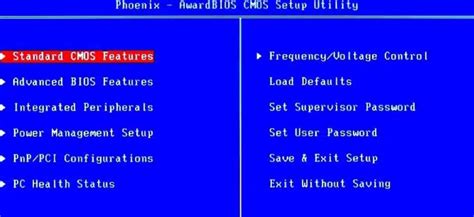
BIOS (Basic Input/Output System) - это устаревшая система управления, используемая в старых моделях ноутбуков. Для того чтобы узнать ID ноутбука через BIOS, нужно перезагрузить компьютер и нажать определенную клавишу (обычно это Del, F2 или F10) при загрузке системы. В меню BIOS можно найти информацию о ноутбуке, включая его ID.
UEFI (Unified Extensible Firmware Interface) - это современная замена для BIOS и часто используется в новых моделях ноутбуков. Для того чтобы узнать ID ноутбука через UEFI, нужно также перезагрузить компьютер и нажать определенную клавишу (обычно это F2 или Del) при загрузке системы. В меню UEFI можно найти информацию о ноутбуке, в том числе его ID.
Обратите внимание, что процедура доступа к BIOS или UEFI может незначительно отличаться в зависимости от производителя ноутбука. Если вы не уверены, как правильно зайти в BIOS или UEFI, рекомендуется посмотреть инструкцию на сайте производителя или обратиться за подробной информацией в техническую поддержку.
Программное обеспечение для определения id

Если вам необходимо узнать id своего ноутбука без лишних проблем, есть несколько полезных программ, которые помогут справиться с этой задачей.
1. Speccy
Speccy – одно из самых популярных и надежных приложений для определения id ноутбука. Программа предоставляет полную информацию об аппаратной конфигурации вашего устройства, включая id модели ноутбука. Просто установите Speccy на свой компьютер и запустите сканирование, чтобы получить все необходимые данные.
2. CPU-Z
CPU-Z – еще одно удобное приложение, которое предоставляет подробную информацию о вашем компьютере, включая id ноутбука. Основные характеристики процессора, оперативной памяти, материнской платы, графической карты и других компонентов отображаются на главном экране программы.
3. HWiNFO
HWiNFO – мощная и обширная программа для мониторинга и анализа аппаратной конфигурации компьютера. Она предлагает подробную информацию о системе, включая id ноутбука. Вы сможете узнать не только модель устройства, но и другие важные технические данные.
Эти программы являются надежными инструментами для определения id вашего ноутбука без лишних сложностей. С их помощью вы сможете легко получить всю необходимую информацию о вашем устройстве.
Информационные сервисы и веб-сайты

Существует множество информационных сервисов и веб-сайтов, которые предоставляют информацию о различных устройствах, включая ноутбуки. Эти онлайн-ресурсы позволяют пользователям быстро и легко узнать id ноутбука и получить дополнительную информацию о его характеристиках, цене и отзывах пользователей.
Один из самых популярных информационных сайтов, предоставляющих подробные сведения о ноутбуках, - это "Notebookcheck". На этом сайте можно найти обзоры, сравнения, рейтинги и технические характеристики множества моделей ноутбуков. Пользователи могут использовать поиск по бренду и модели ноутбука или просто ввести id устройства, чтобы получить доступ к нужной информации.
Еще одним популярным сервисом является "LaptopMag". Этот веб-сайт предлагает широкий выбор информации о ноутбуках, включая последние новости, обзоры, рейтинги и советы по выбору подходящей модели. Здесь также можно использовать поисковую строку для быстрого поиска ноутбуков по id или бренду.
Если вам нужна информация о популярных моделях ноутбуков, "Amazon" также предоставляет детальное описание и отзывы о продуктах. На сайте Amazon можно найти полезные отзывы и рекомендации от покупателей, которые помогут вам сделать осознанный выбор при покупке нового ноутбука.
Наконец, "CNET" - это еще один источник надежной информации о ноутбуках. Здесь вы найдете полезные обзоры, сравнения и статьи о последних моделях ноутбуков. Похоже на другие сервисы, CNET позволяет пользователям искать ноутбуки по id или бренду для получения подробной информации.
| Сервис | Описание |
|---|---|
| Notebookcheck | Информация о ноутбуках, включая обзоры, сравнения и рейтинги |
| LaptopMag | Новости, обзоры и рейтинги ноутбуков, советы по выбору модели |
| Amazon | Описание продукта, отзывы и рекомендации от покупателей |
| CNET | Обзоры, сравнения и статьи о последних моделях ноутбуков |
Консультация с производителем или продавцом

Если вам не удалось найти ID ноутбука ни на корпусе ноутбука, ни в документации, не отчаивайтесь. Вы всегда можете обратиться за помощью к производителю или продавцу.
Если ноутбук новый, и у вас есть чек или гарантийный талон, свяжитесь с магазином или интернет-магазином, где вы приобрели устройство. Они смогут предоставить вам полную информацию о модели и серийном номере ноутбука.
Если вы не имеете документов о покупке или если ноутбук был куплен б/у или подарен вам, вы можете связаться с производителем ноутбука. У них есть отдел поддержки клиентов, которые смогут помочь вам узнать ID ноутбука.
Для этого найдите на официальном сайте производителя раздел "Поддержка" или "Обратная связь". Там вы обычно найдете контактные данные для связи с представителями компании.
Свяжитесь с ними по указанному телефону или напишите письменное обращение на электронную почту.
Расскажите им о своей ситуации и попросите помощи в определении ID ноутбука. Предоставьте все имеющиеся данные о ноутбуке, такие как марку, модель, серийный номер, а также любую другую информацию, которая может помочь вам идентифицировать устройство.
Сотрудники технической поддержки смогут найти нужную информацию в базе данных производителя и сообщить вам ID ноутбука.
Проверка корпуса ноутбука

1. Обратите внимание на нижнюю часть ноутбука. Здесь часто наносятся наклейки с информацией о модели, серийном номере и других идентификаторах. При необходимости вы можете сделать фотографию наклейки и сохранить эту информацию для дальнейшего использования.
2. Проверьте заднюю крышку ноутбука. На некоторых моделях здесь могут быть надписи с информацией о производителе, модели и серийном номере. Если информация доступна, запишите ее или сделайте фотографию.
3. Откройте крышку батареи. На некоторых ноутбуках можно найти наклейку с информацией о модели и серийном номере под батареей. Убедитесь, что вы не нарушаете гарантийные условия при открывании ноутбука.
4. Осмотрите корпус ноутбука внимательно. Многие производители могут разместить идентификационную информацию в разных местах, таких как клавиатура, рамка экрана или панель с разъемами.
5. Если ни один из вышеперечисленных методов не дал результатов, вы можете попробовать идентифицировать модель и идентификатор ноутбука через операционную систему. Например, в ОС Windows можно открыть "Устройства и принтеры" и проверить список установленных устройств. Отсюда можно получить информацию о модели ноутбука.
Проверка корпуса ноутбука может быть полезным способом определить его модель и идентификатор, особенно при отсутствии других способов. Используйте эти методы с умом и будьте аккуратны при открывании корпуса ноутбука.
Применение каталожного номера
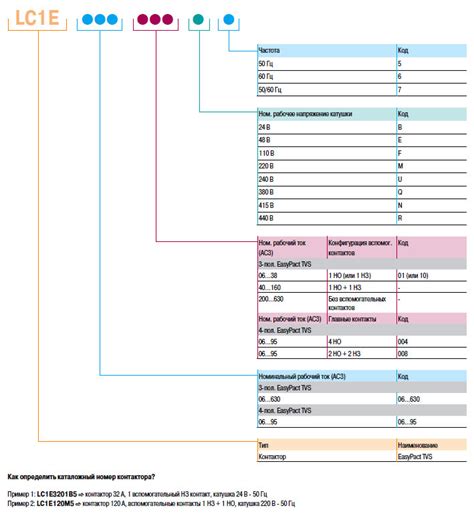
Каждый ноутбук имеет уникальный каталожный номер, который помогает быстро идентифицировать его. Применение каталожного номера может быть полезно во многих ситуациях, включая:
- Регистрации продукта. При покупке ноутбука, каталожный номер позволяет легко идентифицировать модель и серийный номер для регистрации на официальном веб-сайте производителя.
- Поиска драйверов и обновлений. Обновление драйверов может значительно улучшить производительность ноутбука. Каталожный номер поможет найти соответствующие драйверы и обновления на официальном сайте производителя.
- Поддержки и ремонта. В случае проблем с ноутбуком, каталожный номер поможет специалистам быстро определить его модель и производителя, что упростит процесс поддержки и ремонта.
Помните, что каталожный номер обычно находится на нижней части ноутбука или на его упаковке. Обратите внимание, что этот номер отличается от серийного номера и модели ноутбука. Используйте каталожный номер правильно, чтобы быстро решить любые вопросы, связанные с вашим ноутбуком.