Мышка является важным устройством для управления компьютером, но что делать, если вы оказались без нее и нужно включить ноутбук? Не отчаивайтесь, ведь существуют простые способы, которые помогут вам включить ноутбук без мышки. В этой статье мы расскажем вам о нескольких эффективных методах, которые помогут решить данную проблему.
Первый способ - использование комбинаций клавиш. Откройте крышку ноутбука и найдите кнопку включения. Затем удерживайте клавишу "Alt" и одновременно нажимайте на кнопку включения. Это позволит вам включить ноутбук без использования мыши. В случае успешного запуска ноутбук загрузится в операционную систему.
Если первый способ не дал результатов, попробуйте следующий. Удерживайте клавишу "Ctrl" и одновременно нажимайте на кнопку включения. Если все сделано правильно, то ноутбук должен включиться. Этот метод подходит для большинства ноутбуков и позволяет запустить систему без использования мыши.
В случае, если ни один из предыдущих способов не привел к результату, можно воспользоваться третьим методом. Отключите ноутбук от сети питания, а затем снимите аккумулятор. Подождите несколько минут, а затем установите аккумулятор обратно и подключите ноутбук к сети питания. Нажмите на кнопку включения, и ноутбук должен запуститься.
Если вы оказались без мышки и нужно включить ноутбук, не паникуйте. Просто воспользуйтесь одним из предложенных способов. Теперь вы знаете, как включить ноутбук без мышки простыми способами. Удачного использования!
Простые способы включения ноутбука без мышки
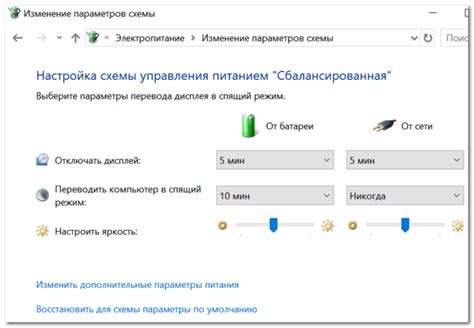
Иногда возникает ситуация, когда мышка перестает работать, и ноутбук не включается. В таких случаях можно воспользоваться несколькими простыми способами, чтобы включить компьютер без использования мышки.
- Горячие клавиши
- Клавиатурный язык
- Подключите внешнюю мышку
Некоторые модели ноутбуков имеют горячие клавиши, которые позволяют включить и выключить компьютер без использования мыши. Обычно это комбинация клавиш Fn и одной из функциональных клавиш (например, F2 или F4). Чтобы включить ноутбук, просто удерживайте клавишу Fn и нажмите соответствующую функциональную клавишу.
Если у вас установлен несколько языков клавиатуры, попробуйте переключиться на другой язык клавиатуры. Для этого удерживайте клавишу Win (или Command на Mac) и нажмите пробел, чтобы открыть меню выбора языка. Затем выберите другой язык клавиатуры и нажмите Enter. Это может помочь включить ноутбук без использования мыши.
Если у вас есть внешняя мышка, попробуйте подключить ее к ноутбуку. Обычно ноутбуки автоматически переключаются на использование внешней мышки при ее подключении. Таким образом, вы сможете управлять курсором и включить ноутбук без проблем.
Это лишь несколько простых способов включить ноутбук без мышки. Если ни один из них не работает, возможно, вам стоит обратиться к профессионалам или обратиться к руководству пользователя вашего ноутбука для получения дополнительной поддержки.
Подключение внешней клавиатуры

Если у вас нет доступа к мышке, вы всегда можете включить свой ноутбук, используя внешнюю клавиатуру.
Внешняя клавиатура может быть подключена к ноутбуку с помощью специального порта USB. В большинстве случаев, просто вставка кабеля в порт будет достаточна для подключения клавиатуры.
Однако, если у вашего ноутбука нет порта USB, вы можете воспользоваться Bluetooth-клавиатурой. Для этого вам понадобится включить функцию Bluetooth на ноутбуке и на клавиатуре, а затем выполнить процедуру паринга. После успешного подключения, вы сможете использовать внешнюю клавиатуру для включения вашего ноутбука.
Убедитесь, что ваша внешняя клавиатура полностью заряжена или подключена к источнику питания, чтобы избежать сбоев в работе.
Использование клавиш на самом ноутбуке
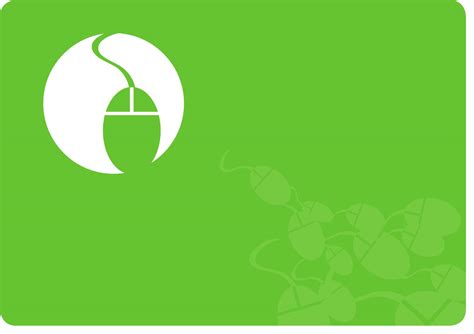
На самом ноутбуке есть несколько клавиш, которые можно использовать для выполнения различных действий без необходимости подключения мыши. Это очень удобно, если вы находитесь в ситуации, когда мышь недоступна или не работает.
Вот некоторые полезные клавиши, которые вы можете использовать:
Клавиша Tab:
Клавиша Tab - это клавиша для перехода между различными элементами на экране, такими как ссылки, кнопки, поля ввода и т. д. Вы можете нажимать клавишу Tab, чтобы перейти к следующему элементу на экране.
Клавиша Enter:
Клавиша Enter - это клавиша, которая используется для подтверждения выбранного элемента или активации команды. В большинстве случаев, когда элемент выделен с помощью клавиши Tab, вы можете нажать клавишу Enter, чтобы выбрать или активировать его.
Стрелки:
Стрелки на клавиатуре (вверх, вниз, влево, вправо) могут использоваться для перемещения по экрану и выбора элементов. Вы можете использовать стрелки, чтобы прокрутить вниз по странице, выбрать опцию в меню или переместить курсор в поле ввода.
Пробел:
Клавиша Пробел может использоваться для прокрутки содержимого страницы или для выбора определенных элементов, таких как флажки или переключатели. Когда вы находитесь на странице, прокрутка вниз может быть выполнена нажатием клавиши Пробел.
Использование этих клавиш позволяет выполнить основные действия на ноутбуке, не прибегая к использованию мыши. Они могут быть полезными, когда мышь недоступна или не работает, или в ситуациях, когда вы предпочитаете использовать клавиатуру для повышения эффективности и удобства работы.
Использование специальной комбинации клавиш
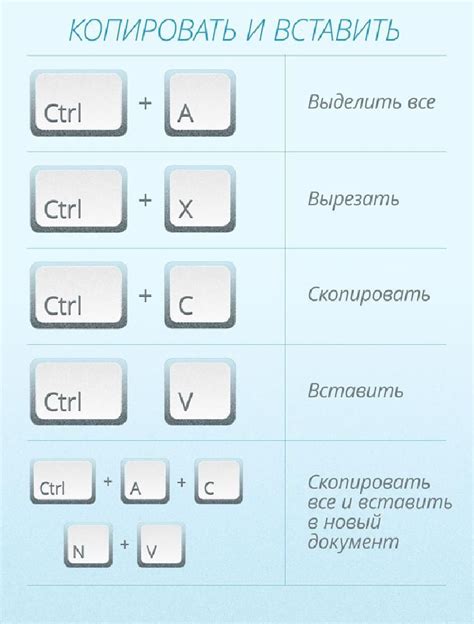
Существует специальная комбинация клавиш, с помощью которой можно включить ноутбук без мышки. Для этого нужно выполнить следующие шаги:
- Нажмите и удерживайте кнопку включения/выключения на ноутбуке. Обычно она расположена на правой панели или на клавиатуре.
- Одновременно нажмите клавишу "Enter". Вы должны нажать на нее ровно в момент нажатия кнопки включения/выключения.
- Удерживайте обе клавиши некоторое время. Ждите, пока ноутбук не включится.
Если вы выполнили все шаги правильно, то ноутбук должен включиться без использования мыши. Обратите внимание, что этот метод может не работать на некоторых моделях ноутбуков, поэтому при возникновении проблем рекомендуется обратиться к руководству пользователя или посетить сайт производителя для получения дополнительной информации.
Использование приложения для удаленного управления
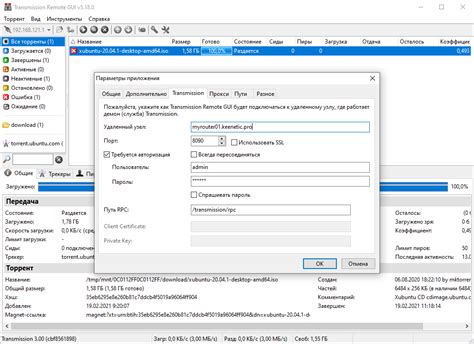
Если у вас нет доступа к мышке, вы можете использовать специальные приложения для удаленного управления вашим ноутбуком. Такие приложения позволяют вам управлять ноутбуком с помощью другого устройства, такого как смартфон или планшет.
Для использования приложения для удаленного управления, вам понадобится установить его как на ваш мобильный устройство, так и на ваш ноутбук. После этого, с помощью приложения вы сможете подключиться к ноутбуку и управлять им.
Некоторые из приложений для удаленного управления также позволяют подключиться к ноутбуку через интернет, что дает вам возможность управлять ноутбуком из любой точки мира.
| Имя приложения | Операционные системы | Стоимость |
|---|---|---|
| TeamViewer | Windows, Mac, Linux | Бесплатно/платно |
| AnyDesk | Windows, Mac, Linux | Бесплатно/платно |
| Chrome Remote Desktop | Windows, Mac, Linux, Chrome OS | Бесплатно |
Выбор приложения для удаленного управления зависит от ваших потребностей и предпочтений. Бесплатные приложения обычно имеют ограниченный функционал, в то время как платные приложения предлагают больше возможностей и безопасности.
Использование приложения для удаленного управления позволяет вам не только включить ноутбук без мышки, но и управлять им на расстоянии, что может быть удобно в различных ситуациях.
Уведомление операционной системы о назначении горячих клавиш
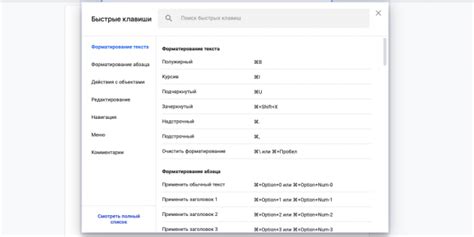
Чтобы уведомить операционную систему о назначении горячих клавиш, следуйте указанным ниже шагам:
- Откройте «Панель управления».
- Выберите «Опции доступности» или «Специальные возможности».
- В меню «Опции доступности» найдите раздел «Клавиатура».
- В разделе «Клавиатура» выберите «Настройка клавиш сочетания» или «Строчные команды».
- В окне «Настройка клавиш сочетания» найдите функцию, которую вы хотите назначить на горячие клавиши.
- Выберите сочетание клавиш, которое вы желаете использовать для активации функции.
- Подтвердите выбор и закройте окна настроек.
После выполнения этих действий, операционная система будет уведомлена о назначенных горячих клавишах. Теперь вы сможете включать и выключать ноутбук, не используя мышь, а просто нажимая сочетание выбранных клавиш.
Использование функции "Быстрые команды" в операционной системе
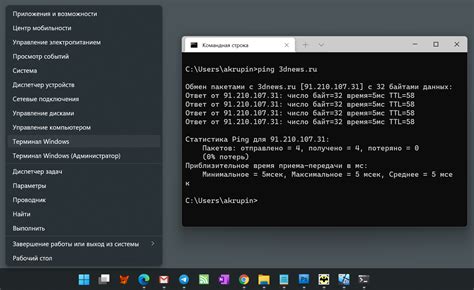
Операционная система ноутбука предоставляет ряд удобных функций для работы без мышки, в том числе функцию "Быстрые команды".
Функция "Быстрые команды" позволяет пользователю выполнять различные действия с помощью сочетаний клавиш на клавиатуре. Для активации этой функции существуют различные способы в зависимости от операционной системы.
В Windows можно использовать комбинацию клавиш Win + X, которая откроет контекстное меню с доступными командами. Пользователь может выбрать нужное действие, используя клавиши со стрелками и нажимая Enter.
В MacOS горячие клавиши для вызова "Быстрых команд" зависят от версии операционной системы. В старых версиях можно использовать комбинацию клавиш Control + F2. В более новых версиях можно назначить свою комбинацию клавиш в настройках системы.
Linux также предоставляет возможность использования "Быстрых команд" с помощью сочетаний клавиш. В различных дистрибутивах Linux эти комбинации могут отличаться, но часто можно использовать комбинацию клавиш Ctrl + Esc.
Использование функции "Быстрые команды" позволяет значительно увеличить эффективность работы без мышки, особенно для продвинутых пользователей. Это удобное средство для быстрого доступа к различным функциям операционной системы.
| Операционная система | Сочетание клавиш |
|---|---|
| Windows | Win + X |
| MacOS (старые версии) | Control + F2 |
| MacOS (новые версии) | Назначение пользовательской комбинации |
| Linux | Ctrl + Esc |
Включение ноутбука через командную строку
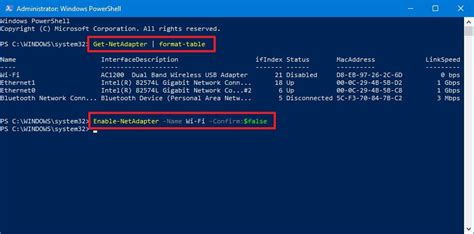
Если у вас не работает мышка или вы хотите включить ноутбук без ее использования, вы можете воспользоваться командной строкой. Это позволит вам выполнить необходимые действия с помощью клавиатуры. Вот шаги, которые вам нужно выполнить:
1. Нажмите комбинацию клавиш WIN + R. Это откроет окно "Выполнить".
2. В окне "Выполнить" введите cmd и нажмите Enter. Это откроет командную строку.
3. В командной строке введите команду shutdown /s /f /t 0 и нажмите Enter. Эта команда выключит ваш компьютер.
4. Дождитесь, пока ноутбук полностью выключится.
5. Чтобы включить ноутбук, нажмите кнопку питания на его корпусе.
Теперь вы знаете, как включить ноутбук без использования мышки с помощью командной строки. Этот способ может быть полезен, если у вас не работает мышка или вы предпочитаете использовать клавиатуру для выполнения действий.