Wifi – это неотъемлемая часть нашей повседневной жизни. Он позволяет нам оставаться подключенными к интернету, работать, играть и общаться с другими людьми. Но что делать, если у вас возникли проблемы с wifi на вашем ноутбуке?
Не стоит паниковать! В этой статье мы расскажем вам, как восстановить wifi на ноутбуке с помощью нескольких простых советов и рекомендаций. Независимо от того, являетесь ли вы новичком или опытным пользователем, вы сможете легко решить проблему и снова наслаждаться скоростью и надежностью беспроводного соединения.
Шаг 1: Проверьте аппаратную часть
Первым шагом в восстановлении wifi на ноутбуке является проверка аппаратной части. Убедитесь, что вы включили беспроводную сеть на ноутбуке – обычно для этого есть соответствующая клавиша или кнопка. Также проверьте, правильно ли подключены антенны wifi и нет ли видимых повреждений. Если необходимо, перезагрузите ноутбук и проверьте, появилась ли wifi.
Примечание: Если у вас есть переносной компьютер, убедитесь, что wifi подключение также активировано на нем. Многие ноутбуки имеют специальную кнопку или комбинацию клавиш для включения или отключения беспроводного соединения.
Советы и рекомендации по восстановлению wifi на ноутбуке

1. Проверьте аппаратную часть
Перед всеми манипуляциями с программными настройками ноутбука не забудьте проверить саму аппаратную часть. Убедитесь, что беспроводной адаптер wifi включен. Проверьте, что нет никаких физических повреждений, антенна не повреждена и наглухо соединена с адаптером.
2. Перезагрузите роутер
Следующий шаг - перезагрузить роутер. Это может помочь восстановить соединение wifi, если проблема была вызвана временным сбоем в работе роутера или маршрутизатора. Просто отключите роутер от питания на несколько секунд, а затем снова включите его.
3. Обновите драйверы на wifi адаптер
Возможно, проблема с wifi на ноутбуке вызвана устаревшими драйверами. Перейдите на официальный сайт производителя ноутбука, найдите раздел с поддержкой и загрузите последние версии драйверов для беспроводного адаптера wifi. Установите их и перезагрузите ноутбук, чтобы изменения вступили в силу.
4. Проверьте настройки wifi
Убедитесь, что на вашем ноутбуке включен wifi. Для этого нажмите комбинацию клавиш Fn + F2 (или другую клавишу, обозначающую wifi) на клавиатуре ноутбука. Также проверьте, что ноутбук подключен к правильной сети wifi и что введен правильный пароль.
5. Очистите кэш DNS
Еще одна возможная причина проблем с wifi - проблемы с DNS. Попробуйте очистить кэш DNS вашего ноутбука. Для этого откройте командную строку, введите команду "ipconfig /flushdns" и нажмите Enter. После этого перезагрузите ноутбук и проверьте, помогло ли это.
6. Проведите диагностику сети
Если предыдущие шаги не помогли, проведите диагностику сети на вашем ноутбуке. Откройте "Панель управления", выберите "Центр управления сетями и общим доступом", а затем "Диагностика сети". Следуйте инструкциям и получите отчет о проблемах. Если диагностика выявит проблему, примите рекомендации для ее устранения.
7. Обратитесь к специалисту
Если после выполнения всех рекомендаций проблема с wifi на ноутбуке не устранена, возможно, есть более серьезная аппаратная неисправность. В этом случае лучше обратиться к специалисту или сервисному центру для дальнейшей диагностики и ремонта.
Не забывайте, что некоторые рекомендации могут не сработать в вашем конкретном случае. Важно испытывать терпение и исследовать проблему более детально, чтобы найти и устранить ее источник.
Как проверить подключение wifi на ноутбуке
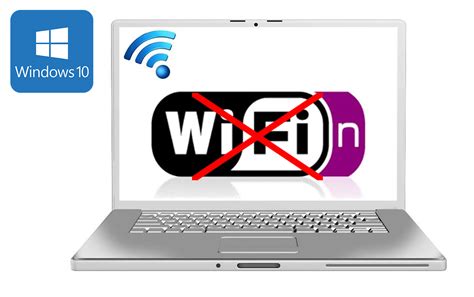
Если у вас возникли проблемы с подключением wifi на ноутбуке, следует выполнить несколько простых шагов для проверки состояния подключения. Это позволит определить, в чем именно причина проблемы и принять соответствующие меры.
1. Проверьте физическое подключение: убедитесь, что кнопка включения wifi на ноутбуке активна и светодиодный индикатор wifi светится. Также проверьте, что вы находитесь в зоне доступа wifi.
2. Перезагрузите роутер: иногда проблема может быть связана с роутером, поэтому попробуйте перезагрузить его. Для этого нужно отключить питание роутера на несколько секунд, а затем снова включить его.
3. Проверьте настройки wifi на ноутбуке: откройте "Панель управления" и найдите раздел "Сеть и интернет". В этом разделе вы сможете проверить наличие wifi-адаптера и его состояние. Если wifi-адаптер отключен, включите его.
4. Проверьте наличие драйверов: убедитесь, что у вас установлены последние драйверы для wifi-адаптера. Можно проверить их наличие и обновить их в разделе "Устройства и принтеры" в "Панели управления".
5. Проверьте наличие конфликтов: иногда проблема с подключением wifi может быть связана с конфликтом IP-адресов или другими сетевыми настройками. Попробуйте выполнить сброс сетевых настроек и перезагрузите ноутбук.
| Симптом | Возможная причина | Рекомендуемое действие |
|---|---|---|
| Нет сигнала wifi | Роутер не работает или настройки wifi неверные | Перезагрузите роутер или проверьте настройки wifi |
| Нет доступных wifi-сетей | Вы находитесь в недостаточно зоне доступа wifi или wifi-адаптер не работает | Переместитесь ближе к зоне доступа wifi или проверьте наличие драйверов для wifi |
| Подключение wifi прерывается | Сигнал wifi недостаточно сильный или возможны проблемы с настройками wifi | Улучшите сигнал wifi или проверьте настройки wifi |
Если после выполнения всех вышеперечисленных действий проблема с wifi-подключением на ноутбуке не устраняется, возможно, нужно обратиться к специалисту или производителю ноутбука для получения дополнительной помощи.
Что делать, если wifi не работает на ноутбуке

- Проверьте физическое подключение: убедитесь, что wifi-кнопка или переключатель на вашем ноутбуке включен. Некоторые ноутбуки также имеют специальную комбинацию клавиш (например, Fn + F2), чтобы включить или выключить wifi. Если ничего не сработало, попробуйте перезагрузить ноутбук.
- Проверьте наличие обновлений драйверов: перейдите в меню "Управление устройствами" (Device Manager) и найдите раздел "Сетевые адаптеры". Если вы видите значок с восклицательным знаком или желтый треугольник, возможно, ваши драйверы нуждаются в обновлении. Щелкните правой кнопкой мыши по адаптеру Wi-Fi и выберите "Обновить драйвер".
- Проверьте наличие включенного режима "В автономном режиме": в Windows некоторые ноутбуки имеют функцию "В автономном режиме", которая отключает Wi-Fi, чтобы экономить заряд батареи. Проверьте настройки питания вашего компьютера и убедитесь, что режим "В автономном режиме" отключен.
- Проверьте наличие включенного режима "Автоматического отключения": некоторые ноутбуки имеют функцию "Автоматического отключения", которая отключает Wi-Fi, если компьютер не используется в течение определенного времени. Убедитесь, что эта функция отключена. Вы можете найти ее в настройках управления энергопотреблением.
- Попробуйте перезагрузить маршрутизатор или модем: иногда проблема с подключением Wi-Fi может быть вызвана проблемами с маршрутизатором или модемом. Попробуйте перезагрузить их, отключив их от питания на несколько секунд, а затем снова подключите к электрической сети.
- Проверьте наличие наличие программного обеспечения сторонних производителей: иногда программное обеспечение сторонних производителей может конфликтовать с wifi-соединением на ноутбуке. Попробуйте временно отключить любое программное обеспечение, связанное с Wi-Fi или сетевыми соединениями, и проверьте, работает ли wifi.
Если вы выполнили все эти действия и wifi все еще не работает, возможно, причина проблемы более серьезная и потребуется обратиться к специалистам или производителю ноутбука.