Закладки в браузере – это удобный способ организации и сохранения интересующих вас веб-страниц. Они могут быть полезными для быстрого доступа к часто посещаемым сайтам, а также для сохранения информации, которую вы не хотите терять или забывать. Но что делать, если вы случайно удалили закладку или потеряли их после переустановки операционной системы? В этой статье мы рассмотрим несколько эффективных методов восстановления закладок в различных популярных браузерах.
Когда вы случайно удаляете закладку в браузере, есть несколько способов вернуть ее обратно. Один из самых простых способов – это использовать функцию отмены последнего действия в браузере. Обычно эта функция активируется сочетанием клавиш Ctrl+Z (для Windows) или Command+Z (для Mac). Если вы удалите закладку и немедленно нажмете сочетание клавиш отмены, закладка вернется на место.
Если функция отмены не сработала или вы случайно закрыли браузер, не отчаивайтесь – вашим закладкам может быть спасение! Многие браузеры имеют встроенную функцию резервного копирования или синхронизации закладок. Например, в Google Chrome вы можете войти в свою учетную запись Google и синхронизировать закладки с вашего аккаунта. Если закладки были синхронизированы, вы сможете их восстановить на любом устройстве, использующем вашу учетную запись Google.
Восстановление закладок в браузере: основные проблемы

Восстановление закладок в браузере может стать необходимостью в случае сбоя операционной системы, переустановки браузера, повреждения файла закладок или просто случайного удаления. В таких ситуациях пользователь может столкнуться с несколькими основными проблемами:
1. Утерянные закладки. Если файл с закладками был случайно удален или поврежден, то все закладки могут быть потеряны. В таком случае необходимо воспользоваться специальными инструментами для их восстановления.
2. Невозможность импорта закладок. Восстановление закладок может оказаться сложной задачей, если пользователь не может выполнить импорт из резервной копии или другого источника.
3. Синхронизация проблем. Если пользователь использует функцию синхронизации, то он может столкнуться с проблемой, когда закладки, сохраненные в облаке или на другом устройстве, не отображаются в текущем браузере. Это может быть связано с ошибками синхронизации или настройками аккаунта.
4. Некорректное отображение закладок. После восстановления закладок пользователь может обнаружить, что некоторые из них отображаются некорректно, например, без иконок или с неправильными названиями. Это может быть связано с проблемами совместимости или сбоями при восстановлении.
В целом, восстановление закладок в браузере - процесс, который может столкнуться с различными проблемами. Однако с помощью правильных инструментов и методов, пользователь может успешно восстановить все свои ценные закладки и продолжить пользоваться браузером без потери важной информации.
Удаление закладок по ошибке

Удаление закладок по ошибке может быть довольно неприятным опытом. К счастью, существуют несколько способов восстановить удаленные закладки в браузере.
- Использование функции "Отменить": Некоторые браузеры имеют функцию "Отменить", которая позволяет восстановить последнее действие, включая удаление закладок. Часто это делается через сочетание клавиш "Ctrl+Z" или путем выбора опции "Отменить" в меню браузера. Если вы случайно удалили закладку, попробуйте использовать функцию "Отменить" и проверьте, вернется ли закладка.
- Использование функции "История": Если вы не смогли восстановить закладку с помощью функции "Отменить", попробуйте использовать функцию "История" браузера. Откройте историю своего браузера, найдите страницу, которую вы удалили из закладок, и щелкните на нее. Это восстановит закладку на своем прежнем месте.
- Восстановление через резервную копию: Если вы регулярно создаете резервные копии браузера, вы можете восстановить удаленные закладки из резервной копии. Откройте папку с резервными копиями браузера и найдите файл закладок. Затем замените текущий файл закладок на файл из резервной копии.
- Использование специальных программ: Существуют программы и расширения браузера, которые помогают восстановить удаленные закладки с помощью специальных инструментов и функций. Исследуйте доступные варианты для вашего браузера и выберите наиболее подходящий инструмент, который поможет восстановить ваши удаленные закладки.
Неполадки или сбои в браузере
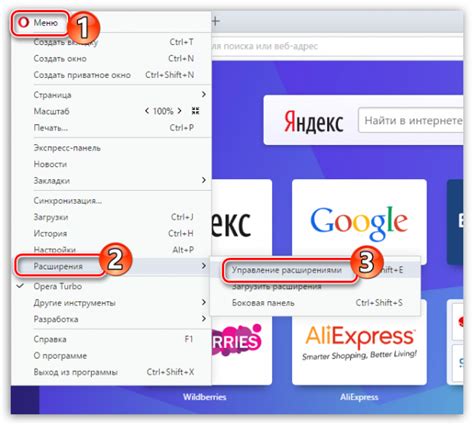
Бывает, что при использовании браузера возникают различные неполадки или сбои, которые могут повлиять на сохраненные закладки. Вот некоторые типичные проблемы и способы их решения:
- Браузер периодически зависает или вылетает. Если ваш браузер часто зависает или вылетает, то это может привести к потере данных, включая закладки. Чтобы избежать этого, регулярно создавайте резервные копии своих закладок. Кроме того, попробуйте обновить браузер до последней версии или переустановить его, чтобы исправить возможные ошибки.
- Закладки не отображаются. Если ваши закладки не отображаются в браузере, возможно, они были случайно удалены или перемещены в другую папку. Проверьте папку "Закладки" или "Избранное" на наличие ваших закладок. Если вы все еще не можете найти закладки, попробуйте восстановить предыдущую версию профиля браузера или воспользоваться специальными программами для восстановления данных.
- Синхронизация не работает. Если вы используете функцию синхронизации, чтобы сохранить свои закладки в облаке, и она перестала работать, то возможно, проблема связана с вашим интернет-соединением или настройками аккаунта. Проверьте свое соединение и убедитесь, что настройки аккаунта правильны. Если проблема не устраняется, обратитесь в службу поддержки браузера.
Неисправности и сбои в браузере могут быть раздражающими и мешать вашей работе, но с правильными методами и инструментами их можно решить. Не забывайте регулярно резервировать свои закладки, чтобы избежать их потери и необходимости восстанавливать их. Если ни одно из перечисленных решений не помогает, обратитесь за помощью к специалисту или в поддержку производителя браузера.
Как восстановить закладки в Chrome: пошаговая инструкция

Вот пошаговая инструкция о том, как восстановить закладки в Chrome:
- Восстановление из резервной копии Google Chrome:
- Восстановление через Google аккаунт:
1. Откройте Google Chrome и нажмите на значок меню в правом верхнем углу экрана (три точки).
2. Выберите пункт "История" и затем "История".
3. В открывшемся окне выберите "Открыть меню" и выберите "Восстановить закладки".
4. Вам будет предложено выбрать файл резервной копии с сохраненными закладками, найдите нужный файл и нажмите "Открыть".
5. После этого закладки должны быть восстановлены в браузере Chrome.
1. Откройте Google Chrome и авторизуйтесь в своем Google аккаунте.
2. Нажмите на значок меню в правом верхнем углу экрана (три точки).
3. Выберите пункт "Настройки" и перейдите на вкладку "Синхронизация и Google услуги".
4. Убедитесь, что включена опция "Восстановление закладок".
5. Подождите некоторое время, чтобы Chrome восстановил ваши закладки из облачного хранения.
Используя эти простые инструкции, вы сможете восстановить свои закладки в Google Chrome и сохранить все необходимые данные. Помните, что важно регулярно создавать резервные копии своих закладок, чтобы избежать потери важной информации в будущем.
Использование функции "Восстановить закладки"

Чтобы восстановить закладки, сначала откройте браузер и найдите раздел "История" или "Менеджер закладок". Далее следуйте этим шагам:
1. | Нажмите на иконку меню в правом верхнем углу окна браузера. |
2. | Выберите "История" или "Менеджер закладок" из выпадающего меню. |
3. | В открывшемся окне найдите опцию "Восстановить закладки" и нажмите на нее. |
4. | Браузер автоматически восстановит удаленные или потерянные закладки, и вы снова сможете использовать их. |
Если функция "Восстановить закладки" не решает вашу проблему, вы также можете попробовать найти резервную копию закладок на вашем компьютере. Для этого воспользуйтесь функцией поиска файлов на вашей операционной системе и найдите файлы с расширением .html или .json, которые могут содержать закладки.
Восстановление закладок – важный процесс, который позволяет вам не терять ценную информацию и легко находить нужные вам веб-страницы. Не забудьте регулярно создавать резервные копии своих закладок, чтобы избежать их потери в будущем.
Восстановление закладок через файлы

В случае, если вы не можете найти закладки в браузере или случайно их удалили, можно восстановить закладки, используя резервные копии файлов браузера.
Для начала необходимо найти расположение файлов закладок на вашем компьютере. Обычно они хранятся в специальной папке, которая зависит от используемого браузера.
| Браузер | Расположение файлов закладок |
|---|---|
| Google Chrome | C:\Users\{имя пользователя}\AppData\Local\Google\Chrome\User Data\Default |
| Mozilla Firefox | C:\Users\{имя пользователя}\AppData\Roaming\Mozilla\Firefox\Profiles\{папка профиля}\bookmarkbackups |
| Opera | C:\Users\{имя пользователя}\AppData\Roaming\Opera Software\Opera Stable |
После того, как вы нашли папку с файлами закладок, необходимо перейти в нее и найти файл с расширением .bak или .json. Это файлы резервной копии закладок.
Далее, скопируйте файл резервной копии и переименуйте его, убрав расширение .bak или .json. Например, сделайте его названием bookmarks.html.
Теперь вы можете открыть скопированный файл с помощью любого текстового редактора или браузера и увидеть список восстановленных закладок.
Чтобы восстановить эти закладки в своем браузере, вам необходимо открыть браузер, найти раздел закладок и выбрать опцию "Импортировать закладки" или "Восстановить закладки". Затем укажите путь к скопированному файлу с закладками и следуйте инструкциям на экране.
Таким образом, вы сможете восстановить закладки в браузере с помощью файлов резервной копии. Важно помнить, что данный метод может быть эффективен только в том случае, если вы регулярно создавали резервные копии файлов закладок.