Рабочая область браузера существует в рамках окна, которое можно изменять и подстраивать под свои нужды. Однако иногда возникает необходимость расширить его на весь экран без использования клавиш или мыши. Это может быть полезно, например, когда вам нужно работать с контентом, требующим большего пространства или когда вы хотите сконцентрироваться на своей работе, полностью утопившись в интерфейсе браузера. В этой статье мы рассмотрим несколько техник, которые позволят вам расширить окно браузера на весь экран без лишних усилий.
Первой техникой является использование сочетания клавиш, которое предоставляет многие браузеры. Например, в Google Chrome вы можете нажать клавиши F11 для переключения в полноэкранный режим. Это сделает ваш браузер расширенным на весь экран без лишних элементов интерфейса. Однако не все браузеры могут предложить такую функцию, поэтому нам понадобятся альтернативные подходы.
Второй техникой является изменение размеров окна браузера. Вы можете перетащить и растянуть окно с помощью мыши. Чтобы это сделать, щелкните и удерживайте кнопку мыши в углу окна, а затем перетащите его в нужное положение. Если вы хотите расширить окно на весь экран, убедитесь, что оно прилегает к границам монитора. Эта техника требует некоторой манипуляции, но дает большую гибкость в настройке окна самостоятельно.
Как расширить окно браузера на весь экран без клавиш?

Иногда вам может потребоваться увеличить окно браузера на весь экран, чтобы получить более удобный просмотр веб-страницы. Это можно сделать без использования клавиш на клавиатуре, используя несколько техник.
Первый способ - использование специальной команды в меню браузера. Большинство современных браузеров позволяют вам расширить окно на весь экран, щелкнув правой кнопкой мыши на панели вкладок и выбрав пункт "Полный экран" или аналогичную команду в меню. Этот способ наиболее простой и понятный.
Если ваш браузер не поддерживает такую функцию или вы предпочитаете использовать горячие клавиши, другой способ - использовать сочетание клавиш на клавиатуре. В Windows, для увеличения окна на весь экран можно нажать клавиши Alt и Enter одновременно. В MacOS комбинация клавиш Command и F выполняет ту же функцию.
Третий способ заключается в использовании JavaScript. С помощью простого кода на JavaScript вы можете задать ширину и высоту окна браузера, чтобы они занимали всю доступную область экрана. Например:
window.resizeTo(screen.availWidth, screen.availHeight);
Этот код перенастраивает размер окна браузера, чтобы оно занимало всю доступную поверхность экрана. Вы можете добавить его в обработчик события, чтобы окно автоматически расширялось при загрузке страницы. Учтите, что эта техника может быть заблокирована некоторыми браузерами из соображений безопасности.
Итак, выберите тот способ, который наиболее удобен и функционален для вас, и наслаждайтесь полноэкранным просмотром веб-страниц без необходимости использования клавиш на клавиатуре.
Техники расширения окна браузера без использования клавиатуры
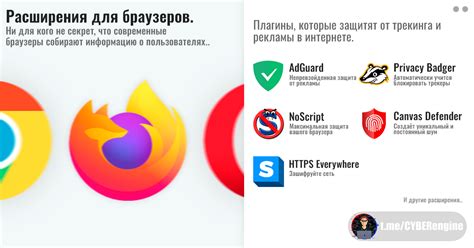
Расширение окна браузера на весь экран без использования клавиатуры может оказаться очень удобным во многих ситуациях. Независимо от того, работаете ли вы с веб-приложением, просматриваете веб-страницу или просматриваете совместно с другими людьми, умение управлять размерами окна браузера без клавиатуры может улучшить ваш опыт работы.
Вот несколько техник, которые помогут вам расширить окно браузера на весь экран без использования клавиатуры:
1. Использование сочетания клавиш Alt + F.
Сочетание клавиш Alt + F открывает выпадающее меню браузера, в котором есть опция "Расширить на весь экран" или аналогичная команда. Выберите эту опцию, наведя курсор мыши на неё и нажав кнопку Enter. Таким образом, вы можете расширить окно браузера на весь экран без использования клавиатуры.
2. Использование дополнительных функций окна.
Многие браузеры имеют дополнительные функции окна, которые позволяют изменять размеры окна. Например, вы можете нажать и удерживать левую кнопку мыши в верхнем правом углу окна, чтобы изменить его размер, или дважды щелкнуть заголовок окна, чтобы максимизировать его. Используйте эти функции, чтобы расширить окно браузера на весь экран без клавиатуры.
3. Использование ярлыков на рабочем столе или панели задач.
Если у вас есть ярлык браузера на рабочем столе или панели задач, щелкните правой кнопкой мыши по ярлыку и выберите опцию "Расширить на весь экран" или аналогичную команду. Это позволит вам быстро расширить окно браузера на весь экран без использования клавиатуры.
4. Использование специального программного обеспечения.
Существуют также программы и расширения для браузеров, которые позволяют настроить горячие клавиши для различных функций окна. Установите одну из таких программ или расширений, чтобы создать горячую клавишу, которая будет расширять окно браузера на весь экран без использования клавиатуры.
Используя эти техники, вы сможете легко и быстро расширить окно браузера на весь экран без использования клавиатуры, что сделает вашу работу более эффективной и удобной.
Простой способ расширить окно браузера с помощью мыши
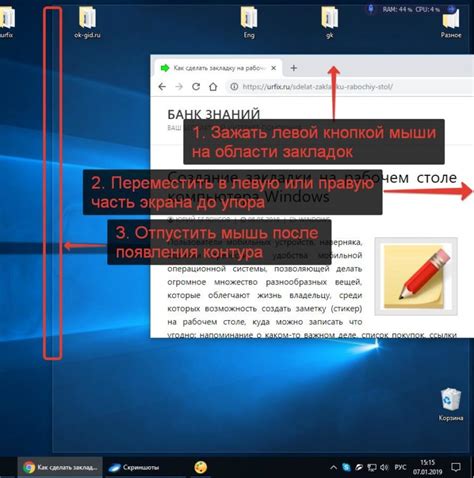
Веб-страницы могут иногда выглядеть более наглядными и удобными, если окно браузера будет расширено на весь экран. Для многих людей нажатие клавиш или использование сочетаний клавиш может быть неудобным или затруднительным. Однако вы можете легко расширить окно браузера с помощью мыши.
Вот простой способ, который позволяет вам расширить окно браузера с помощью мыши:
- Откройте браузер и перейдите на любую веб-страницу, которую вы хотите открыть на весь экран.
- В правом верхнем углу окна браузера вы найдете три иконки: минимизировать окно, максимизировать окно и закрыть окно. Нажмите на иконку "максимизировать окно" для временного увеличения окна.
- Удерживая нажатой левую кнопку мыши на иконке "максимизировать окно", перетащите мышь вверх, к верхнему краю экрана.
- Отпустите кнопку мыши, и окно браузера автоматически растянется на весь экран.
Теперь у вас есть возможность насладиться полноэкранным просмотром веб-страницы без необходимости использования клавиатуры! Обратите внимание, что этот способ работает в большинстве популярных браузеров, включая Google Chrome, Mozilla Firefox и Microsoft Edge. Наслаждайтесь!
Использование горячих клавиш для расширения окна браузера
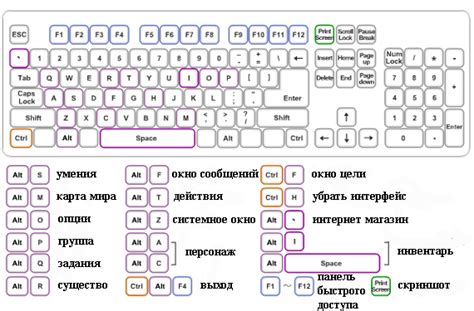
Некоторые популярные горячие клавиши для расширения окна браузера включают:
- F11 - нажатие этой клавиши приведет к мгновенному расширению окна браузера на весь экран. Повторное нажатие F11 вернет окно браузера в предыдущий размер.
- Ctrl + + - увеличение размера окна браузера. Повторное нажатие этой комбинации клавиш будет продолжать увеличивать размер окна.
- Ctrl + - - уменьшение размера окна браузера. Повторное нажатие данной комбинации клавиш будет продолжать уменьшать размер окна.
- Ctrl + 0 - возврат размера окна браузера к значениям по умолчанию.
Используя данные горячие клавиши, вы можете легко и быстро расширять или сжимать окно браузера в зависимости от ваших потребностей. Это очень удобно, особенно если вы работаете со многими вкладками одновременно или хотите максимально использовать пространство экрана.
Как использовать контекстное меню для изменения размера окна браузера?

Контекстное меню браузера предлагает различные опции для управления окном, включая изменение его размера без необходимости использования клавиш. Чтобы воспользоваться этой функцией, выполните следующие шаги:
- Щелкните правой кнопкой мыши на свободной области страницы.
- В открывшемся контекстном меню выберите опцию "Изменить размер окна" или аналогичное ей название.
- В появившемся диалоговом окне укажите новые значения для ширины и высоты окна браузера.
- Нажмите кнопку "Применить" или аналогичную, чтобы применить изменения.
После выполнения этих шагов окно браузера должно изменить свой размер согласно указанным значениям. Если эта опция недоступна в контекстном меню вашего браузера, попробуйте обновить его до последней версии или поискать альтернативные плагины или расширения, которые предлагают подобные функции.
Продвинутые методы расширения окна браузера без клавиш
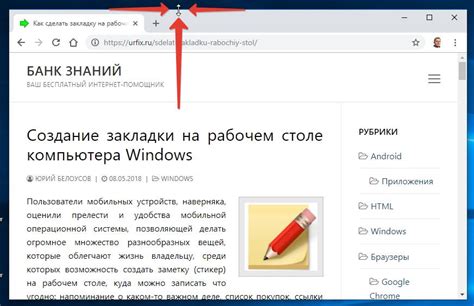
Если вы хотите расширить окно браузера на весь экран без использования клавиатуры, то существует несколько продвинутых методов, которые могут пригодиться.
1. Использование JavaScript:
С помощью JavaScript вы можете программно изменить размер и положение окна браузера. Например, вы можете использовать функцию window.moveTo() для перемещения окна в нужное место на экране, а затем вызвать функцию window.resizeTo() для изменения размера окна таким образом, чтобы оно занимало весь экран.
2. Использование CSS:
С помощью CSS вы также можете изменить размер и положение окна браузера. Например, вы можете использовать свойство position: absolute; для позиционирования окна, а затем задать ширину и высоту окна в 100% с помощью свойств width: 100%; и height: 100%;.
3. Использование плагинов:
Существуют различные плагины для браузеров, которые могут помочь вам расширить окно браузера на весь экран. Некоторые из них позволяют изменять размер окна с помощью мыши, а другие предоставляют дополнительные функции для управления окном.
Не забывайте, что при использовании этих методов некоторые браузеры и операционные системы могут предупреждать пользователя об изменении размера окна или блокировать некоторые действия совсем.
Рекомендации по оптимальной настройке окна браузера под ваши нужды
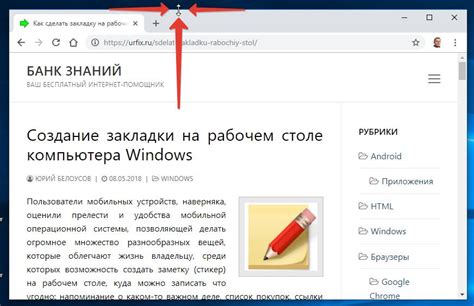
Во-первых, вы можете воспользоваться функцией "Полноэкранный режим", которая предлагается большинством современных браузеров. Для активации полноэкранного режима обычно используется специальная кнопка с иконкой в виде квадратика расположенная в правом верхнем углу окна браузера. Нажмите на нее, чтобы расширить окно браузера и скрыть панели инструментов и адресную строку. Очень удобно, например, при просмотре видео на большом экране или при чтении длинных текстов.
Если, при переходе в полноэкранный режим, важно сохранить доступ ко важным функциям браузера, вы можете воспользоваться опцией размещения окна браузера на отдельном рабочем столе. Это позволяет использовать весь экран для браузера, но при этом у вас по-прежнему будет доступ к другим приложениям и окнам, размещенным на других рабочих столах. В большинстве операционных систем для переключения между рабочими столами используются клавиши сочетания, которые можно настроить под себя.
Если вам необходимо упорядочить несколько окон браузера на одном экране, вам может помочь функция разделения экрана по вертикали или горизонтали. В зависимости от операционной системы, для активации этой функции, вы можете использовать клавиши сочетания или же перетащить границу окна браузера до нужной позиции. Таким образом, вы сможете одновременно просматривать несколько веб-страниц или приложений, а также установить для каждого окна нужный размер.
Наконец, стоит отметить, что единственный способ подстроить размер окна браузера под ваши нужды – это экспериментировать и настраивать параметры самостоятельно. Разные веб-сайты и приложения могут иметь различные интерфейсы и потребности, поэтому важно найти оптимальные настройки для каждого конкретного случая.
Советы по улучшению работы с расширенными окнами браузера
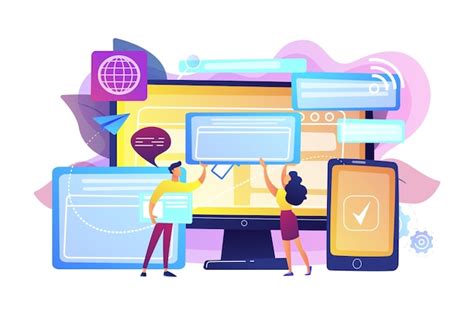
Для многих пользователей расширенное окно браузера может быть необходимым, чтобы максимально использовать пространство на экране и улучшить свой опыт работы в Интернете. Вот несколько советов, которые помогут вам настроить и эффективно использовать расширенное окно браузера.
| Совет | Описание |
|---|---|
| Используйте сочетание клавиш F11 | Большинство браузеров поддерживают клавишу F11 для перехода в полноэкранный режим. Это позволяет максимально использовать пространство на экране и избавиться от ненужных элементов интерфейса. |
| Настройте размер окна браузера вручную | Вместо использования клавиши F11 вы можете изменить размер окна браузера вручную. Для этого увеличьте его, перетягивая края окна, чтобы они занимали всю доступную площадь на экране. |
| Используйте расширения для браузера | Многие браузеры поддерживают расширения, которые позволяют автоматически расширять окно браузера при открытии новой вкладки или загрузке определенного веб-сайта. Это может быть полезно, если вы постоянно работаете в полноэкранном режиме. |
Используя эти советы, вы сможете настроить и эффективно использовать расширенное окно браузера, максимально использовать доступное пространство на экране и улучшить свой опыт работы в Интернете.