Озвучивание любимой музыки или просмотр фильмов становится еще лучше, когда звучание приносит удовольствие. Компания JBL известна своими качественными акустическими системами, которые позволяют передать звук с настоящей глубиной и детализацией. Чтобы наслаждаться этим безупречным качеством звука, необходимо правильно подключить колонку JBL к ноутбуку.
При подключении JBL к ноутбуку есть несколько вариантов, в зависимости от доступных портов и настроек устройств. Если ноутбук оснащен Bluetooth-технологией, вы можете подключить колонку при помощи этого беспроводного интерфейса. Просто включите Bluetooth на ноутбуке, затем на колонке JBL, и проведите процесс паринга. После того, как устройства успешно связаны, вы сможете воспроизводить звук на колонке без использования проводов.
Если ваш ноутбук не поддерживает Bluetooth, не беспокойтесь, у вас есть другая опция. Многие колонки JBL поставляются со встроенными аудиоразъемами, такими как 3,5 мм разъем AUX. Просто возьмите аудиокабель с двумя 3,5 мм разъемами и подключите его одним концом к колонке JBL, а другим - к наушниковому разъему ноутбука. Это классический способ подключения и поможет вам наслаждаться качественным звуком через колонку JBL.
Не забывайте проверить настройки звука на вашем ноутбуке после подключения колонки JBL. Убедитесь, что аудиовыход выбран как воспроизводящий устройство JBL. В зависимости от операционной системы и программы воспроизведения, настройки могут иметь разные названия, но обычно можно найти меню настройки звука на панели управления или в настройках звука в программе.
Теперь, когда вы знаете, как правильно подключить JBL к ноутбуку, вы можете наслаждаться кристально чистым и мощным звуком при прослушивании музыки, просмотре фильмов или игре. Следуя простым советам и инструкции, вы избавитесь от проблем с подключением и сможете получить максимальное удовольствие от своей акустической системы JBL!
Как подключить JBL к ноутбуку

Шаг 1: Проверьте наличие подходящего порта Убедитесь, что ваш ноутбук имеет порт, совместимый с подключением JBL. Обычно это 3,5-миллиметровый аудиоразъем или порт Bluetooth. |
Шаг 2: Подключите JBL к ноутбуку Если ваш ноутбук имеет 3,5-миллиметровый аудиоразъем, возьмите аудиокабель JBL и вставьте один конец в разъем ноутбука и другой конец в соответствующий разъем на JBL. Если ваш ноутбук поддерживает Bluetooth, включите его и найдите JBL в списке доступных устройств для подключения. |
Шаг 3: Настройте звук на ноутбуке После успешного подключения JBL к ноутбуку откройте настройки звука на ноутбуке. Убедитесь, что JBL выбран в качестве устройства воспроизведения аудио. |
Шаг 4: Проверьте работу Воспроизведите звук на ноутбуке, чтобы убедиться, что JBL работает правильно. |
Шаг 1: Проверьте соединение
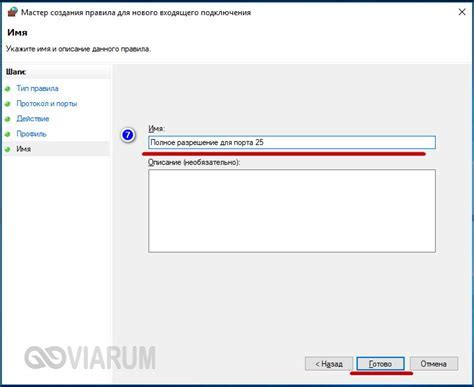
Перед тем, как подключить JBL к ноутбуку, убедитесь, что у вас есть все необходимые кабели и аксессуары. Проверьте, что вы имеете следующее:
- JBL-колонку: убедитесь, что она полностью заряжена или подключена к источнику питания.
- Аудио-кабель: это может быть 3,5 мм аудио-кабель или USB-кабель в зависимости от модели JBL-колонки и портов на вашем ноутбуке.
- Ноутбук: убедитесь, что ваш ноутбук включен и работает корректно.
Проверьте оба конца аудио-кабеля, чтобы убедиться, что они не повреждены. Если вы используете USB-кабель, проверьте его на наличие пыли или грязи в разъеме.
Теперь, когда вы подготовили все необходимое, вы можете перейти к следующему шагу и подключить JBL к своему ноутбуку.
Шаг 2: Убедитесь, что драйверы установлены
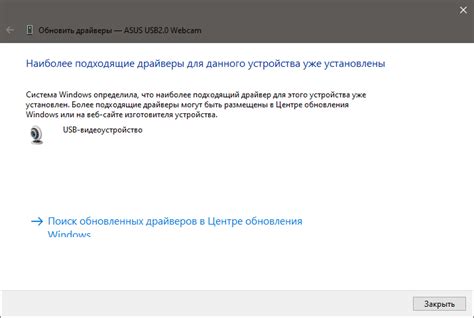
После подключения JBL-колонок к ноутбуку через USB-кабель или беспроводным подключением по Bluetooth, необходимо убедиться, что на вашем компьютере установлены соответствующие драйверы.
Драйверы – это программное обеспечение, которое позволяет вашему компьютеру распознавать и работать с подключенными устройствами. Некоторые ноутбуки автоматически устанавливают необходимые драйверы при подключении нового устройства, включая JBL-колонки.
Однако, если на вашем компьютере драйверы не установлены автоматически, вам потребуется сделать это вручную. Для этого вам понадобится доступ к Интернету, чтобы скачать и установить драйверы с официального сайта производителя или через системные обновления.
Примечание: Если вы уверены, что драйверы для JBL-колонок уже установлены, но они все равно не работают, попробуйте обновить их до последней версии, так как иногда проблемы могут возникать из-за устаревших драйверов.
Установка драйверов позволит вашему ноутбуку правильно распознать JBL-колонки и обеспечить правильное воспроизведение звука.
Шаг 3: Подключите JBL к ноутбуку

После того, как вы установили драйвера и настроили аудиосистему на своем ноутбуке, вы готовы подключить JBL.
Следуйте этим шагам, чтобы подключить JBL к ноутбуку:
- Убедитесь, что JBL включен.
- Подключите один конец кабеля аудио-кабеля к разъему на задней панели JBL. Обычно это разъем AUX или LINE-IN.
- Подключите другой конец аудио-кабеля к разъему для наушников на вашем ноутбуке. Обычно он расположен на боковой или передней панели.
- Убедитесь, что оба конца кабеля надежно вставлены в разъемы. Вы должны услышать щелчок.
После того, как JBL и ноутбук будут подключены, вам нужно будет настроить свой ноутбук таким образом, чтобы звук воспроизводился через JBL.
Если у вас установлена операционная система Windows, сделайте следующее:
- Щелкните правой кнопкой мыши по значку динамика в системном трее Windows (обычно это иконка динамика рядом с часами внизу справа на экране).
- Выберите "Устройства воспроизведения" из контекстного меню.
- В появившемся окне выберите JBL в качестве устройства воспроизведения и нажмите кнопку "Установить по умолчанию".
Если вы используете macOS, выполните следующие действия:
- Кликните на значок "Apple" в верхнем левом углу экрана и выберите "Настройки системы" из выпадающего меню.
- В окне "Настройки системы" выберите "Звук" или "Звуковые настройки".
Теперь, когда JBL подключен и настроен, вы можете наслаждаться высококачественным звуком через свою аудиосистему JBL, подключенную к вашему ноутбуку.
Шаг 4: Проверьте настройки звука
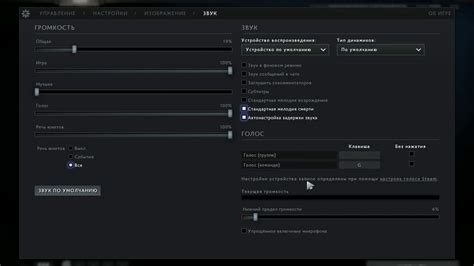
После успешного подключения JBL к вашему ноутбуку необходимо проверить настройки звука, чтобы убедиться, что все работает корректно.
1. Щелкните правой кнопкой мыши на значке громкости в нижнем правом углу экрана и выберите пункт "Настройки звука".
2. Перейдите в раздел "Воспроизведение" и найдите JBL в списке доступных аудиоустройств.
3. Если JBL не отображается в списке, убедитесь, что оно правильно подключено к ноутбуку и включено.
4. Если JBL отображается в списке, выберите его и нажмите кнопку "Установить по умолчанию".
5. Проверьте звуковые настройки, такие как громкость и баланс, и настройте их по своему усмотрению.
После этих шагов вы должны быть готовы наслаждаться качественным звуком на своем ноутбуке с помощью JBL.
Шаг 5: Запустите тестовый звук
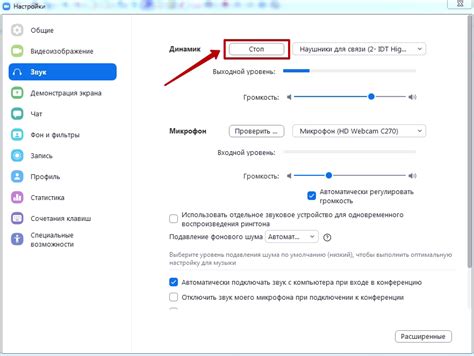
После подключения JBL к ноутбуку, проверьте его работу, запустив тестовый звук. Для этого выполните следующие действия:
- Убедитесь, что JBL включен и находится в режиме работы.
- Откройте панель управления звуком на вашем ноутбуке.
- Постепенно увеличивайте громкость на JBL и с ноутбука, чтобы проверить качество звука.
- Воспроизведите тестовую музыку или видео, чтобы проверить звук на разных частотах и громкости.
Если звук не работает должным образом, убедитесь, что кабели правильно подключены и драйверы JBL установлены.
Шаг 6: Разрешите доступ к устройству
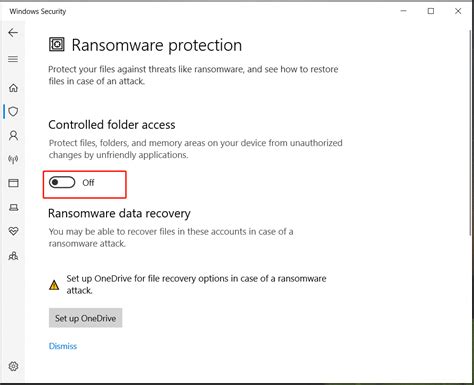
Чтобы полноценно использовать JBL-колонку с вашим ноутбуком, вам придется разрешить доступ к устройству в настройках компьютера.
В большинстве ноутбуков операционная система автоматически распознает подключенное аудиоустройство и настраивает его как внешний источник звука. Однако, в некоторых случаях может потребоваться выполнить дополнительные настройки.
Прежде всего, убедитесь, что ваш ноутбук оснащен последней версией драйверов для аудиоустройств. Обычно, свежие драйверы можно скачать с официального сайта производителя ноутбука или аудиосистемы.
Затем, откройте панель управления вашего ноутбука и найдите раздел "Звук и аудиоустройства" или что-то похожее. В этом разделе вы должны увидеть список доступных аудиоустройств.
Выберите JBL-колонку в списке и установите ее как предпочтительное аудиоустройство для воспроизведения звука.
Если у вас возникли сложности при установке или настройке JBL-колонки, обратитесь к руководству пользователя или посетите официальный сайт производителя для получения более подробных инструкций.
Шаг 7: Настройте звук по вашему вкусу

Подключив JBL к ноутбуку, вы можете настроить звук так, чтобы он полностью соответствовал вашим предпочтениям.
Воспользуйтесь специальными настройками звука на вашем ноутбуке или программе воспроизведения мультимедийных файлов. Обычно есть возможность регулировать такие параметры, как: громкость, баланс, глубина басов и высота высоких частот.
Установите громкость на комфортном уровне для вас, чтобы не перегружать динамики JBL и сохранить их в исправном состоянии на длительный срок. Попробуйте разные настройки баланса, чтобы достичь оптимального распределения звуков в пространстве.
Если ваши любимые треки имеют мощные низкие частоты, вы можете усилить басы, чтобы получить более насыщенный звук. Однако не переусердствуйте, чтобы избежать искажений и потери чистоты звука.
Экспериментируйте с настройками, слушайте различные жанры музыки или фильмы и наслаждайтесь качественным звуком, который предлагает JBL в сочетании с вашим ноутбуком.