Синхронизация контактов между разными клиентами и устройствами является важным аспектом организации работы и поддержания порядка в вашей адресной книге. Благодаря этой функции, вы сможете обновлять и использовать свои контакты в любой программе или на любом устройстве, не теряя драгоценную информацию.
Если вы хотите настроить синхронизацию контактов, зачастую это делается через настройки вашего устройства или клиента. Некоторые клиенты имеют собственные встроенные инструменты для синхронизации, в то время как другие требуют использования стороннего приложения или сервиса.
Один из самых популярных способов синхронизации контактов - это использование облачного хранилища, такого как Google, iCloud или Microsoft Exchange. Они предоставляют удобные и безопасные способы хранения вашей информации и автоматической синхронизации ее между разными устройствами и программами.
Вам следует обратиться к документации или поддержке вашего клиента или устройства, чтобы узнать, как включить синхронизацию контактов и выбрать подходящий метод для вашей ситуации. И помните, что правильная настройка синхронизации контактов может сэкономить вам время и избавить от необходимости переносить информацию вручную, так что внимательно изучите возможности и функции вашего клиента или устройства.
Почему важно включить синхронизацию контактов
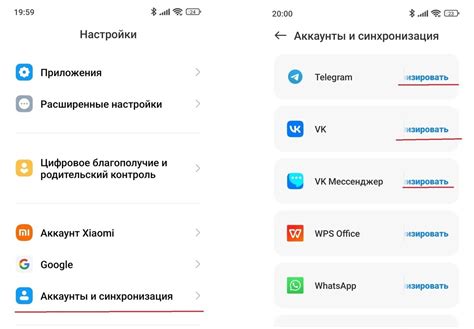
Преимущества синхронизации контактов в разных клиентах:
- Обновленная информация: синхронизация позволяет вам иметь актуальные контакты на всех устройствах. Если вы обновите информацию в одном клиенте, она автоматически появится во всех остальных. Это упрощает работу и экономит время.
- Надежность и безопасность: синхронизация контактов предотвращает потерю данных. Если вы случайно потеряете или сломаете свое устройство, все ваши контакты будут в безопасности и доступны на другом устройстве.
- Удобство использования: синхронизация контактов упрощает поиск нужного контакта. Вам не придется искать и вводить информацию вручную – она будет доступна в одном месте.
- Совместная работа: синхронизация позволяет вам обмениваться контактами с другими пользователями. Вы сможете легко передать контактную информацию коллеге или сотруднику, не прибегая к копированию и вставке.
Включение синхронизации контактов в разных клиентах – это простой и эффективный способ упорядочить вашу адресную книгу и сделать вашу работу более продуктивной. Не забывайте следить за обновлениями и синхронизировать свои контакты регулярно, чтобы быть в курсе всех изменений и иметь доступ к актуальной информации.
Как включить синхронизацию контактов в iCloud
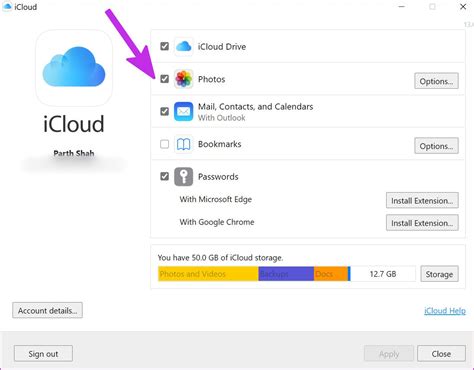
Если у вас есть учетная запись iCloud, вы можете включить синхронизацию контактов в нескольких простых шагах:
- На iOS-устройстве откройте "Настройки".
- Прокрутите вниз и выберите "iCloud".
- Убедитесь, что переключатель возле "Контакты" находится в положении включено.
После того, как вы включили синхронизацию контактов в iCloud на iOS-устройстве, ваши контакты будут автоматически синхронизированы с вашим аккаунтом iCloud. Теперь эти контакты будут доступны на вашем другом iOS-устройстве, использующем ту же учетную запись iCloud.
Кроме того, вы можете настроить синхронизацию контактов с iCloud на компьютере Mac:
- Откройте "Настройки системы" на Mac.
- Нажмите на "Apple ID" и выберите "iCloud".
- Убедитесь, что переключатель возле "Контакты" находится в положении включено.
Теперь все ваши контакты будут синхронизированы между вашими устройствами и клиентами, использующими iCloud. Это позволит вам иметь доступ к актуальным контактным данным в любое время и с любого устройства.
Как включить синхронизацию контактов в Google Contacts
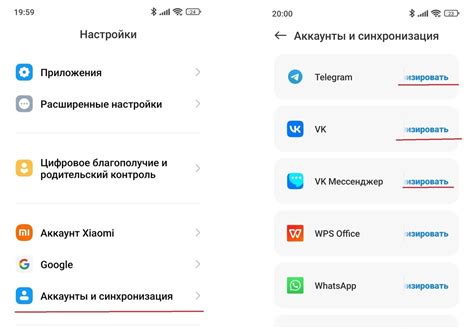
Чтобы включить синхронизацию контактов в Google Contacts, следуйте этим простым шагам:
- Перейдите в настройки Google аккаунта, нажав на свою учетную запись в правом верхнем углу страницы.
- Выберите вкладку "Контакты".
- На странице "Контакты" найдите раздел "Синхронизация и импорт" и щелкните на нем.
- Убедитесь, что ползунок рядом с опцией "Синхронизировать контакты" включен.
- Если вы хотите синхронизировать только определенные группы контактов, выберите соответствующие группы в разделе "Синхронизировать группы" или оставьте опцию "Все контакты" выбранной для синхронизации всех контактов.
- Нажмите на кнопку "Сохранить" или "Применить", чтобы сохранить изменения.
После этого все ваши контакты в Google Contacts будут автоматически синхронизироваться с вашими другими устройствами и приложениями, подключенными к вашему Google аккаунту.
Теперь вы знаете, как включить синхронизацию контактов в Google Contacts и всегда иметь доступ к своим контактам, где бы вы ни находились.
Как включить синхронизацию контактов в Microsoft Outlook
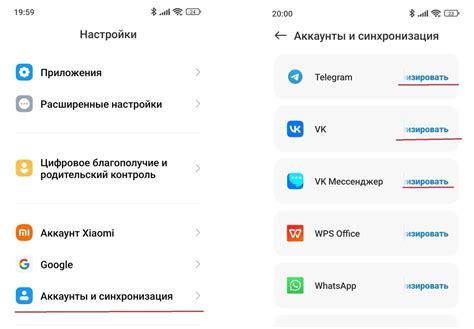
Microsoft Outlook предоставляет удобную возможность синхронизации ваших контактов с другими устройствами и клиентами. Чтобы включить синхронизацию контактов в Microsoft Outlook, следуйте инструкциям ниже:
- Откройте Microsoft Outlook. Запустите приложение на вашем компьютере.
- Откройте вкладку "Файл". В верхнем левом углу программы найдите вкладку "Файл" и щелкните на ней, чтобы открыть меню.
- Выберите "Параметры". В меню "Файл" выберите "Параметры", чтобы открыть окно с настройками Outlook.
- Перейдите на вкладку "Контакты". В окне "Параметры" найдите вкладку "Контакты" и нажмите на нее.
- Включите синхронизацию контактов. Отметьте галочкой пункт "Синхронизировать контакты с другими приложениями и службами", чтобы включить синхронизацию.
- Настройте параметры синхронизации. Если вам требуется дополнительная настройка синхронизации, нажмите на кнопку "Настройка", чтобы указать предпочтения синхронизации и выбрать приложения, с которыми вы хотите синхронизировать контакты.
- Сохраните изменения. Не забудьте нажать на кнопку "ОК" или "Применить", чтобы сохранить внесенные изменения и закрыть окно "Параметры".
Теперь ваши контакты в Microsoft Outlook будут синхронизироваться с другими приложениями и устройствами, настроенными на использование тех же учетных данных.
Как включить синхронизацию контактов в Mozilla Thunderbird
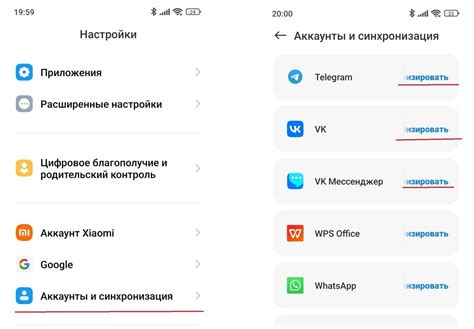
Вот пошаговая инструкция, как включить синхронизацию контактов в Mozilla Thunderbird:
Установите дополнение CardBook: Откройте Mozilla Thunderbird и перейдите в меню "Дополнения". Введите "CardBook" в поле поиска и установите это расширение.
Настройте учетные записи: Перейдите в раздел "Адресная книга" в настройках Mozilla Thunderbird. Нажмите кнопку "Выбрать существующую учетную запись" и выберите ваши существующие учетные записи или создайте новую.
Настройте синхронизацию: В настройках учетной записи зайдите во вкладку "Сервер" и включите опцию "Синхронизировать контакты". Вы также можете настроить другие параметры синхронизации, такие как интервал обновления и типы данных для синхронизации.
Сохраните настройки: После настройки синхронизации контактов нажмите кнопку "ОК", чтобы сохранить изменения и закрыть окно настроек учетной записи.
Теперь ваши контакты будут синхронизироваться между Mozilla Thunderbird и другими клиентами, поддерживающими эту функцию. Вы сможете получить доступ к вашим контактам из любого устройства и изменения, внесенные в контактную информацию, будут автоматически обновляться во всех связанных клиентах.
Не забудьте регулярно делать резервные копии ваших контактов, чтобы избежать потери данных. Синхронизация контактов поможет вам упростить управление вашей адресной книгой и сохранить контактную информацию актуальной и доступной везде, где вы ее используете.
Как включить синхронизацию контактов в Samsung Galaxy
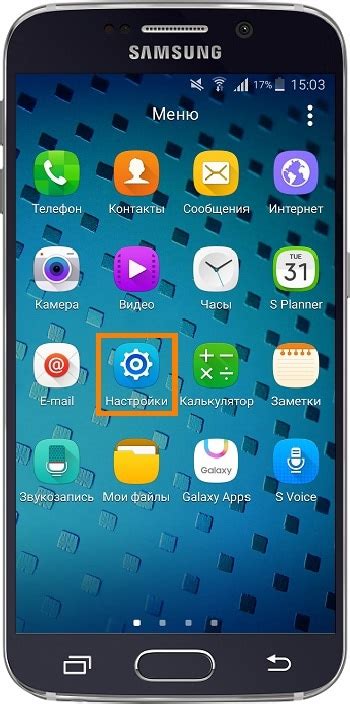
Чтобы включить синхронизацию контактов в Samsung Galaxy, следуйте этим простым шагам:
| Шаг 1: | Перейдите в "Настройки" на вашем устройстве Samsung Galaxy. |
| Шаг 2: | Прокрутите вниз и найдите раздел "Облака и аккаунты". |
| Шаг 3: | Выберите "Аккаунты". |
| Шаг 4: | Найдите и выберите ваш аккаунт Google. |
| Шаг 5: | В списке доступных опций выберите "Синхронизация аккаунта". |
| Шаг 6: | В списке доступных опций выберите "Контакты". |
| Шаг 7: | Включите переключатель "Синхронизация контактов". |
После выполнения этих шагов контакты на вашем устройстве Samsung Galaxy будут автоматически синхронизироваться с вашим аккаунтом Google. Это позволит вам иметь доступ к своим контактам на любом устройстве, подключенном к вашему аккаунту Google.
Как включить синхронизацию контактов в Apple iPhone
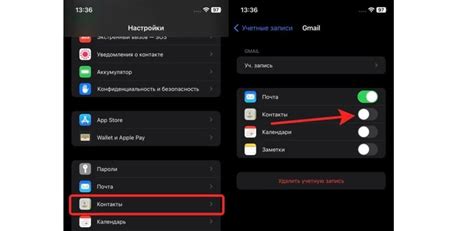
Синхронизация контактов на вашем iPhone позволяет легко обновлять информацию о контактах на разных устройствах. Чтобы включить синхронизацию контактов на вашем iPhone, следуйте следующим шагам:
Шаг 1: | Откройте настройки на вашем iPhone и нажмите на раздел iCloud. |
Шаг 2: | Убедитесь, что вы вошли в вашу учетную запись iCloud с помощью вашего Apple ID. |
Шаг 3: | Включите опцию "Контакты" в разделе "Приложения, использующие iCloud". |
Шаг 4: | При необходимости, выберите опцию "Слияние" для объединения уже существующих контактов на вашем iPhone с теми, что находятся в облаке iCloud. |
После выполнения указанных шагов, контакты на вашем iPhone будут автоматически синхронизироваться с вашей учетной записью iCloud. Теперь вы можете быть уверены, что ваши контакты всегда будут актуальными и доступными на всех ваших устройствах от Apple.
Как включить синхронизацию контактов в Android-устройствах
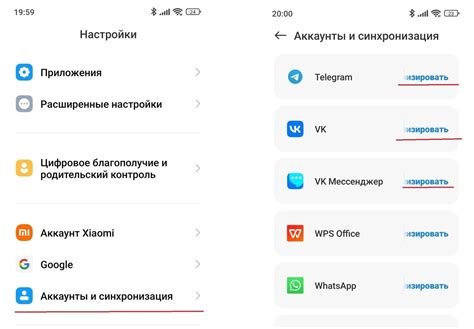
- Откройте настройки на вашем Android-устройстве.
- Прокрутите вниз и найдите раздел "Аккаунты" или "Учетные записи".
- Нажмите на этот раздел, и вы увидите список всех учетных записей, которые уже есть на вашем устройстве.
- Выберите учетную запись, к которой вы хотите добавить синхронизацию контактов. Обычно это учетная запись Google. Если у вас еще нет учетной записи Google, создайте ее, перейдя в раздел "Добавить аккаунт" и выбрав "Google".
- После выбора учетной записи откроется ее подраздел со списком доступных функций синхронизации.
- Включите синхронизацию контактов, переключив соответствующий переключатель в положение "Включено".
- В некоторых случаях, после включения синхронизации, может понадобиться подтверждение или вход в учетную запись.
Поздравляем! Вы успешно включили синхронизацию контактов на вашем Android-устройстве. Теперь каждый раз, когда вы добавляете, редактируете или удаляете контакты, эти изменения будут автоматически отражаться на всех ваших устройствах. Вы больше не будете тратить время на ручное обновление контактов на каждом устройстве!
Как включить синхронизацию контактов в Microsoft Office 365
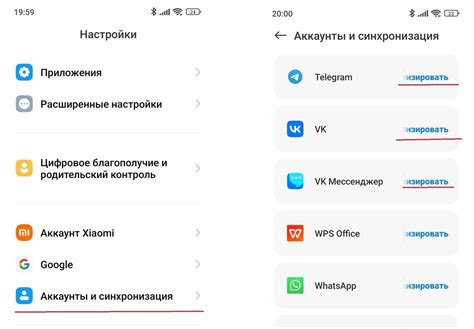
Microsoft Office 365 предлагает удобную функцию для синхронизации контактов между различными клиентами, такими как Outlook, OneDrive и мобильными устройствами. Это позволяет вам иметь доступ к актуальной информации о контактах независимо от того, где вы находитесь.
Чтобы включить синхронизацию контактов в Microsoft Office 365, следуйте этим простым шагам:
- Откройте интернет-браузер и войдите в свою учетную запись Microsoft Office 365.
- Перейдите в раздел "Контакты" или "Outlook" в главном меню.
- Нажмите на иконку "Настройки" или "Настройки приложения", которая обычно представлена в виде шестеренки или трех точек.
- В открывшемся меню выберите пункт "Синхронизация контактов" или "Синхронизация с устройствами".
- Включите переключатель рядом с опцией "Синхронизировать контакты" или "Включить синхронизацию контактов".
- Выберите, с какими клиентами или устройствами вы хотите синхронизировать свои контакты.
- Сохраните изменения и закройте окно настроек.
После этого контакты в вашей учетной записи Microsoft Office 365 будут автоматически синхронизироваться с выбранными клиентами или устройствами. Вы сможете видеть и редактировать свои контакты с любого устройства, подключенного к вашей учетной записи.
Обратите внимание, что процесс синхронизации может занять некоторое время в зависимости от количества контактов и интернет-соединения.
Теперь вы знаете, как включить синхронизацию контактов в Microsoft Office 365 и оставаться связанными с вашей контактной информацией в любое время и в любом месте.
Как включить синхронизацию контактов в macOS Contacts
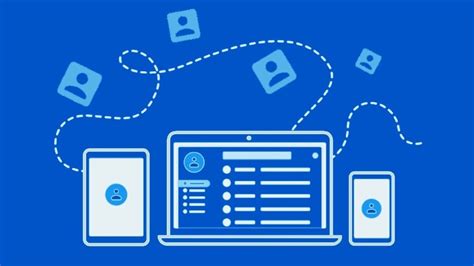
Синхронизация контактов в macOS Contacts позволяет вам иметь доступ к вашим контактам на разных устройствах и в различных приложениях. Чтобы включить синхронизацию, следуйте инструкциям ниже:
- Откройте приложение "System Preferences" на вашем Mac.
- Нажмите на иконку "Apple ID".
- Выберите вкладку "iCloud" в верхней части окна "Apple ID".
- Убедитесь, что переключатель рядом с "Contacts" включен. Если он выключен, переключите его в положение "On".
- Подтвердите вход в свою учетную запись Apple ID и следуйте инструкциям для настройки синхронизации iCloud.
После того как вы включите синхронизацию контактов, контакты, которые вы добавляете или изменяете на одном устройстве, будут автоматически синхронизироваться со всеми вашими устройствами, использующими ту же учетную запись Apple ID.
Вам также нужно убедиться, что синхронизация контактов включена на других устройствах, которые вы хотите использовать для доступа к контактам. Например, если у вас есть iPhone или iPad, перейдите в "Settings" > "iCloud" и убедитесь, что переключатель рядом с "Contacts" также включен.
Теперь вы знаете, как включить синхронизацию контактов в macOS Contacts. Наслаждайтесь доступом к своим контактам на всех ваших устройствах!