В нашей современной жизни ноутбуки занимают особое место. Они стали незаменимым инструментом для работы, общения, развлечений. Однако, по мере использования ноутбука, его память может заполняться не нужными файлами и программами, что в конечном счете приводит к замедлению работы и перегруженности системы. В этой статье мы рассмотрим несколько простых шагов, которые помогут вам освободить память на ноутбуке и вернуть его к быстрой и эффективной работе.
Первым шагом следует проверить свои файлы и удалить все ненужные документы, фотографии, видео и аудио файлы. Отсортируйте все свои файлы по категориям и удалите те, которые больше не нужны. Не забудьте также проверить папку "Загрузки", так как она может занимать значительное количество места на вашем ноутбуке.
Вторым шагом следует проверить установленные программы и удалить все, которые больше не используются или не являются необходимыми. Часто на ноутбуке устанавливаются программы, которые с течением времени перестают быть актуальными или просто перестают использоваться. Удаление таких программ поможет освободить память и ускорить работу вашего ноутбука.
Третьим шагом следует очистить кэш и временные файлы. Кэш – это временные файлы, которые создаются программами и браузерами для ускорения работы. Однако, со временем кэш может накапливаться и занимать много места на ноутбуке. Очистка кэша и временных файлов поможет освободить память и ускорить работу вашего ноутбука.
Очистите временные файлы и кэш
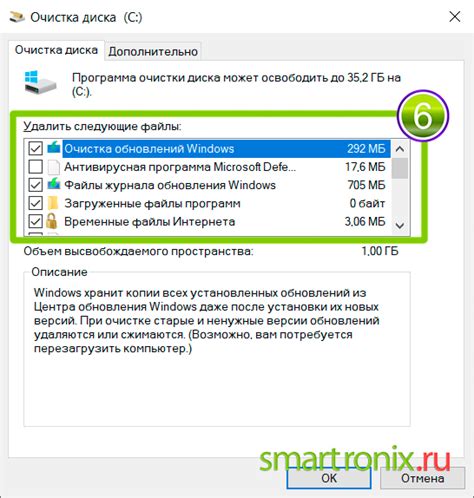
Для удаления временных файлов и очистки кэша на ноутбуке вам понадобится следовать нескольким простым шагам:
- Нажмите на кнопку "Пуск" в левом нижнем углу экрана и выберите "Панель управления".
- В появившемся окне "Панель управления" найдите и откройте раздел "Система и безопасность".
- В разделе "Система и безопасность" выберите "Административные инструменты".
- В открывшемся списке инструментов найдите и откройте "Очистка диска".
- В появившемся окне выберите диск, на котором хотите выполнить очистку (обычно это будет диск C:).
- Нажмите на кнопку "Очистить файлы системы".
- Появится окно, в котором нужно выбрать типы файлов, которые нужно удалить. Отметьте все или выберите нужные вам опции (например, временные файлы, файлы корзины и т.д.) и нажмите кнопку "ОК".
- Подтвердите удаление файлов и дождитесь окончания процесса очистки.
После выполнения указанных шагов большая часть временных файлов и кэша будет удалена с вашего ноутбука, освобождая память для более эффективной работы системы. Не забудьте периодически проводить очистку временных файлов и кэша, чтобы поддерживать высокую производительность вашего ноутбука.
Удалите ненужные программы и файлы
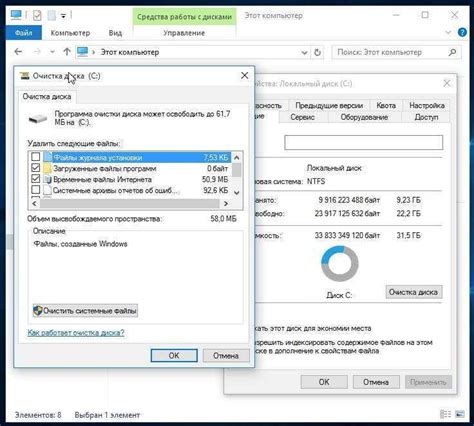
Также стоит обратить внимание на файлы, которые хранятся на вашем ноутбуке. Вероятно, у вас накопились ненужные фотографии, видео, аудиозаписи или документы. Пройдитесь по папкам и удалите все, что больше не нужно. При этом важно быть осторожными и не удалять случайно важные файлы.
Еще одним полезным средством для освобождения памяти является очистка временных файлов и кэша. Они могут занимать большое количество места на диске и мешать нормальной работе ноутбука. Кэш и временные файлы можно удалить с помощью специальных программ или очистить вручную через настройки операционной системы.
Не забывайте также про корзину. Удаленные файлы не исчезают сразу, а перемещаются в корзину. Периодически проверяйте ее содержимое и удаляйте файлы окончательно.
Удаление ненужных программ и файлов является первым шагом к освобождению памяти на ноутбуке. После выполнения этой процедуры вы заметите, что устройство начнет работать намного быстрее и эффективнее.
Отключите ненужные службы и запуск программ

Для начала следует провести анализ запускаемых программ и служб. Откройте меню "Пуск" и введите "msconfig" в поле поиска. Затем выберите в списке найденную программу и откройте ее. В появившемся окне перейдите на вкладку "Загрузка". Здесь вы увидите все программы, которые запускаются при старте системы.
Теперь вам необходимо проанализировать список программ и определить, какие из них вам действительно не нужны. Внимательно оцените каждую программу и расставьте галочки напротив тех, которые можно отключить. Однако будьте осторожны и не отключайте программы, чья функциональность важна для работы вашего ноутбука.
Помимо отключения программ, также рекомендуется отключить некоторые ненужные службы. Нажмите на кнопку "Службы" в окне "msconfig". Тут вы увидите полный список служб, которые запускаются при загрузке системы.
Аналогичным образом проанализируйте этот список и отключите службы, которые вы не используете или которые можно отключить без потери функциональности. Однако будьте осторожны и не отключайте службы, от которых зависят важные функции вашего ноутбука.
После отключения ненужных программ и служб не забудьте сохранить изменения и перезапустить ноутбук для вступления изменений в силу. Вы заметите, что ваш ноутбук станет работать намного быстрее, а память будет освобождена для более важных задач.
Оптимизируйте автозагрузку приложений
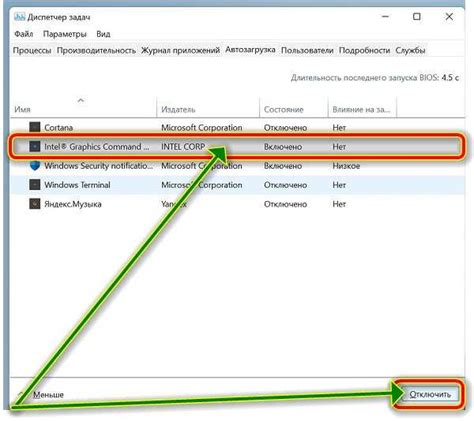
Одной из причин замедленной работы ноутбука может быть большое количество приложений, загружающихся автоматически при включении системы. Это может сильно нагрузить оперативную память и замедлить работу компьютера.
Чтобы освободить память, вам следует отключить автозагрузку ненужных приложений. Для этого:
- Откройте "Диспетчер задач", нажав комбинацию клавиш Ctrl+Shift+Esc.
- Перейдите на вкладку "Автозагрузка".
- Проанализируйте список приложений и выберите те, которые вам не нужны при каждом запуске компьютера.
- Щелкните правой кнопкой мыши на выбранном приложении и выберите "Отключить".
Таким образом, вы отключите автозагрузку выбранных приложений и сэкономите ресурсы системы. Если вы в последствии будете нуждаться в конкретном приложении, вы всегда сможете запустить его вручную.
Увеличьте объем виртуальной памяти
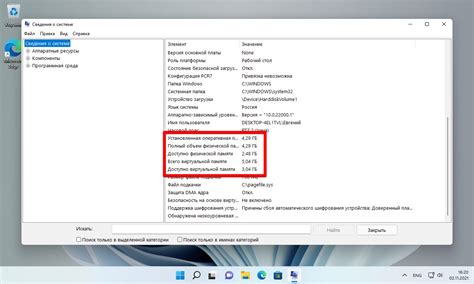
Чтобы увеличить объем виртуальной памяти на вашем ноутбуке, выполните следующие шаги:
- Щелкните правой кнопкой мыши по значку "Мой компьютер" на рабочем столе и выберите "Свойства"
- На вкладке "Дополнительно" нажмите кнопку "Параметры" в разделе "Производительность"
- Перейдите на вкладку "Дополнительно" в окне "Параметры производительности"
- В разделе "Виртуальная память" нажмите кнопку "Изменить"
- Снимите флажок с опции "Управлять размером файла подкачки для всех дисков автоматически"
- Выберите диск, на котором вы хотите изменить размер файла подкачки
- Выберите опцию "Свой размер" и установите значение размера файлов подкачки вручную
- Нажмите кнопку "Установить" и затем "ОК", чтобы сохранить изменения
После выполнения этих шагов размер виртуальной памяти на вашем ноутбуке будет увеличен. Это позволит вашему ноутбуку более эффективно использовать доступную оперативную память и освободить реальную память для других задач.