Steam - одна из самых популярных платформ для игр на ПК, но не всегда ее интерфейс устраивает пользователей. Одной из наиболее распространенных проблем является неправильное управление клавиатурой, которое может вызывать неудобства во время игры.
Если вы столкнулись с этой проблемой и хотите отключить управление клавиатурой в Steam, есть несколько способов справиться с ней. В этой статье мы рассмотрим несколько методов, которые помогут устранить это нежелательное поведение и наслаждаться игровым процессом без неудобств.
Первым способом является изменение настроек в самом Steam. Для этого откройте клиент Steam и перейдите во вкладку "Настройки". Далее выберите "Контроллеры" и установите галочку напротив опции "Включить поддержку клавиатуры для всех игр". После этого сохраните изменения и перезапустите Steam.
Второй способ заключается в изменении настроек внутри игры. Многие игры имеют собственные настройки управления, которые позволяют вам отключить клавиатуру внутри игры. Обычно это можно сделать, открыв меню "Настройки" или "Управление". Пройдитесь по настройкам игры и найдите соответствующую опцию, которая позволит вам отключить управление клавиатурой.
Как отключить клавиатуру в Steam

Для начала откройте Steam и зайдите в настройки. Для этого нажмите на кнопку "Steam" в верхнем левом углу и выберите в выпадающем меню пункт "Настройки".
В открывшемся окне перейдите на вкладку "Контроллеры" и нажмите на кнопку "Глобальные параметры устройств".
Настройки для управления клавиатурой доступны в разделе "Клавиатура". Вы увидите опцию "Использование клавиатуры в Steam". Вам нужно снять флажок рядом с этой опцией, чтобы отключить клавиатуру в Steam.
После того как вы сняли флажок, нажмите на кнопку "OK", чтобы сохранить изменения.
Теперь клавиатура в Steam будет отключена, и вы сможете наслаждаться играми без дополнительных клавишных команд.
| Шаг | Действие |
| 1. | Откройте Steam и зайдите в настройки. |
| 2. | Перейдите на вкладку "Контроллеры" и нажмите на кнопку "Глобальные параметры устройств". |
| 3. | В разделе "Клавиатура" снимите флажок рядом с опцией "Использование клавиатуры в Steam". |
| 4. | Нажмите на кнопку "OK", чтобы сохранить изменения. |
Вы успешно отключили использование клавиатуры в Steam. Если вам потребуется включить клавиатуру снова, просто повторите эти шаги и поставьте флажок рядом с опцией "Использование клавиатуры в Steam".
Выключение функции управления клавиатурой в настройках Steam

Если вам необходимо отключить функцию управления клавиатурой в Steam, вы можете сделать это, следуя простым инструкциям:
- Откройте программу Steam на вашем компьютере.
- Щелкните на своем пользовательском имени в верхнем правом углу окна Steam и выберите "Настройки" в выпадающем меню.
- В открывшемся окне "Настройки" выберите вкладку "Интерфейс".
- Прокрутите список настроек вниз до раздела "Поведение при нажатии клавиш" и снимите флажок рядом с опцией "Включить функцию управления клавиатурой на интерфейсе Steam".
- Нажмите кнопку "OK", чтобы сохранить изменения.
После выполнения этих шагов функция управления клавиатурой в Steam будет выключена, и клавиатурные команды больше не будут влиять на интерфейс программы.
Если вам понадобится снова включить функцию управления клавиатурой, вы можете повторить вышеуказанные шаги и установить флажок рядом с опцией "Включить функцию управления клавиатурой на интерфейсе Steam".
Создание пользовательских настроек без клавиатурного управления в Steam
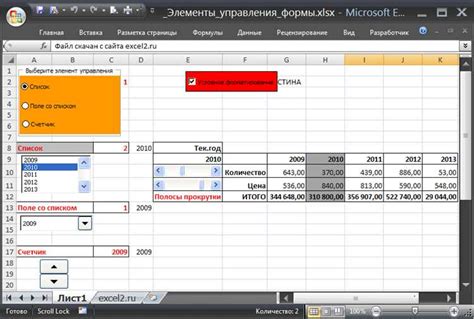
Если вы предпочитаете использовать мышь или другие устройства вместо клавиатуры для управления в Steam, вы можете настроить специальные пользовательские настройки, чтобы облегчить процесс.
Для начала откройте Steam и перейдите в раздел "Настройки". В верхнем левом углу окна вы увидите вкладку "Интерфейс". Нажмите на нее.
Далее вы увидите список опций, связанных с интерфейсом Steam. Прокрутите вниз, пока не найдете раздел "Включить большой режим управления". Установите переключатель в положение "Выключено".
После этого вы не будете получать предложения о включении большого режима управления в Steam при запуске игр.
Кроме того, в разделе настроек Steam вы можете настроить другие опции, чтобы адаптировать интерфейс под ваши предпочтения. Например, вы можете изменить расположение элементов интерфейса, обозначить специальные кнопки для быстрого доступа или настроить функции мыши.
Таким образом, вы можете создать собственные настройки без клавиатурного управления в Steam и наслаждаться игровым процессом с помощью мыши или других устройств.
Приложения и программы для отключения клавиатуры в Steam
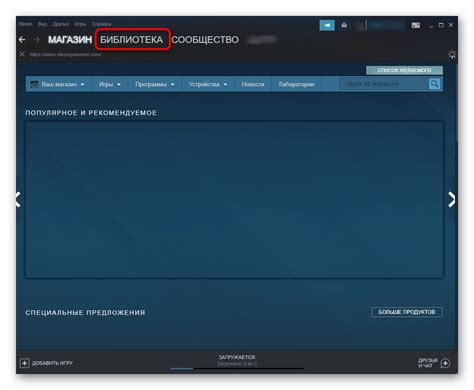
Для пользования компьютером в Steam и других игровых платформах может потребоваться временное отключение клавиатуры, чтобы избежать случайных нажатий клавиш, которые могут привести к нежелательным последствиям или прерыванию игрового процесса. В Steam нет встроенной функции для отключения клавиатуры, однако существуют сторонние приложения и программы, которые позволяют это сделать.
1. AutoHotkey
AutoHotkey - мощный инструмент для автоматизации задач на компьютере, включая управление клавишами и мышью. Вы можете использовать AutoHotkey для отключения клавиатуры в Steam, создав специальный скрипт, который будет блокировать нажатия клавиш во время игры. Примером может служить следующий скрипт:
~$Space::return
Сохраните этот скрипт с расширением .ahk и запустите его перед запуском Steam. В результате нажатия пробела будут проигнорированы, и ничего не произойдет.
2. GlovePIE
Еще одна программа для отключения клавиатуры в Steam - это GlovePIE. Она позволяет настроить вашу клавиатуру и мышь для использования в разных приложениях, включая Steam. Создайте новый текстовый файл и добавьте в него следующий код:
key.Space = 0
Сохраните файл с расширением .pie и запустите его перед запуском Steam. В результате клавиша пробела будет отключена.
3. SharpKeys
SharpKeys - простая в использовании программа для изменения функциональных клавиш на клавиатуре. С ее помощью вы можете отключить клавишу пробела (или любую другую клавишу) в Steam. Запустите SharpKeys, выберите функциональную клавишу, которую хотите отключить, и назначьте ей значение 0. После этого зарегистрируйте изменения и перезагрузите компьютер. Клавиша пробела будет отключена в Steam.
Важно: Перед использованием любой программы для отключения клавиатуры в Steam всегда проверьте, совместима ли она с вашей операционной системой и версией Steam. Также не забудьте сделать резервные копии данных и следовать инструкциям программы для избежания нежелательных последствий.