Клавиатура на ноутбуке ASUS - одно из наиболее важных устройств, позволяющих нам взаимодействовать с компьютером. Но иногда возникают ситуации, когда клавиатура перестает работать, и мы не можем ввести необходимые данные или выполнить нужные действия. В этой статье мы рассмотрим несколько простых шагов, которые помогут включить клавиатуру на ноутбуке ASUS.
Прежде всего, стоит проверить, что проблема не связана с программным обеспечением. Иногда возникают конфликты или ошибки, которые могут блокировать работу клавиатуры. Чтобы исключить эту возможность, рекомендуется перезагрузить ноутбук и проверить работу клавиатуры после этого.
Если перезагрузка не помогла, можно попробовать использовать комбинации клавиш, которые активируют режим включения или отключения клавиатуры. На некоторых ноутбуках ASUS это может быть Fn + F2 или Fn + F9. Важно помнить, что сочетания клавиш могут различаться в зависимости от модели ноутбука, поэтому стоит проверить документацию или сайт производителя для получения точной информации.
Шаг 1: Проверьте подключение клавиатуры
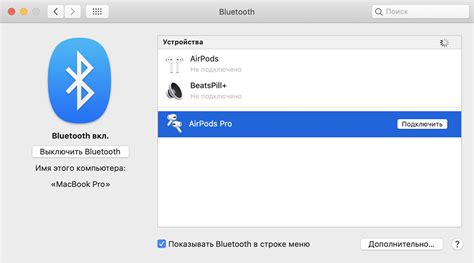
Перед тем, как приступать к решению проблемы, убедитесь в том, что клавиатура правильно подключена к ноутбуку ASUS. Вот несколько шагов, которые вы можете выполнить:
- Уточните, что клавиатура соединена с USB-портом ноутбука.
- Убедитесь, что USB-порт, к которому подключена клавиатура, работает нормально. Вы можете проверить это, подключив другое устройство (например, мышь или флеш-накопитель) к тому же порту.
- Попробуйте подключить клавиатуру к другому USB-порту на ноутбуке.
- Если у вас есть возможность, попробуйте использовать другую клавиатуру. Это поможет исключить возможность неисправности самого устройства.
Если после выполнения всех этих шагов проблема не решена, возможно, причина кроется в другом месте. Продолжайте следующими шагами для дальнейшего решения проблемы с клавиатурой на ноутбуке ASUS.
Шаг 2: Проверьте уровень заряда батареи
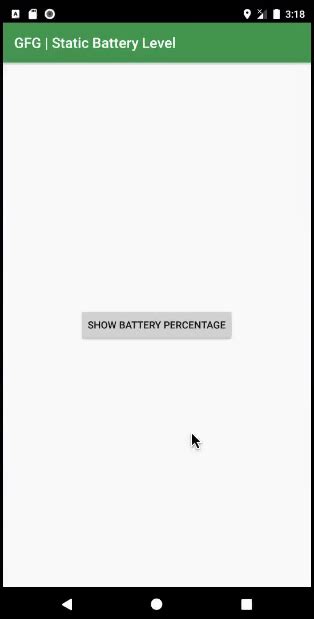
Перед тем, как приступить к включению клавиатуры на ноутбуке ASUS, убедитесь, что уровень заряда батареи достаточно высок. Низкий уровень заряда может стать причиной неполадок в работе клавиатуры.
Для проверки уровня заряда батареи выполните следующие действия:
| 1. | Нажмите на кнопку "Пуск" в левом нижнем углу экрана |
| 2. | Выберите раздел "Настройки" |
| 3. | В разделе "Система" выберите "Питание и сном" |
| 4. | Убедитесь, что уровень заряда батареи находится на достаточно высоком уровне (рекомендуется не менее 20%) |
Если уровень заряда батареи низкий, подключите ноутбук к источнику питания и дождитесь полной зарядки. После этого можно приступать к следующему шагу по включению клавиатуры на ноутбуке ASUS.
Шаг 3: Включите устройство
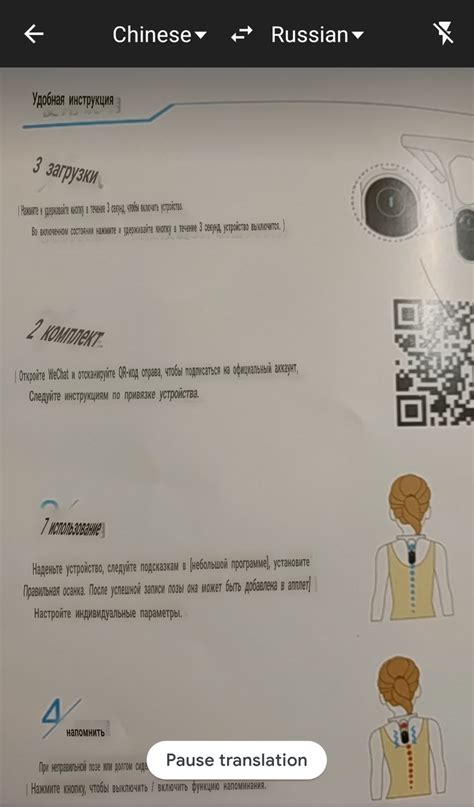
После установки требуемого языка и раскладки клавиатуры, включите свое устройство ASUS, нажав кнопку питания. Обратите внимание, что кнопка питания может быть расположена на боковой или верхней стороне ноутбука, в зависимости от его модели.
Когда ноутбук включится, подождите, пока операционная система загрузится полностью. При этом нужно быть внимательным и следить за тем, чтобы на экране ноутбука появилась нужная раскладка клавиатуры.
Если после загрузки обнаружено, что клавиатура все еще не работает или работает неправильно, проверьте настройки устройства в операционной системе. Если проблема не устраняется вручную, рекомендуется обратиться в сервисный центр ASUS для дополнительной помощи.
Шаг 4: Проверьте настройки клавиатуры
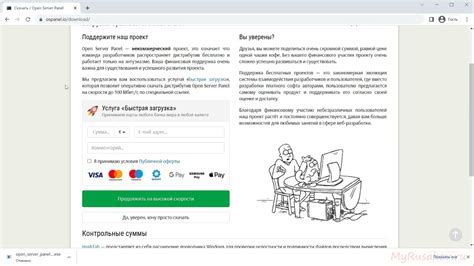
Наконец, проверьте все функциональные клавиши на ноутбуке ASUS. Нажмите на каждую клавишу, от функциональных клавиш F1-F12 до специальных клавиш для звука, яркости и других функций. Убедитесь, что все функциональные клавиши работают должным образом.
Если вы обнаружите какие-либо проблемы с настройками клавиатуры, проверьте драйверы клавиатуры и обновите их при необходимости. Также можно обратиться к руководству пользователя ноутбука ASUS или посетить официальный сайт поддержки, чтобы получить дополнительную информацию и решить проблему с клавиатурой.
Шаг 5: Перезагрузите ноутбук
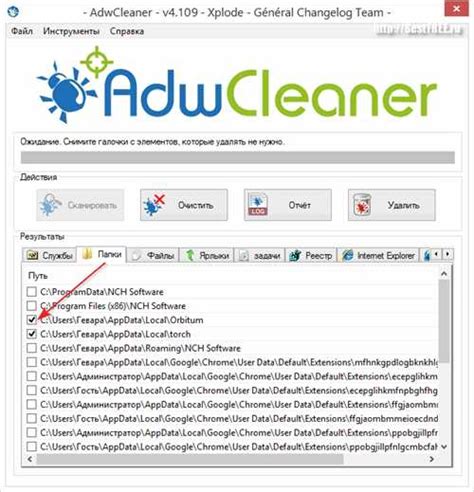
После того как вы внесли все необходимые изменения в настройки клавиатуры на вашем ноутбуке ASUS, необходимо перезагрузить его. Это позволит применить все изменения и убедиться, что клавиатура работает корректно.
Чтобы перезагрузить ноутбук, нажмите на кнопку питания и выберите опцию "Перезагрузить". Подождите, пока ноутбук полностью выключится и затем снова включится.
После перезагрузки проверьте работу клавиатуры, набрав несколько символов в текстовом редакторе или любом другом приложении. Если все работает как ожидается, значит вы успешно включили клавиатуру на вашем ноутбуке ASUS!
Шаг 6: Установите драйверы клавиатуры

После того, как вы успешно включили клавиатуру на ноутбуке ASUS, возможно, вам понадобится установить драйверы клавиатуры, чтобы гарантировать ее правильную работу.
Драйверы клавиатуры обычно поставляются с устройством или доступны для загрузки на официальном веб-сайте ASUS. Чтобы установить драйверы, выполните следующие действия:
1. Откройте официальный сайт ASUS
Перейдите на официальный сайт ASUS в своем браузере. Найдите страницу поддержки или загрузки и введите модель вашего ноутбука.
2. Найдите драйверы клавиатуры
На странице поддержки найдите раздел драйверов или утилит. Отфильтруйте результаты, чтобы найти драйверы для клавиатуры.
3. Скачайте и установите драйверы
Выберите подходящий драйвер для вашей операционной системы и нажмите на ссылку загрузки. Скачайте установочный файл и запустите его для начала установки.
В процессе установки следуйте инструкциям на экране. Возможно, вам придется перезагрузить ноутбук после установки драйверов.
Примечание: Если у вас возникнут проблемы с установкой драйверов, вы также можете обратиться в службу поддержки ASUS для получения дополнительной помощи и инструкций.
После установки драйверов клавиатура на ноутбуке ASUS должна полностью функционировать, и вы сможете пользоваться ею без каких-либо проблем.
Шаг 7: Проверьте клавишу блокировки клавиатуры
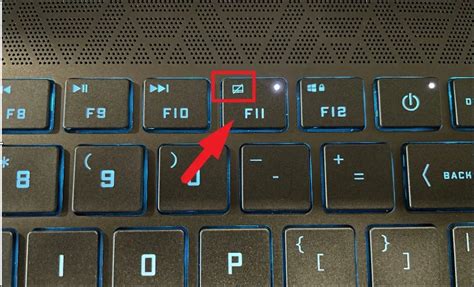
Если клавиатура не работает на ноутбуке ASUS, важно убедиться, что клавиша блокировки клавиатуры не активирована. Эта функция обычно предназначена для защиты от случайного нажатия клавиш и может быть причиной проблем с работой клавиатуры.
1. Просмотрите клавиатуру на ноутбуке ASUS и найдите клавишу "Num Lock" или "NumLk". Она обычно расположена в верхнем правом углу клавиатуры.
2. Если клавиша имеет подсветку, убедитесь, что она выключена. Если она включена, нажмите ее и убедитесь, что подсветка выключена.
3. Попробуйте использовать клавиатуру после выключения клавиши блокировки. Если она снова начинает работать, проблема была в активированной клавише блокировки.
Если после выполнения этих шагов клавиатура на ноутбуке ASUS все еще не работает, возможно, вам стоит обратиться за помощью к специалисту или обратиться в сервисный центр ASUS для дополнительной диагностики и ремонта.
Шаг 8: Проверьте наличие вредоносного ПО

Перед тем, как включить клавиатуру на ноутбуке ASUS, важно убедиться, что на вашем устройстве отсутствует вредоносное программное обеспечение. Вредоносное ПО может быть причиной различных проблем, включая неработающую клавиатуру.
Для проверки наличия вредоносного ПО на ноутбуке ASUS, рекомендуется использовать антивирусное программное обеспечение. Установите актуальную версию антивируса на ваш ноутбук и выполните полное сканирование системы.
Если антивирус обнаружит вредоносное ПО, следуйте рекомендациям программы по удалению или карантинированию обнаруженных угроз. После удаления вредоносного ПО перезагрузите ноутбук и проверьте работу клавиатуры.
Если проблема с клавиатурой не решается или антивирус не обнаруживает вредоносное ПО, возможно, проблема вызвана не программными ошибками. В таком случае, обратитесь к специалисту по ремонту ноутбуков для дальнейшей диагностики и решения проблемы.