Функция залипания клавиш - это удобное программное решение, которое помогает облегчить работу с клавиатурой компьютера. Она позволяет удерживать клавишу нажатой даже без постоянного физического нажатия на нее. Это особенно полезно для пользователей, у которых есть проблемы с удержанием нажатия клавиш на клавиатуре. Функция залипания клавиш включается с помощью нескольких простых шагов.
Для активации функции залипания клавиш на компьютере вам необходимо пройти в "Панель управления" и выбрать раздел "Специальные возможности". Там вы найдете опцию "Залипание клавиш". После выбора этой опции вам нужно будет включить функцию залипания клавиш, выбрав соответствующий флажок.
Когда функция залипания клавиш включена, вы сможете пользоваться ею для удержания нажатия клавиши на клавиатуре. Например, если вам нужно нажать и удерживать клавишу Shift, вы сможете нажать ее один раз, а затем продолжать печатать, не удерживая клавишу нажатой. Когда вам больше не нужно удерживать клавишу нажатой, вы просто нажимаете ее снова один раз, чтобы отменить залипание.
Глава 1: Активация функции залипания клавиш

Для активации функции залипания клавиш на компьютере, следуйте указанным ниже простым шагам:
Шаг 1:
Перейдите в "Параметры" своей операционной системы. В Windows это можно сделать, нажав на кнопку "Пуск" в левом нижнем углу экрана и выбрав "Настройки". В macOS откройте меню "Системные настройки" через иконку "Настройки" на рабочем столе.
Шаг 2:
В "Параметрах" найдите раздел "Клавиатура". В Windows он обычно находится в разделе "Устройства". В macOS раздел "Клавиатура" находится прямо на главной странице "Системных настроек".
Шаг 3:
В разделе "Клавиатура" найдите и включите опцию "Залипание клавиш". В Windows это можно сделать, переключив ползунок рядом с опцией. В macOS отметьте флажок рядом с опцией.
Поздравляю! Вы успешно активировали функцию залипания клавиш на своем компьютере.
Настройка залипания клавиш в операционной системе
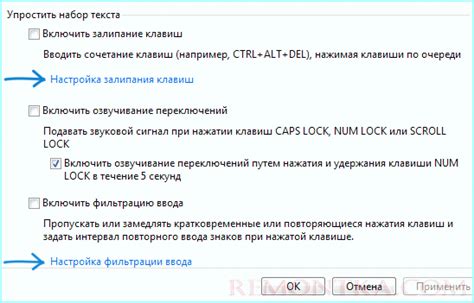
Настройка залипания клавиш доступна в операционных системах, таких как Windows, macOS и Linux. Вот как это сделать:
Windows
1. Откройте "Панель управления".
2. Выберите "Региональные параметры и язык".
3. Во вкладке "Клавиатура и языки" нажмите на "Изменить клавиатуру" или "Изменить параметры клавиатуры".
4. В появившемся окне выберите вкладку "Дополнительно".
5. Передвигайте ползунок "Задержка перед повтором" влево или вправо, чтобы установить желаемую задержку.
6. Проверьте передвижение ползунка "Скорость повтора", чтобы установить скорость повторного нажатия.
7. Щелкните "ОК", чтобы сохранить изменения и закрыть окно.
macOS
1. Перейдите в "Системные настройки" по пути Apple menu > System Preferences.
2. Выберите "Клавиатура".
3. Вкладка "Keyboard" должна быть выбрана автоматически. Если это не так, выберите ее.
4. Переходите ползунок "Задержка перед повторным нажатием" влево или вправо, чтобы установить желаемую задержку.
5. Чтобы изменить скорость повтора, перетащите ползунок "Скорость повтора".
6. Закройте окно "Клавиатура", чтобы сохранить изменения.
Linux
К сожалению, настройка залипания клавиш в различных дистрибутивах Linux может отличаться. Обычно эта настройка доступна в системных настройках или через команду в терминале. Рекомендуется посмотреть инструкцию для конкретного дистрибутива Linux, которым вы пользуетесь, чтобы узнать, как изменить эту настройку.
Настройка залипания клавиш может значительно повысить ваш комфорт при работе на компьютере, поэтому экспериментируйте с различными задержками и настройками скорости, чтобы найти наиболее удобные параметры.
Изменение настроек залипания клавиш в BIOS
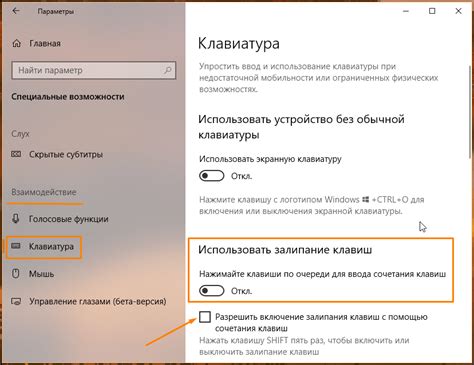
Для активации функции залипания клавиш на компьютере необходимо внести соответствующие изменения в настройки BIOS. BIOS (Basic Input/Output System) представляет собой программное обеспечение, управляющее аппаратными компонентами компьютера, включая клавиатуру.
Чтобы изменить настройки залипания клавиш в BIOS, следуйте указанным ниже инструкциям:
- Перезагрузите компьютер и нажмите определенную клавишу (обычно это Del, Esc или F2) для входа в BIOS. Точная клавиша может отличаться в зависимости от производителя.
- Внутри BIOS найдите раздел, отвечающий за клавиатуру или настройки ввода. Обычно он называется "Advanced" или "Peripherals".
- Перейдите в настройки клавиатуры и найдите опцию "Keyboard Repeat Delay" (задержка повтора клавиш) и "Keyboard Repeat Rate" (скорость повтора клавиш).
- Измените значение этих опций в соответствии с вашими предпочтениями. Увеличение значения "Keyboard Repeat Delay" увеличит задержку перед началом повтора клавиш, а увеличение значения "Keyboard Repeat Rate" увеличит скорость повтора клавиш.
- Сохраните изменения и выйдите из BIOS. Обычно для сохранения изменений нажимается клавиша F10.
После выполнения этих шагов функция залипания клавиш должна быть успешно активирована на вашем компьютере. Теперь вы можете настроить клавишу залипания таким образом, чтобы повторно нажатие осуществлялось автоматически, что позволяет удобно набирать текст или осуществлять другие действия на компьютере.
Глава 2: Параметры функции залипания клавиш

Функция залипания клавиш на компьютере имеет несколько параметров, которые позволяют настроить ее работу под ваши индивидуальные потребности. В этой главе мы рассмотрим основные параметры, которые можно изменить.
1. Задержка перед залипанием. Этот параметр определяет время, через которое клавиша начнет залипать после ее нажатия. Вы можете выбрать оптимальное значение для себя, учитывая свою скорость набора текста.
2. Скорость залипания. Этот параметр контролирует, с какой частотой будут воспроизводиться повторы символа при залипании клавиши. Вы можете регулировать скорость в зависимости от своей привычной работы с клавиатурой.
3. Отключение залипания специальных клавиш. Этот параметр позволяет выбирать, какие клавиши будут иметь функцию залипания, а какие нет. Некоторым пользователям может быть удобно отключить залипание клавиш, таких как Shift или Ctrl, чтобы избежать нежелательных повторов символов.
4. Индикация залипания. Этот параметр определяет, будет ли отображаться специальная визуальная индикация активации функции залипания на экране. Вы можете выбрать, хотите ли вы видеть подсветку залипающих клавиш, чтобы легко отслеживать их состояние.
Настройка этих параметров возможна в настройках операционной системы. В зависимости от версии ОС, эти параметры могут находиться в разных местах. Обычно они доступны в разделе "Клавиатура" или "Доступность". Изменение этих параметров позволит вам настроить функцию залипания клавиш наиболее удобным для вас образом.
Задержка перед залипанием

Функция залипания клавиш на компьютере имеет задержку перед активацией. Эта задержка позволяет пользователю явно указать, что он намеревается нажать и удерживать клавишу. Задержка перед залипанием полезна при работе с программами, в которых необходимо удерживать клавиши в течение длительного времени, например, при играх или при печати больших объемов текста.
Задержка перед повторным нажатием клавиши

Часто пользователи сталкиваются с проблемой, когда клавиша на компьютере начинает "залипать" и повторно нажимается без разрыва. Это может быть чрезвычайно раздражающим, особенно во время набора текста или игры.
Однако не все знают, что существует функция, называемая "задержкой перед повторным нажатием клавиши", которая позволяет настроить период времени, в течение которого клавиша будет повторно нажиматься после начального нажатия. Это может быть полезно, чтобы избежать случайных повторных нажатий при небольших задержках между ними.
Чтобы активировать эту функцию, следуйте простым инструкциям:
- Перейдите в "Панель управления" на вашем компьютере.
- Выберите "Оборудование и звук" или "Устройства и принтеры".
- Выберите "Клавиатура" или "Клавиатура и мышь".
- Откройте вкладку "Скорость" или "Опции клавиатуры".
- Найдите опцию "Задержка перед повторным нажатием клавиши" и настройте ее в соответствии с вашими предпочтениями.
Обратите внимание, что эта функция может быть недоступной на некоторых компьютерах или операционных системах, в зависимости от модели и настроек.