PyCharm – одна из самых популярных интегрированных сред разработки (IDE) для языка программирования Python. С ее помощью можно создавать и редактировать проекты, а также управлять их сохранением.
В этой статье мы расскажем вам, как сохранить проект в PyCharm. Опция сохранения вашего проекта может показаться само собой разумеющейся, но некоторые пользователи могут столкнуться с трудностями, особенно если они только начинают использовать эту IDE.
Чтобы сохранить проект в PyCharm, вы можете использовать команду «Сохранить» в меню или быстрые клавиши. Вы также можете настроить автоматическое сохранение, чтобы IDE сохраняла ваш проект автоматически через заданный интервал времени.
Важно помнить, что сохранение проекта в PyCharm позволит вам сохранить все изменения, которые вы внесли в файлы проекта. Если вы создали новые файлы или внесли изменения в существующие, убедитесь, что они сохранены, чтобы не потерять вашу работу.
Подготовка к сохранению проекта

Перед сохранением проекта в PyCharm необходимо выполнить несколько шагов, чтобы убедиться, что все файлы и зависимости проекта будут сохранены правильно.
1. Проверьте наличие всех необходимых файлов
Перед сохранением проекта убедитесь, что все необходимые файлы, включая исходный код, изображения, конфигурационные файлы и документацию, присутствуют в структуре проекта. Убедитесь также, что пути к файлам в коде проекта указаны правильно.
2. Удалите временные файлы и кэш
Перед сохранением проекта очистите кэш и удалите все временные файлы. В PyCharm вы можете выполнить это, перейдя в меню "File" (Файл) - "Invalidate Caches / Restart" (Сбросить кэш / Перезагрузить).
3. Обновите зависимости проекта
Перед сохранением проекта обновите все зависимости и убедитесь, что используемые библиотеки и пакеты актуальны. Выполните команду "pip install -r requirements.txt" в терминале PyCharm для обновления зависимостей из файла requirements.txt.
4. Проверьте наличие неотслеживаемых файлов
Перед сохранением проекта проверьте, что все неотслеживаемые файлы включены в систему контроля версий или добавлены в ".gitignore" (если используется Git) или аналогичный файл для других систем контроля версий. Это позволит избежать сохранения лишних или конфиденциальных файлов вместе с проектом.
| Шаг | Описание |
|---|---|
| Проверьте наличие всех необходимых файлов | Убедитесь, что все необходимые файлы присутствуют в структуре проекта |
| Удалите временные файлы и кэш | Очистите кэш и удалите все временные файлы перед сохранением проекта |
| Обновите зависимости проекта | Обновите все зависимости и убедитесь в актуальности используемых библиотек |
| Проверьте наличие неотслеживаемых файлов | Убедитесь, что все неотслеживаемые файлы добавлены в систему контроля версий или игнорируются |
Установка PyCharm на компьютер

Для установки PyCharm на компьютер, следуйте инструкциям ниже:
Шаг 1:
Перейдите на официальный сайт JetBrains и выберите версию PyCharm, которая соответствует операционной системе вашего компьютера.
Шаг 2:
Загрузите установочный файл PyCharm и запустите его.
Шаг 3:
Выберите папку, в которой хотите установить PyCharm.
Шаг 4:
Выберите компоненты, которые вы хотите установить, и нажмите кнопку "Установить".
Шаг 5:
Дождитесь завершения установки PyCharm.
Шаг 6:
Запустите PyCharm, выберите настройки по умолчанию или настройте их по своему усмотрению и создайте новый проект.
Теперь у вас есть установленная и готовая к использованию среда разработки PyCharm на вашем компьютере. Вы можете начать создавать и редактировать проекты Python с удобством и эффективностью, предоставляемыми PyCharm.
Открытие проекта в PyCharm
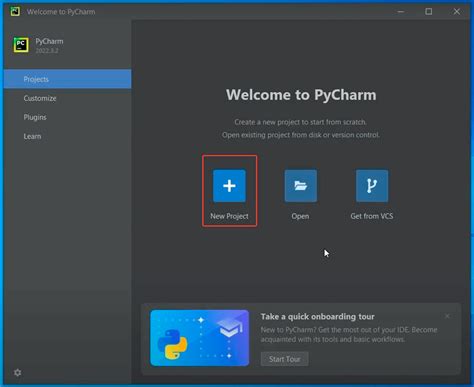
Чтобы открыть проект в PyCharm, вам нужно выполнить следующие шаги:
- Запустите PyCharm: после установки PyCharm на ваш компьютер откройте его.
- Выберите действие "Open": в главном меню PyCharm выберите пункт "File" и затем "Open".
- Выберите директорию проекта: в появившемся диалоговом окне найдите и выберите директорию проекта, которую вы хотите открыть в PyCharm.
- Откройте проект: нажмите кнопку "Open" для открытия выбранного проекта в PyCharm.
После выполнения этих шагов выбранный проект будет открыт в PyCharm, и вы сможете приступить к работе над ним.
Примечание: Если проект уже был открыт ранее, вы также можете открыть его, выбрав его из списка недавно открытых проектов в главном меню PyCharm.
Настройка редактора PyCharm
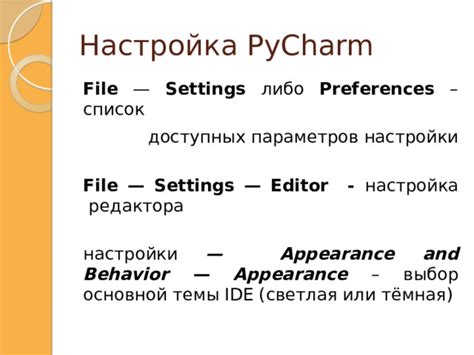
Вот несколько полезных настроек, которые вы можете настроить в PyCharm:
Тема оформления и цветовая схема.
PyCharm предлагает несколько встроенных тем оформления, которые изменяют внешний вид редактора. Вы можете выбрать тему оформления, которая вам нравится, или настроить свою собственную цветовую схему для подсветки синтаксиса.
Шрифт и размер шрифта.
PyCharm позволяет настроить шрифт и размер шрифта, используемые в редакторе. Вы можете выбрать шрифт, который лучше всего соответствует вашим предпочтениям и удобен для чтения.
Отступы и автоматическое форматирование.
PyCharm позволяет настроить отступы и включить автоматическое форматирование кода. Вы можете задать свои предпочтения относительно размера отступов и стиля форматирования кода, чтобы код был более читабельным и легким для обслуживания.
Плагины и расширения.
PyCharm имеет множество плагинов и расширений, которые добавляют дополнительные функции и инструменты в IDE. Вы можете настроить свою собственную коллекцию плагинов, которые соответствуют вашим потребностям и улучшают ваш рабочий процесс.
Настройка редактора PyCharm - важный шаг, который помогает вам создать комфортную и продуктивную среду разработки. Используйте указанные выше настройки, чтобы адаптировать PyCharm под свои потребности и сделать программирование в Python еще более приятным и эффективным.
Сохранение проекта в PyCharm
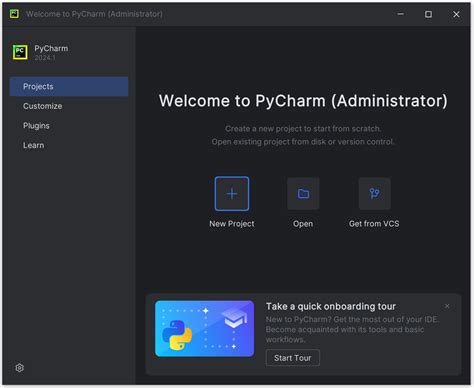
PyCharm предоставляет удобные инструменты для сохранения и управления вашими проектами. С помощью этих инструментов вы можете сохранять состояние вашего проекта и легко восстанавливать его при необходимости.
Шаг 1: Открытие вкладки "Projects"
Перед сохранением проекта проверьте, что вкладка "Projects" открыта в основном окне PyCharm. Если вкладка "Projects" не отображается, вы можете открыть ее, выбрав "View" в верхнем меню и затем "Tool Windows" -> "Project". Вкладка "Projects" позволяет вам просматривать структуру вашего проекта и управлять файлами и папками.
Шаг 2: Выбор проекта для сохранения
Выберите проект, который вы хотите сохранить, в списке проектов на вкладке "Projects". Если ваш проект не отображается в списке, убедитесь, что вы добавили его в PyCharm.
Шаг 3: Сохранение проекта
Чтобы сохранить проект, нажмите правой кнопкой мыши на проекте в списке проектов и выберите "Save As" или "Save" в контекстном меню. "Save As" позволяет сохранить проект с новым именем или в новом месте на вашем компьютере, а "Save" сохраняет проект с текущим именем и местоположением.
Шаг 4: Подтверждение сохранения
PyCharm может запросить подтверждение сохранения проекта, если в проекте были внесены изменения, которые еще не были сохранены. В этом случае вы можете выбрать "Yes" для сохранения изменений или "No" для отмены сохранения.
Шаг 5: Проверка сохранения
После сохранения проекта вы можете проверить, что он успешно сохранен, проверив его местоположение на вашем компьютере. Вы также можете открыть проект, щелкнув на нем дважды в списке проектов на вкладке "Projects".
Теперь у вас есть надежный способ сохранять и управлять вашими проектами в PyCharm. Применение этих простых инструкций позволит вам сохранить вашу работу и облегчить ее последующее восстановление.
Выбор места для сохранения
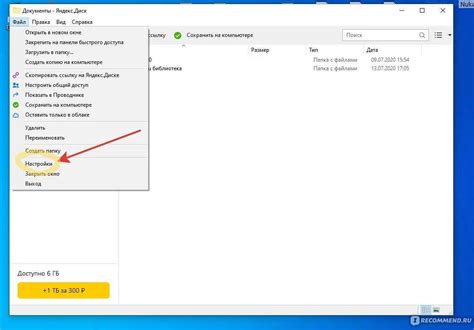
PyCharm предоставляет возможность выбрать место сохранения проекта, чтобы облегчить управление вашим кодом. При создании проекта в PyCharm вы можете указать конкретную папку, в которой будет храниться весь проектный код, а также любые другие файлы, связанные с проектом.
Когда вы создаете новый проект в PyCharm, вам будет предложено выбрать место для сохранения. Вы можете выбрать существующую папку или создать новую. Это полезно, если вы уже имеете структуру папок для вашего проекта или если вы хотите создать новую структуру папок специально для этого проекта.
Выбор места для сохранения проекта важен для удобства работы над проектом. Если вы выберете папку, которая находится в удобном для вас месте, то сможете легко находить и редактировать файлы, не тратя время на поиск файлов проекта.
Кроме того, удобно иметь разделение между вашими проектами, чтобы не смешивать код разных проектов в одной папке. Это также помогает сохранить порядок и помочь вам найти нужные файлы, когда вам понадобится.
Поэтому, при создании нового проекта в PyCharm, обязательно задайте место для его сохранения, чтобы упростить управление вашими проектами и сделать вашу работу более продуктивной.
Дополнительные настройки сохранения
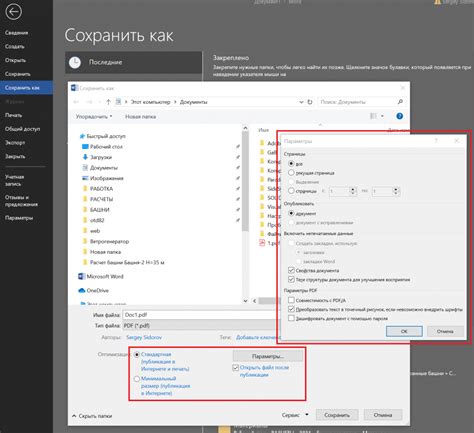
PyCharm предлагает дополнительные настройки сохранения, позволяющие более гибко управлять процессом сохранения вашего проекта. Вам может потребоваться настроить эти параметры, чтобы удовлетворить свои индивидуальные потребности.
Одной из наиболее полезных настроек является автоматическое сохранение изменений в файлы проекта. Вы можете выбрать опцию "Automatically save files on frame deactivation" в меню "Editor" -> "General" -> "On frame deactivation". Это позволит вам не беспокоиться о несохраненных изменениях при переключении между окнами или закрытии PyCharm.
Еще одна полезная опция - "Save files on frame deactivation". При включении этой опции PyCharm будет автоматически сохранять все открытые файлы проекта при переключении между окнами или закрытии PyCharm. Вы также можете настроить задержку перед сохранением, чтобы изменения были сохранены только после заданного времени.
Также вы можете изменить представление файловой системы при сохранении проекта. Перейдите в меню "Editor" -> "General" -> "Editor tabs" и выберите опцию "Display full path в "Tab tooltip". Это позволит вам видеть полный путь к файлу во всплывающей подсказке вместо обычного имени файла.
Другой полезной настройкой является параметр "Save files with Unix line separators". Если ваш проект разрабатывается на платформе Windows, установите эту опцию, чтобы все файлы сохранялись с unix-подобными разделителями строк. Это поможет избежать проблем с совместимостью при работе с другими системами.
Запомните, что PyCharm также предлагает возможность сохранения изменений в Git или других системах контроля версий. Проверьте документацию PyCharm и вашей системы контроля версий для подробной информации о настройке сохранения изменений в репозитории.
| Опция | Описание |
|---|---|
| Automatically save files on frame deactivation | Автоматическое сохранение файлов при переключении между окнами или закрытии PyCharm |
| Save files on frame deactivation | Сохранение файлов при переключении между окнами или закрытии PyCharm |
| Save files with Unix line separators | Сохранение файлов с unix-подобными разделителями строк |
| Display full path в "Tab tooltip" | Отображение полного пути к файлу во всплывающей подсказке вместо имени файла |