Интернет-соединение – неотъемлемая часть нашей повседневной жизни. Но что делать, если вдруг наш ноутбук перестает видеть сеть? Одной из первых точек, которую следует проверить, является сам интернет-кабель. В этой статье мы расскажем о простых методах диагностики интернет-кабеля на ноутбуке, чтобы помочь вам восстановить соединение и вернуться к работе.
Первым шагом в диагностике интернет-кабеля является визуальный осмотр. Оглядитесь вокруг и проверьте все подключения. Убедитесь, что кабель надежно подключен к маршрутизатору или модему, а также к вашему ноутбуку. Вероятно, что некоторые соединения могли ослабиться или разъемы могут быть загрязнены. Если нужно, очистите или замените разъемы, чтобы обеспечить качественное соединение.
Следующим важным шагом является проверка кабеля на физические повреждения. Возможно, кабель был испорчен или перекусан. Тщательно осмотрите кабель на наличие трещин, повреждений или иных видимых проблем. Если вы обнаружили физические повреждения кабеля, то понадобится замена. Продолжайте считать, что кабель исправен, если не обнаружено явных признаков повреждений.
Важно отметить, что простые методы диагностики интернет-кабеля на ноутбуке могут помочь только в тех случаях, когда проблема действительно связана с кабелем. Если вы проделали все вышеописанные шаги и проблемы соединения не исчезли, возможно, причина в ином месте. В таком случае, лучше обратиться за помощью к специалисту, который сможет провести более качественную диагностику и установить точную причину неработоспособности интернета.
Методы диагностики интернет-кабеля

Вот несколько простых способов диагностики интернет-кабеля:
- Проверьте физическое подключение кабеля. Убедитесь, что он правильно вставлен в сетевой разъем на компьютере и другом конце – в роутере или модеме. Если кабель не вставлен полностью или неправильно, соединение может быть непрочным.
- Осмотрите кабель на наличие повреждений. Посторонние изгибы, надрывы или обрывы могут стать причиной проблем с соединением. Если кабель поврежден, замените его на новый.
- Используйте другой кабель для проверки. Если есть возможность, попробуйте подключить другой кабель и посмотреть, устраняются ли проблемы с интернет-соединением. Это поможет определить, в чем именно проблема – в кабеле или в другой компоненте системы.
- Перезапустите роутер или модем. Иногда проблемы с интернет-соединением могут возникать из-за временных сбоев в работе роутера или модема. Попробуйте перезапустить эти компоненты и проверить, исправилась ли проблема.
- Проверьте работу интернет-соединения на другом устройстве. Если на другом устройстве, например, на смартфоне или планшете, интернет работает исправно, это может означать, что проблема именно в вашем ноутбуке или его настройках. В этом случае может потребоваться более глубокая диагностика.
Если ни один из этих методов не помог решить проблему, возможно, у вас есть другие проблемы с интернет-соединением, например, сетевой адаптер ноутбука или настройки операционной системы. В этом случае, рекомендуется обратиться к специалисту для более подробной диагностики и решения проблемы.
Эффективные способы проверки соединения на ноутбуке
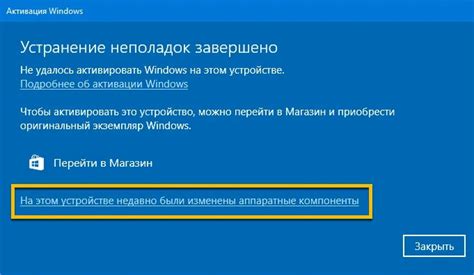
Проверка соединения интернет-кабеля на ноутбуке может быть весьма полезной, особенно при возникновении проблем с подключением. Существует несколько простых и эффективных способов, которые помогут вам диагностировать и решить проблему.
1. Проверьте физическое подключение: удостоверьтесь, что кабель правильно вставлен в порт ноутбука и в сетевой розетке или модеме. Убедитесь, что кабель не поврежден и не изношен.
2. Перезагрузите модем и роутер: иногда проблема может быть вызвана неправильной работой сетевого оборудования. Попробуйте перезагрузить модем и роутер, чтобы обновить соединение.
3. Используйте команду Ping: откройте командную строку на ноутбуке и введите команду "ping www.google.com". Если вы получаете ответы от серверов Google, это означает, что соединение работает, если нет - у вас могут быть проблемы с интернет-кабелем или сетевыми настройками.
4. Проверьте настройки сети: убедитесь, что на вашем ноутбуке правильно настроена сетевая конфигурация. Проверьте IP-адрес, шлюз и DNS-серверы. Если эти настройки неправильные, ваш ноутбук может иметь проблемы с подключением к интернету.
5. Используйте другой кабель или порт: если вы испытали все вышеперечисленные методы и проблема все еще существует, попробуйте использовать другой кабель или порт для подключения ноутбука к интернету. Это позволит исключить возможность повреждения кабеля или неисправность порта.
Следуя этим простым и эффективным способам проверки соединения на ноутбуке, вы сможете быстро выявить и исправить проблемы с интернет-кабелем. Помните, что в случае необходимости всегда можно обратиться за помощью к специалистам.
Что делать, если интернет не работает на ноутбуке?

Если у вас возникли проблемы с интернетом на ноутбуке, есть несколько простых шагов, которые вы можете предпринять, чтобы вернуть соединение:
| Шаг 1: | Проверьте подключение к Wi-Fi сети. Убедитесь, что вы подключены к правильной сети и введены правильные пароль и имя пользователя. |
| Шаг 2: | Перезагрузите маршрутизатор и ноутбук. Иногда простое перезапускание оборудования может решить проблему. |
| Шаг 3: | Проверьте физическое подключение кабеля Ethernet, если вы используете проводное соединение. Убедитесь, что кабель подключен к компьютеру и маршрутизатору правильно. |
| Шаг 4: | Выполните сетевой сброс на ноутбуке. Это может помочь восстановить правильное функционирование сетевых настроек. |
| Шаг 5: | Проверьте наличие вредоносного программного обеспечения. Злонамеренные программы могут блокировать доступ к интернету. Запустите антивирусное или антишпионское приложение, чтобы проверить компьютер на наличие угроз. |
| Шаг 6: | Свяжитесь с вашим интернет-провайдером. Если все вышеперечисленные шаги не помогли, проблема может быть на стороне провайдера. Обратитесь в техническую поддержку, чтобы узнать, в чем может быть причина проблемы и как ее решить. |
Следуя этим простым шагам, вы можете решить большинство проблем, связанных с отсутствием интернета на ноутбуке и снова наслаждаться веб-серфингом и онлайн-деятельностью.
Как использовать командную строку для диагностики кабеля?
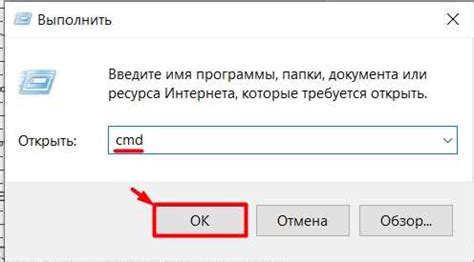
1. ipconfig - эта команда позволяет получить подробную информацию о сетевых адаптерах, включая IP-адрес, подсеть, шлюз и другую полезную информацию. Выполните команду ipconfig в командной строке, чтобы увидеть результат.
3. tracert - команда tracert позволяет проследить маршрут, который данные проходят на пути к указанному узлу в сети. Выполните команду tracert IP-адрес, чтобы увидеть, на каком участке возникают проблемы.
4. nslookup - команда nslookup используется для определения IP-адреса или доменного имени определенного узла в сети. Выполните команду nslookup доменное имя или nslookup IP-адрес, чтобы получить соответствующую информацию.
5. netstat - команда netstat позволяет просмотреть статус и активные соединения вашего компьютера. Это позволяет обнаружить подозрительные активности или конфликты сетевых портов.
Командная строка - удобный и мощный инструмент для оперативной диагностики интернет-кабеля на ноутбуке. Используйте эти команды для нахождения проблем и их решения, чтобы поддерживать стабильное и надежное соединение.
Популярные программы для проверки соединения на ноутбуке
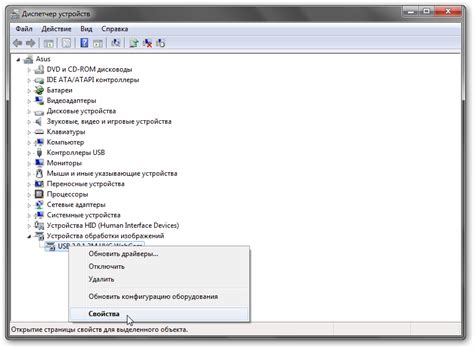
В настоящее время существует множество программных инструментов, которые помогут вам диагностировать и проверить соединение интернет-кабеля на вашем ноутбуке. Ниже перечислены несколько популярных программ, которые можно использовать для этой цели.
1. Speedtest by Ookla: Это одна из самых известных программ для проверки скорости интернет-соединения. Speedtest by Ookla позволяет проверить скорость загрузки и загрузки данных, а также пинг. Программа имеет простой и интуитивно понятный интерфейс, а также предоставляет подробные отчеты о качестве соединения.
2. PingPlotter: Это мощный инструмент для мониторинга сети, который позволяет анализировать и отслеживать качество соединения. PingPlotter графически отображает результаты тестов в режиме реального времени, что помогает найти проблемные участки на маршруте соединения.
3. Net Uptime Monitor: Это простая и надежная программа для проверки доступности интернет-соединения. Она отслеживает время простоя соединения и индикаторами оповещает пользователя о возможных сбоях в работе интернета.
4. NetworkLatencyView: Эта программа позволяет измерять задержку при передаче данных в сети и отображает результаты в виде графиков. NetworkLatencyView помогает выявить проблемы с задержкой, которые могут влиять на качество интернет-соединения.
5. TCPing: Это утилита командной строки, которая проводит тестирование подключения к определенному IP-адресу и порту. TCPing отображает результаты в виде статистики, что помогает определить, есть ли проблемы с подключением к конкретному серверу или порту.
Использование этих программ поможет вам более точно диагностировать и решить проблемы с интернет-кабелем на вашем ноутбуке. Выберите подходящую программу для ваших нужд и следуйте ее инструкциям для получения максимально детализированной информации о состоянии вашего интернет-соединения.
Простые советы для самостоятельной проверки качества проводного подключения

При возникновении проблем с интернет-соединением на ноутбуке одним из возможных источников неполадки может быть кабель, который соединяет ваш компьютер с роутером. Проверка качества проводного подключения может быть осуществлена самостоятельно с помощью нескольких простых методов.
1. Проверьте визуальное состояние кабеля.
Внимательно осмотрите весь провод от вилки до разъема. Если на кабеле есть повреждения, такие как трещины, обрывы или перегибы, это может негативно сказаться на качестве соединения. Если вы обнаружили повреждения, замените кабель на новый.
2. Убедитесь в правильном подключении.
Удостоверьтесь, что кабель подключен как к ноутбуку, так и к роутеру, надежно и плотно. Если кабель не вставлен полностью или плотно прилегает, это может вызывать неполадки в работе интернета. Наденьте /strong>кабель так, чтобы он был правильно подключен.
3. Перезагрузите роутер и ноутбук.
В некоторых случаях причиной проблем с интернет-соединением может быть временная неисправность в работе роутера или ноутбука. Перезагрузите оба устройства, отключив их от питания на несколько минут, а затем снова подключив. Это поможет устранить возможные сбои и восстановить стабильное подключение.
4. Проверьте другие устройства.
Если проблемы с интернетом наблюдаются только на ноутбуке, попробуйте проверить интернет-соединение на других устройствах, таких как смартфон или планшет. Если интернет работает на других устройствах, то проблема скорее всего в самом ноутбуке. В этом случае, можно попробовать обновить драйверы для сетевой карты или обратиться за помощью к специалисту.
5. Проведите тест скорости интернета.
Для более точной оценки качества проводного подключения рекомендуется провести тест скорости интернета. Воспользуйтесь специальными онлайн-сервисами для измерения скорости загрузки и закачки данных. Если тест показывает значительное отклонение от ожидаемых значений, это может свидетельствовать о проблемах с проводным соединением.
Следуя этим простым советам, вы сможете самостоятельно проверить и оценить качество проводного подключения на ноутбуке. Если проблемы с соединением остаются, рекомендуется обратиться за помощью к специалисту для более глубокой диагностики и исправления неполадок.