Современные клавиатуры часто оснащены подсветкой, которая позволяет использовать устройство в условиях недостаточного освещения. Однако, даже при выключенной подстветке светодиоды на клавиатуре могут светиться, что может не только отвлекать, но и снижать энергоэффективность устройства. Если вы хотите полностью отключить светодиоды на клавиатуре и сохранить заряд батареи устройства, вам потребуется следовать несложным шагам.
Шаг 1: Подключите клавиатуру к компьютеру или ноутбуку. Убедитесь, что устройство включено и готово к работе.
Шаг 2: Откройте системные настройки. В зависимости от операционной системы, процесс может немного отличаться, но в общем случае вам потребуется найти иконку "Настройки" или "Параметры" на панели задач или в меню "Пуск".
Шаг 3: В открывшемся окне настроек, найдите раздел "Устройства" или "Оборудование". Обычно он расположен в верхней части списка.
Шаг 4: В разделе "Устройства" найдите категорию "Клавиатура" или "Ввод". Щелкните на ней, чтобы открыть дополнительные настройки.
Шаг 5: В окне настроек клавиатуры найдите опцию "Светодиодная подсветка" или "Подсветка клавиатуры". Убедитесь, что она выставлена в положение "Выключено" или "Отключено". Если опции нет, проверьте другие вкладки или разделы настроек.
Шаг 6: Сохраните изменения и закройте окно настроек. Ваши светодиоды на клавиатуре должны быть полностью отключены.
В зависимости от модели и производителя вашей клавиатуры, процесс отключения светодиодов может немного отличаться. Если вы не можете найти нужные настройки, рекомендуется обратиться к руководству пользователя или поддержке производителя для получения дополнительной информации.
Следуя этой простой пошаговой инструкции, вы с легкостью сможете отключить светодиоды на клавиатуре и наслаждаться работой устройства без отвлекающих световых эффектов.
Подготовка к отключению светодиодов

Прежде чем приступить к отключению светодиодов на клавиатуре, важно провести некоторую подготовку. Ниже представлена пошаговая инструкция:
| Шаг 1: | Перед началом процедуры отключения светодиодов убедитесь, что ваша клавиатура подключена к компьютеру и работает нормально. |
| Шаг 2: | Определите, какая программа или утилита отвечает за управление светодиодами на вашей клавиатуре. Обычно производитель клавиатуры предоставляет специальное программное обеспечение для этой цели. Если вы не знаете, какая программа используется, проверьте сайт производителя или инструкцию к вашей клавиатуре. |
| Шаг 3: | Запустите программу управления светодиодами клавиатуры. Обычно эта программа автоматически запускается при старте системы. Если программа не запускается автоматически, найдите ярлык на рабочем столе или в меню "Пуск" и запустите ее вручную. |
| Шаг 4: | В программе управления найдите опцию или настройку, отвечающую за светодиоды на клавиатуре. Обычно она располагается в разделе "Настройки" или "Параметры". Если вы не можете найти эту опцию, обратитесь к руководству пользователя программы или сайту производителя. |
| Шаг 5: | Настройте опцию светодиодов согласно вашим предпочтениям. В большинстве случаев можно выбрать опцию "Отключить" или аналогичную, чтобы полностью выключить светодиоды на клавиатуре. Если доступны другие настройки, выберите ту, которая наилучшим образом соответствует вашим потребностям. |
| Шаг 6: | Сохраните изменения и закройте программу управления светодиодами клавиатуры. После этого светодиоды на клавиатуре должны быть отключены. |
После завершения всех шагов ваша клавиатура будет работать без светодиодов. Если вам потребуется включить светодиоды в будущем, повторите эту инструкцию, выбрав нужные настройки в программе управления.
Выберите подходящую программу

Если вы хотите отключить светодиоды на своей клавиатуре, вам понадобится специальная программа. Ниже приведены несколько популярных программ, которые могут вам помочь:
| Название | Описание | Поддерживаемые клавиатуры | Ссылка для скачивания |
|---|---|---|---|
| Aura Sync | Программа, разработанная компанией ASUS, которая позволяет контролировать светодиодную подсветку клавиатуры и других устройств ASUS. | Клавиатуры и другие устройства ASUS | https://www.asus.com/campaign/aura/ru/ |
| Razer Synapse | Программа от Razer, позволяющая настраивать подсветку и другие параметры клавиатуры и других устройств Razer. | Клавиатуры и другие устройства Razer | https://www.razer.com/synapse-3 |
| Logitech Gaming Software | Программа от Logitech, предназначенная для настройки подсветки и других функций клавиатур и других устройств Logitech. | Клавиатуры и другие устройства Logitech | https://support.logi.com/hc/ru/ru/articles/360024848693 |
Рекомендуется посетить официальные веб-сайты производителей для получения последних версий программного обеспечения и инструкций по их использованию.
Резервное копирование данных

Существуют различные способы резервного копирования данных, включая использование внешних носителей (например, внешних жестких дисков или флеш-накопителей), облачного хранения или сетевых хранилищ. В зависимости от ваших потребностей и предпочтений можно выбрать наиболее удобный вариант.
Перед тем как начать процедуру резервного копирования, необходимо определить, какие данные требуется сохранить. Обычно важными файлами являются документы, фотографии, видео, аудио, электронная почта и другие важные данные, которые вы не хотите потерять.
Один из самых популярных способов резервного копирования данных - использование программного обеспечения для резервного копирования. Такие программы предлагают возможность выбрать нужные файлы и папки для сохранения, установить расписание автоматического резервного копирования, настроить параметры сжатия и шифрования данных. Также существует возможность создания полного образа системы, который позволяет восстановить операционную систему и все установленные программы.
При резервном копировании на внешние носители важно убедиться в их надежности и сохранности. Для этого можно использовать несколько носителей и хранить их в разных местах. Также рекомендуется регулярно проверять целостность и доступность резервных копий, чтобы быть уверенным в их работоспособности и актуальности.
Использование облачного хранения для резервного копирования данных предлагает ряд преимуществ, таких как доступ к файлам из любого места и на любом устройстве, автоматическая синхронизация файлов между устройствами, высокая надежность и безопасность данных. Однако, перед использованием облачного хранилища необходимо убедиться в его надежности и защищенности от несанкционированного доступа.
Независимо от выбранного способа резервного копирования данных, важно следовать принципу регулярности. Рекомендуется создавать резервные копии данных с определенной периодичностью: ежедневно, еженедельно или ежемесячно в зависимости от типа данных и их изменяемости.
| Преимущества | Недостатки |
|---|---|
| Защита данных от потери или повреждения | Необходимость вложения времени и ресурсов |
| Возможность восстановления данных после сбоев системы | Ограниченный объем хранилища на внешних носителях |
| Сохранение важной информации | Ограниченная пропускная способность интернет-соединения при использовании облачного хранения |
Выключите компьютер

Прежде всего, для того чтобы отключить светодиоды на клавиатуре, необходимо выключить компьютер.
1. Сохраните все открытые файлы и приложения.
2. Закройте все программы и окна.
3. Нажмите на кнопку "Пуск" в левом нижнем углу экрана.
4. В открывшемся меню выберите "Выключить" или "Завершение работы".
5. Подождите, пока компьютер полностью выключится.
Теперь, когда компьютер выключен, вы можете продолжить с отключением светодиодов на клавиатуре, следуя другим шагам инструкции.
Получите доступ к клавиатуре
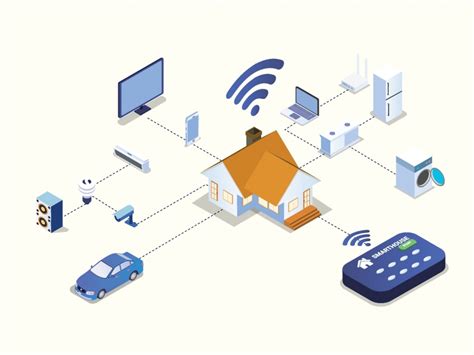
Прежде чем вы сможете отключить светодиоды на клавиатуре, вам понадобится получить доступ к ней. Вот что вам потребуется сделать:
- Переверните клавиатуру вверх ногами и изучите ее. Возможно, вы заметите кнопки или переключатели, которые отвечают за управление светодиодами.
- Если вам не удалось найти никаких физических элементов управления светодиодами, попробуйте посмотреть на клавишах клавиатуры. Некоторые клавиатуры имеют встроенные функции управления, которые доступны через сочетания клавиш.
- Изучите документацию к вашей клавиатуре. В ней может быть указано, как включить или отключить светодиоды. Если у вас нет документации, вам, возможно, придется обратиться к производителю клавиатуры или провести поиск в Интернете.
После того как вы сможете получить доступ к клавиатуре, вы будете готовы начать процесс отключения светодиодов. Убедитесь, что следуете инструкциям внимательно, чтобы избежать повреждения клавиатуры.
Извлеките светодиоды из клавиатуры

Если вы хотите полностью отключить светодиоды на клавиатуре, вам потребуется извлечь их физически. Такое решение может быть полезным, если вы хотите избежать нежелательного освещения или если светодиоды работают неправильно и мешают вам при работе за компьютером. Вот пошаговая инструкция, как это сделать:
|  |
Заметьте, что извлечение светодиодов может отменить гарантию на вашу клавиатуру. Если у вас есть сомнения или не уверены, что справитесь самостоятельно, рекомендуется обратиться к специалисту или производителю клавиатуры для получения дополнительной информации и рекомендаций.
Теперь, когда светодиоды полностью извлечены из клавиатуры, они больше не будут светиться при использовании клавиш или включении клавиатуры. Помните, что это окончательное решение и необратимое изменение вашей клавиатуры. Будьте осторожны и проделайте эту процедуру только в случае крайней необходимости.