Подключение принтера к компьютеру может быть одной из самых простых задач, однако иногда даже опытные пользователи сталкиваются с проблемой, когда компьютер не может обнаружить подключенное устройство. В этой статье мы расскажем о нескольких способах, которые помогут вам решить эту проблему и подключить принтер к компьютеру, даже если устройство не видно в системе.
Прежде всего, важно убедиться в том, что все кабели подключены правильно. Проверьте, что принтер подключен к компьютеру с помощью USB-кабеля или другого соединения, которое соответствует техническим требованиям устройства. Убедитесь, что все кабели надежно закреплены, и не допускайте их перекручивания или искривления.
Если компьютер по-прежнему не видит принтер, попробуйте проверить его подключение к другому USB-порту. Иногда проблема может быть вызвана неисправностью или конфликтом с текущим портом. Если после переподключения принтер остается невидимым для компьютера, попробуйте проверить его работоспособность на другом компьютере. Если принтер обнаруживается на другом устройстве, это может указывать на проблему в настройках или драйверах компьютера.
Проблема с подключением принтера
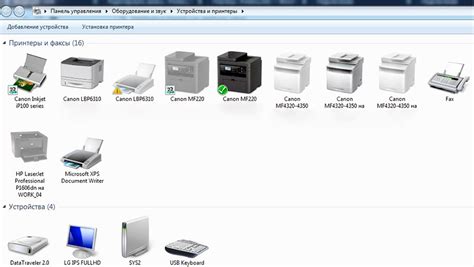
Если ваш компьютер не видит подключенный принтер, возможно возникла проблема с его установкой или настройками. В такой ситуации следует проверить несколько важных моментов.
Во-первых, убедитесь, что принтер включен и подключен к компьютеру правильно. Проверьте состояние соединений, кабелей и сетевых подключений.
Во-вторых, проверьте, что драйверы принтера установлены на компьютере и обновлены до последней версии. Драйверы – это программное обеспечение, которое позволяет компьютеру взаимодействовать с принтером. Чтобы установить драйверы, можно воспользоваться диском или загрузить их с официального сайта производителя принтера.
Также стоит проверить, что принтер выбран в качестве устройства по умолчанию. Для этого зайдите в настройки печати на компьютере и убедитесь, что нужный принтер отмечен как основной. Если принтер не выбран, то компьютер может не видеть его при печати.
Если все вышеперечисленные действия не помогли решить проблему, попробуйте перезагрузить компьютер и принтер. Иногда простая перезагрузка устройств может помочь справиться с техническими неполадками.
Если после всех этих манипуляций проблема не решена, возможно, потребуется обратиться за помощью к специалисту или связаться с технической поддержкой производителя принтера. Они могут помочь проанализировать и решить проблему с подключением вашего принтера.
Проверка подключения

В случае, если компьютер не видит принтер, первым делом следует проверить подключение между компьютером и устройством. Ниже приведены несколько шагов, которые помогут убедиться в правильности подключения:
- Проверьте, что принтер включен и подключен к электрической сети. Удостоверьтесь, что индикатор питания горит.
- Убедитесь, что принтер подключен к компьютеру с помощью USB-кабеля или сетевого кабеля. Переподключите кабель, чтобы устранить возможные проблемы с неправильным подключением.
- Если принтер подключен через USB-коммутатор или хаб, попробуйте подключить его непосредственно к порту USB компьютера. Это поможет исключить проблемы совместимости или неполадки в устройстве между принтером и компьютером.
- Проверьте, что кабель в хорошем состоянии. Используйте другой кабель, чтобы исключить возможные проблемы с повреждением кабеля.
- Если у вас беспроводная печать, подтвердите, что принтер и компьютер находятся в одной сети Wi-Fi. Необходимо убедиться, что устройства подключены к одной точке доступа или маршрутизатору.
После выполнения данных шагов следует проверить, видит ли компьютер принтер. Если проблема не решена, можно перейти к следующему шагу, чтобы попытаться устранить проблему.
Установка драйверов принтера
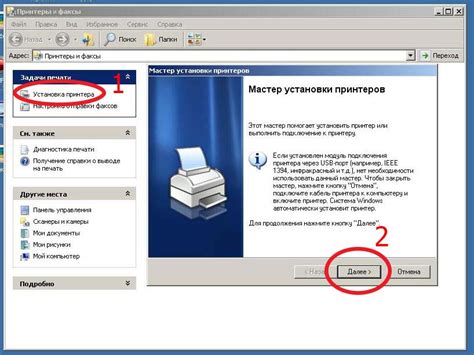
Чтобы установить драйверы на компьютер, следуйте инструкциям производителя принтера. Обычно в комплекте с принтером поставляется диск с драйверами. Если у вас нет диска или вы хотите получить самые свежие драйверы, можно скачать их с официального сайта производителя.
При установке драйверов с диска:
| 1. | Вставьте диск с драйверами в дисковод компьютера. |
| 2. | Дождитесь автоматического запуска установки программы с диска. Если автоматического запуска нет, откройте Проводник (Windows Explorer) и найдите диск с драйверами. Запустите файл с расширением .exe или .msi. |
| 3. | Следуйте указаниям мастера установки, чтобы завершить процесс установки драйверов. Возможно, потребуется перезагрузка компьютера. |
При скачивании драйверов с официального сайта:
| 1. | Откройте веб-браузер и найдите официальный сайт производителя принтера. |
| 2. | Найдите раздел "Поддержка" или "Драйверы и загрузки" на сайте производителя. |
| 3. | Укажите модель принтера и операционную систему, которую использует ваш компьютер. |
| 4. | Скачайте последнюю версию драйверов для вашего принтера. |
| 5. | Запустите скачанный файл и следуйте указаниям мастера установки, чтобы установить драйверы. |
После успешной установки драйверов, перезагрузите компьютер и выполните проверку, чтобы убедиться, что компьютер теперь видит ваш принтер.
Проверка наличия обновлений для операционной системы

Если компьютер не распознает принтер, одной из причин может быть отсутствие необходимых обновлений для операционной системы. Проверить наличие обновлений можно следующими шагами:
- Откройте настройки операционной системы. В Windows это можно сделать, нажав правой кнопкой мыши на кнопку "Пуск" и выбрав пункт "Настройки". В macOS перейдите в меню "Apple" и выберите пункт "Настройки системы".
- Найдите раздел "Обновление и безопасность". В Windows это может быть раздел "Обновление и безопасность" или "Обновление и восстановление". В macOS раздел называется "Обновление ПО".
- Запустите поиск обновлений. В Windows нажмите на кнопку "Проверить наличие обновлений" или "Поиск обновлений". В macOS нажмите на кнопку "Проверить наличие обновлений".
- Дождитесь окончания поиска. Операционная система проверит наличие доступных обновлений и отобразит их список.
- Установите обновления. Если найдены новые обновления, следуйте инструкциям операционной системы для их установки. Может потребоваться перезагрузка компьютера после установки обновлений.
После установки всех доступных обновлений для операционной системы компьютер должен лучше распознавать подключенные устройства, включая принтеры.
Использование диспетчера устройств
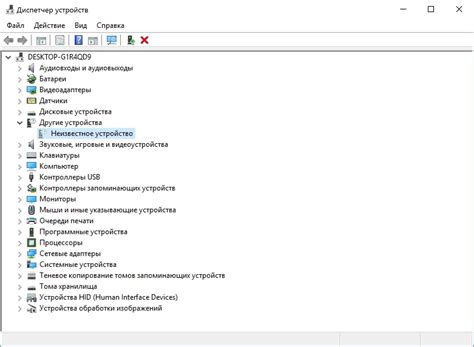
Для того чтобы воспользоваться диспетчером устройств, следуйте следующим шагам:
- Нажмите правой кнопкой мыши на кнопку "Пуск" в левом нижнем углу экрана и выберите "Диспетчер устройств" из контекстного меню.
- В открывшемся окне диспетчера устройств вы увидите список различных устройств, подключенных к вашему компьютеру.
- Раскройте раздел "Принтеры" или "Другие устройства", чтобы найти ваш принтер.
- Если рядом с названием принтера виден значок с восклицательным знаком или красным крестиком, это может свидетельствовать о проблеме с устройством.
- Щелкните правой кнопкой мыши по имени принтера и выберите "Обновить драйвер".
- Дождитесь окончания процесса обновления драйвера и проверьте, появилось ли устройство в разделе "Принтеры" без значка проблемы.
Если после обновления драйвера проблема не решается, попробуйте повторить процедуру для других устройств в разделе "Другие устройства". Также вы можете попробовать отключить и снова подключить принтер к компьютеру.
Если ни один из этих методов не помог, возможно, вам потребуется обратиться к специалисту или производителю принтера для получения дополнительной помощи.
Проверка наличия проблем с USB-портами
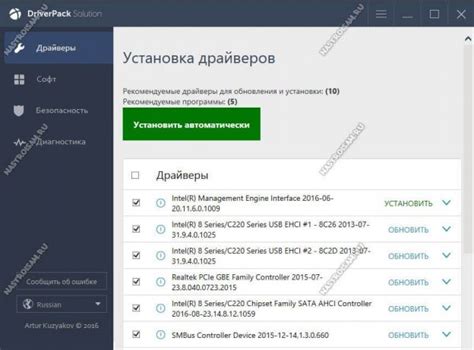
Если ваш компьютер не видит подключенный принтер, может быть проблема с USB-портами. Вот несколько действий, которые помогут вам проверить наличие проблем:
- Убедитесь, что все кабели правильно подключены. Переподключите кабель USB от принтера к компьютеру, а также убедитесь, что принтер включен и находится в режиме ожидания.
- Попробуйте воспользоваться другим USB-портом на компьютере. Иногда некоторые порты могут быть неисправными или не поддерживать определенные устройства.
- Проверьте состояние USB-портов в диспетчере устройств. Чтобы открыть диспетчер устройств, нажмите правой кнопкой мыши на значке "Мой компьютер" или "Этот компьютер", выберите "Управление" и далее "Устройства и принтеры". Если устройство отображается с ошибками или есть предупреждающие знаки, возможно, есть проблема с драйверами или устройством.
- Попробуйте обновить или переустановить драйверы USB-контроллера. Это можно сделать с помощью диспетчера устройств. Выберите "Свойства" для USB-контроллера, перейдите на вкладку "Драйвер" и выберите опцию "Обновить драйвер". Если это не помогло, попробуйте удалить драйвер и заново установить его.
- Проверьте наличие обновлений для операционной системы. Иногда проблемы с USB-портами могут быть вызваны устаревшей или несовместимой версией операционной системы. Перейдите на сайт разработчика операционной системы и загрузите последнюю версию.
Если после выполнения всех этих действий проблема с USB-портами остается, возможно, есть неполадки в аппаратной части компьютера или принтера. В этом случае рекомендуется обратиться к специалисту для дальнейшей диагностики и ремонта.
Использование программ для проверки подключенных устройств
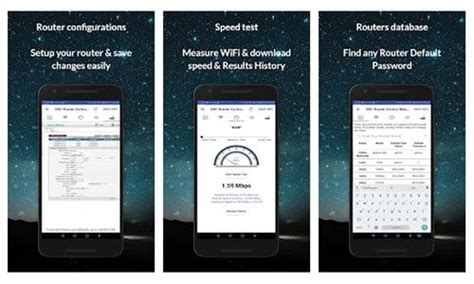
Если ваш компьютер не видит подключенный принтер, может быть полезно воспользоваться специальными программами для проверки подключенных устройств. Эти программы помогут вам определить, работает ли принтер правильно и правильно ли он подключен к компьютеру.
Одной из таких программ является утилита "Устройства и принтеры", которая является частью операционной системы Windows. Чтобы открыть эту утилиту, выполните следующие шаги:
| 1. | Откройте меню "Пуск" и выберите "Панель управления". |
| 2. | В панели управления найдите раздел "Устройства и принтеры" и откройте его. |
| 3. | В открывшемся окне вы увидите список подключенных устройств, включая принтеры. Если ваш принтер отображается в этом списке, значит компьютер видит устройство и проблема, скорее всего, в другом. |
| 4. | Если принтер не отображается в списке, возможно, есть проблема с его подключением. Вы можете попробовать изменить порт подключения принтера или переустановить драйверы. |
Помимо утилиты "Устройства и принтеры", можно использовать специализированные программы для проверки подключенных устройств, например, "Device Manager" или "Driver Easy". Эти программы позволят вам более подробно изучить состояние и подключение вашего принтера и предложат решения возможных проблем.
Использование программ для проверки подключенных устройств может помочь вам быстро и эффективно определить причину проблемы с подключением принтера к компьютеру. При возникновении проблем рекомендуется использовать несколько программ и методов для максимально точной диагностики и устранения проблемы.
Обращение к специалисту

Если вы уже попробовали различные способы подключения принтера к компьютеру, но устройство по-прежнему не видно, рекомендуется обратиться к квалифицированному специалисту.
Специалист сможет провести детальную диагностику проблемы и предложить наиболее эффективное решение. Он проверит все необходимые настройки и подключения, а также сможет выявить возможные неисправности, которые могут быть скрыты от обычного пользователя.
Обратившись к специалисту, вы сэкономите свое время и избавитесь от необходимости самостоятельно разбираться с техническими тонкостями. Он сможет подключить принтер к компьютеру без участия пользователя, выполнить все необходимые действия для его настройки и гарантированно устранить проблему.
Кроме того, специалист сможет дать ценные рекомендации по дальнейшей эксплуатации принтера и предложить дополнительные советы, которые помогут избежать подобных ситуаций в будущем.
Не стоит тратить время и нервы на бесполезные попытки подключения принтера самостоятельно, если компьютер не видит устройство. Обращение к специалисту позволит быстро и без проблем решить данную проблему и насладиться работой с принтером.