Microsoft Excel - удивительно универсальный инструмент, который предлагает широкий функционал для работы с данными. Одной из наиболее часто используемых возможностей является форматирование дат.
Корректное отображение даты играет важную роль в анализе данных и обработке информации. На самом деле, Excel предлагает множество способов форматирования дат, чтобы удовлетворить различные потребности пользователей.
В данной статье мы рассмотрим несколько простых приемов форматирования дат в Excel, которые позволят отображать даты в нужном формате, а также выполнять различные операции с ними. Узнаем, как изменять формат даты, добавлять дни, месяцы или годы, а также применять пользовательские форматы для удобства работы с датами.
Способы форматирования дат в Excel
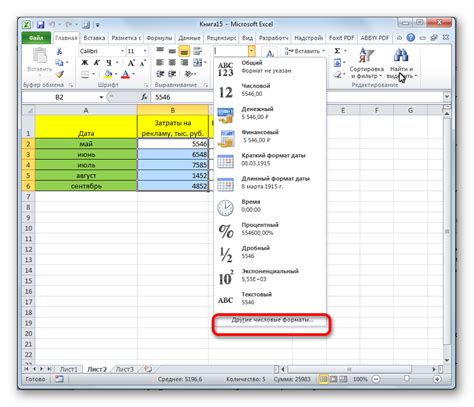
Microsoft Excel предлагает различные способы форматирования дат, чтобы соответствовать вашим потребностям. Ниже представлены несколько простых способов, которые помогут вам настроить отображение дат в документе Excel.
- Формат "Дата"
- Пользовательская настройка
- Формулы
Excel имеет специальный формат ячейки под названием "Дата", который автоматически преобразует введенное значение в дату. Чтобы применить этот формат, выберите ячейку или диапазон ячеек, затем воспользуйтесь командой "Формат ячейки" и выберите опцию "Дата".
Excel также предоставляет возможность настройки формата даты в соответствии с вашими потребностями. Для этого вы можете воспользоваться опцией "Пользовательский" в диалоговом окне "Формат ячейки". Вы можете выбрать из различных вариантов форматирования или создать свой собственный формат.
Вы можете использовать формулы, чтобы изменять формат даты в Excel. Например, с помощью функции "ТЕКСТ" вы можете преобразовать дату в текстовый формат и указать желаемый формат отображения. Также вы можете использовать функции "ГОД", "МЕСЯЦ" и "ДЕНЬ", чтобы извлекать отдельные значения из даты и отображать их в ячейках.
Настройка формата даты в Excel поможет вам удобно работать с датами и создавать профессионально оформленные документы. Используйте эти простые приемы, чтобы упростить анализ данных, составление графиков и отчетов.
Форматирование даты в Excel вручную
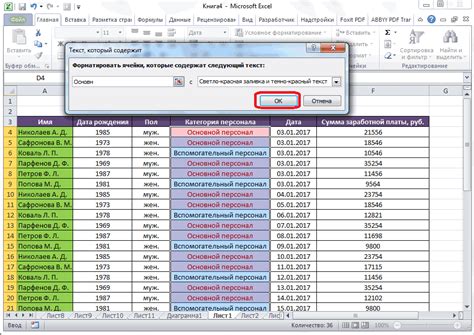
Хотя Excel предлагает множество встроенных форматов даты, иногда возникает необходимость вручную настроить формат представления даты.
Чтобы вручную форматировать дату в Excel, следуйте следующим шагам:
| 1. | Выделите ячейку или диапазон ячеек, содержащих даты, которые нужно отформатировать. |
| 2. | Нажмите правой кнопкой мыши на выделенной ячейке и выберите пункт "Формат ячейки". |
| 3. | В разделе "Категории" выберите "Пользовательский". |
| 4. | В поле "Тип" введите желаемый формат даты. |
| 5. | Нажмите кнопку "ОК". |
Например, для отображения даты в формате "дд.мм.гггг" введите "дд.мм.гггг" в поле "Тип". Если вы хотите добавить время к дате, используйте символы времени, такие как "ч:мм", и добавьте их после формата даты.
Это простой способ вручную настроить формат представления даты в Excel и удовлетворить индивидуальные требования, связанные с датами и временем.
Применение предустановленных форматов дат
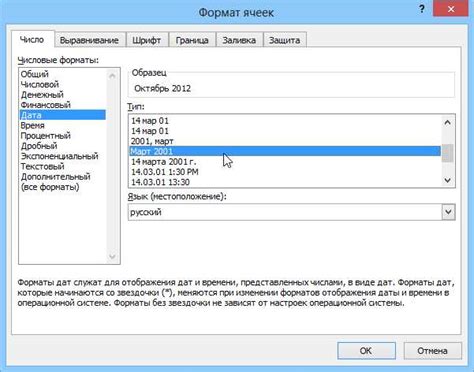
Microsoft Excel предлагает широкий выбор предустановленных форматов дат, которые могут быть использованы для отображения дат в ожидаемом формате.
Чтобы применить один из предустановленных форматов дат, необходимо выделить ячейку или диапазон ячеек с датами, затем выбрать нужный формат из списка в меню форматирования.
Некоторые из наиболее популярных предустановленных форматов дат в Excel включают:
- Короткий формат даты: отображает дату в виде числа в формате "ДД.ММ.ГГГГ".
- Длинный формат даты: отображает дату в виде числа с названием месяца и года, например "1 января 2022".
- Время: отображает время в формате "ЧЧ:ММ".
- Дата и время: объединяет короткий формат даты и время в одной ячейке, например "01.01.2022 12:00".
Кроме того, можно настроить формат даты по своему усмотрению, комбинируя различные компоненты, такие как день, месяц, год, часы и минуты.
Применение предустановленных форматов дат в Excel позволяет быстро и удобно приводить даты к определенному формату для улучшения читаемости и анализа данных.
Создание собственного формата даты в Excel
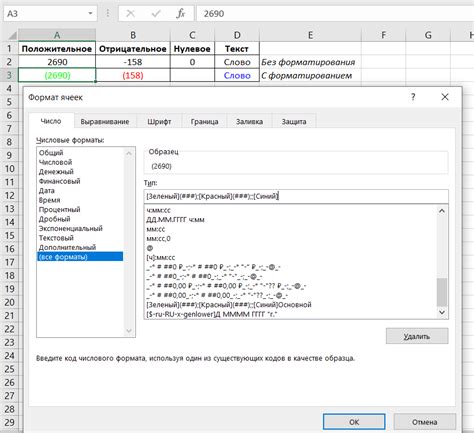
Excel предлагает большое количество встроенных форматов даты, но иногда требуется создать свой собственный формат для отображения даты в нужном виде. Для этого необходимо использовать функцию Формат ячейки.
Вот примеры нескольких наиболее часто используемых форматов:
| Формат | Описание | Пример |
|---|---|---|
| День, месяц, год | Отображение даты в формате "день.месяц.год" | 01.01.2022 |
| Год, месяц, день | Отображение даты в формате "год/месяц/день" | 2022/01/01 |
| Месяц, день, год | Отображение даты в формате "месяц/день/год" | 01/01/2022 |
Чтобы создать собственный формат даты в Excel, выполните следующие шаги:
- Выберите ячейку или диапазон ячеек, в которых хотите отобразить дату в своем формате.
- Нажмите правой кнопкой мыши и выберите "Формат ячейки" в контекстном меню.
- В открывшемся диалоговом окне выберите категорию "Число" или "Пользовательский" в левой панели.
- В поле "Тип" введите формат даты в соответствии с вашими потребностями.
- Нажмите кнопку "ОК", чтобы применить формат.
После этого выбранные ячейки будут отображать дату в вашем собственном формате.
Создание собственного формата даты в Excel очень полезно, поскольку позволяет настраивать отображение даты в соответствии с вашими требованиями и предпочтениями.
Преобразование текстовых значений в даты
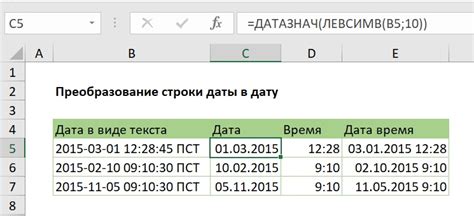
Часто возникает ситуация, когда в ячейке Excel хранится дата в виде обычного текста. Для корректного анализа и сортировки данных необходимо преобразовать эти значения в даты.
В Excel есть несколько способов преобразовать текстовые значения в даты.
1. Функция DATEVALUE
Функция DATEVALUE позволяет преобразовать текстовое значение даты в числовой формат даты, понятный Excel.
Для использования функции DATEVALUE следует выбрать пустую ячейку и ввести формулу:
| =DATEVALUE(текстовое значение даты) |
Например, если в ячейке A1 хранится текстовое значение даты "01.01.2022", формула будет выглядеть следующим образом:
| =DATEVALUE(A1) |
2. Функция TEXT
Функция TEXT позволяет преобразовать текстовое значение в дату с указанием нужного формата.
Для использования функции TEXT следует выбрать пустую ячейку и ввести формулу:
| =TEXT(текстовое значение, "формат даты") |
Например, если в ячейке A1 хранится текстовое значение даты "01.01.2022", а в ячейке B1 нужно получить дату в формате "гггг-мм-дд", формула будет выглядеть следующим образом:
| =TEXT(A1, "yyyy-mm-dd") |
3. Текст в столбце сразу в несколько дат
Если нужно преобразовать несколько текстовых значений даты в столбце, можно воспользоваться заполнением по образцу.
Для этого необходимо:
- В ячейке рядом с текстовым значением даты ввести формулу, преобразующую одно значение (например, =DATEVALUE(A1))
- Скопировать формулу вниз, до последней строки с данными
- Выделить ячейки со скопированными формулами и скопировать их (например, Ctrl+C)
- Скопировать выделенный диапазон ячеек
- Кликнуть правой кнопкой мыши на первую ячейку с текстовым значением даты и выбрать в контекстном меню "Paste special" (Вставить специально)
- В появившемся окне выбрать "Values" (Значения) и нажать "OK" (ОК)
После этих действий текстовые значения даты преобразуются в даты, которые можно анализировать и форматировать как обычные даты в Excel.
Использование формул для работы с датами в Excel
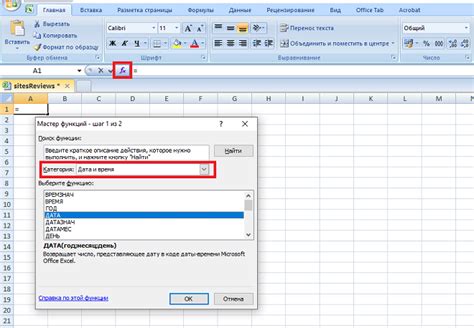
Excel предлагает множество функций и формул для работы с датами. Это может быть полезно при расчете продолжительности между двумя датами, поиске будущих или прошлых дат, а также при выполнении различных операций с датами.
Ниже приведены некоторые примеры формул, которые помогут вам работать с датами в Excel:
| Формула | Описание |
|---|---|
| =СЕГОДНЯ() | Возвращает текущую дату. |
| =ТЕКУЩЕЕ_ВРЕМЯ() | Возвращает текущее время. |
| =ДАТА(год;месяц;день) | Создает дату на основе указанных значений года, месяца и дня. |
| =ДАТАВРЕМЯ(год;месяц;день;часы;минуты;секунды) | Создает дату и время на основе указанных значений года, месяца, дня, часов, минут и секунд. |
| =ДЕНЬ(дата) | Извлекает день из указанной даты. |
| =МЕСЯЦ(дата) | Извлекает месяц из указанной даты. |
| =ГОД(дата) | Извлекает год из указанной даты. |
| =ДЕНЬНЕДЕЛИ(дата) | Возвращает номер дня недели для указанной даты. |
Это лишь некоторые из функций, доступных в Excel для работы с датами. Используя эти формулы, вы можете выполнять разнообразные операции с датами и создавать сложные расчеты.
Помните, что Excel хранит даты в виде числовых значений, поэтому вы также можете использовать математические операции для работы с датами. Например, для расчета продолжительности между двумя датами можно вычислить разницу между ними и применить форматирование для отображения этой разницы в нужном вам виде.