Файл доступен только для чтения на Android устройстве? Не беда!
Многие пользователи Android сталкиваются с ситуацией, когда не могут изменять или удалить файлы, потому что они доступны только для чтения. Это может быть очень раздражающе, особенно если вы хотите внести какие-либо изменения или просто очистить свое устройство от ненужных файлов. Но не волнуйтесь, существует несколько способов снять эту ограничение и получить полный доступ к файлам на вашем Android устройстве.
В этой статье мы рассмотрим несколько простых способов, которые помогут вам снять ограничение доступа только для чтения с файлов на Android устройстве.
Как разблокировать файл только для чтения на Android
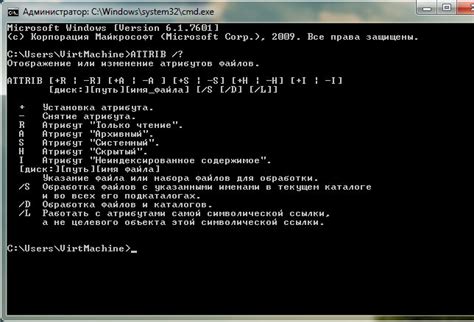
1. Используйте файловый менеджер
Для разблокировки файла только для чтения на Android вы можете использовать файловый менеджер, такой как ES File Explorer или Total Commander. Установите одно из этих приложений с Google Play и откройте его.
1. Найдите файл, который вы хотите разблокировать, и нажмите на него, чтобы выбрать.
2. В контекстном меню выберите опцию "Свойства" или "Дополнительно" (в зависимости от выбранного файлового менеджера).
3. Снимите флажок "Только для чтения" и сохраните изменения.
2. Используйте командную строку
Если вы предпочитаете работать из командной строки, вы можете разблокировать файл только для чтения на Android с помощью следующих шагов:
1. На вашем Android-устройстве откройте приложение "Terminal Emulator". Если вы не установили его, вы можете найти его на Google Play.
2. Введите следующую команду и нажмите "Enter":
su
chmod +rwx /путь_к_файлу/имя_файла.расширение
Здесь "/путь_к_файлу/имя_файла.расширение" замените на фактический путь к файлу, который вы хотите разблокировать.
3. Теперь файл должен быть разблокирован только для чтения, и вы можете вносить изменения в него или удалять его.
Обратите внимание, что при использовании командной строки вам может потребоваться root-доступ к вашему Android-устройству.
3. Копирование файла
Если у вас нет возможности разблокировать файл только для чтения, вы можете скопировать его в другое место с использованием файлового менеджера или через командную строку. После этого вы сможете изменять его и удалять без ограничений.
Вот несколько способов, которые могут помочь вам разблокировать файл только для чтения на Android. Выберите подходящий метод и наслаждайтесь полным доступом к вашим файлам!
Найти файл в системе
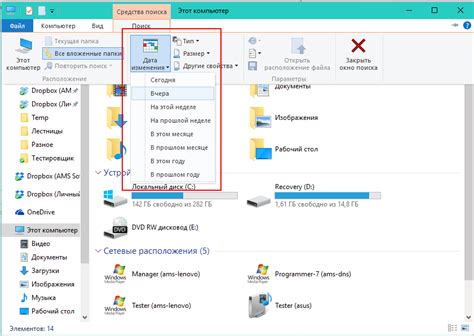
Для того чтобы найти файл в системе Android, вы можете воспользоваться файловым менеджером или приложением "Мои файлы". Вот как это сделать:
| Шаг | Действие |
|---|---|
| 1 | Откройте файловый менеджер или приложение "Мои файлы". |
| 2 | Пролистайте список файлов или воспользуйтесь поиском, чтобы найти нужный файл. |
| 3 | Если вы знаете расположение файла, вы можете использовать функцию "Быстрый доступ" или перейти к нужному каталогу вручную. |
| 4 | Если файл не отображается в списке, убедитесь, что вы находитесь в правильной директории и применяете правильные фильтры. |
| 5 | Когда вы найдете нужный файл, вы можете открыть его или выполнить другие действия, такие как копирование, перемещение или удаление. |
Теперь, когда вы знаете, как найти файл в системе Android, вы можете легко управлять своими файлами и работать с ними по своему усмотрению.
Подключить устройство к компьютеру
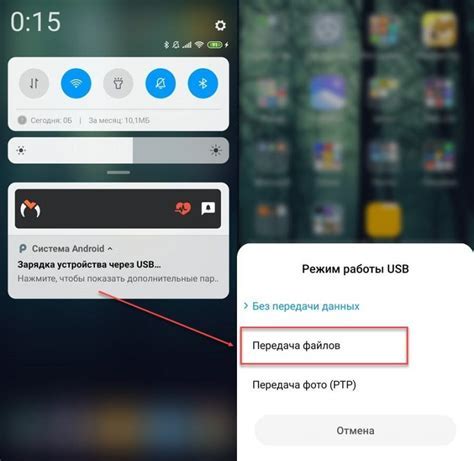
Для того чтобы снять Файл доступен только для чтения с Android устройства, вам необходимо подключить устройство к компьютеру с помощью USB-кабеля. Это позволит вам получить доступ к файлам на устройстве и изменить их атрибуты и разрешения.
Шаг 1: Возьмите USB-кабель, поставляемый с вашим Android устройством, и подключите один конец к устройству, а другой - к компьютеру.
Примечание: В некоторых случаях устройство может требовать разрешения для подключения к компьютеру. Если это произошло, разрешите подключение на экране устройства.
Шаг 2: После установки соединения откройте проводник на вашем компьютере (Windows Explorer или Finder на Mac).
Примечание: Если устройство не отображается в проводнике компьютера, убедитесь, что на устройстве разрешено совместное использование файлов с компьютером.
Шаг 3: В проводнике найдите устройство, обозначенное как "Android" или названием вашего устройства.
Шаг 4: Раскройте папку устройства и найдите нужный файл, который нужно изменить.
Шаг 5: Щелкните правой кнопкой мыши по файлу и выберите "Свойства" или "Информация".
Шаг 6: В открывшемся окне перейдите на вкладку "Атрибуты" или "Разрешения".
Шаг 7: Снимите флажок рядом с "Только для чтения" или "Read-only", чтобы разрешить запись и редактирование файла.
Шаг 8: Нажмите "OK", чтобы сохранить изменения.
Примечание: Некоторые файлы могут быть защищены системой или требовать дополнительных разрешений для изменения их атрибутов. В этом случае вам может потребоваться войти в систему с правами администратора.
Теперь вы можете отключить устройство от компьютера и изменять файлы, которые ранее были доступны только для чтения.
Открыть файловый менеджер на компьютере
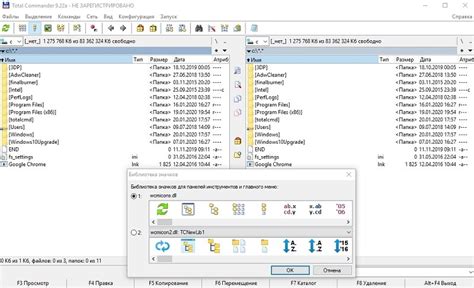
Чтобы открыть файловый менеджер на компьютере, существует несколько способов. Вот некоторые из них:
1. Проводник в Windows | В операционной системе Windows файловый менеджер называется "Проводник". Чтобы открыть его, нужно нажать на значок "Проводник" на рабочем столе или в панели задач. Также можно нажать на клавишу "Windows" + "E" для быстрого запуска "Проводника". |
2. Finder на Mac | На компьютере Mac файловый менеджер называется "Finder". Чтобы открыть его, нужно нажать на иконку "Finder" в панели Dock или выбрать "Finder" в меню вверху экрана. Также можно использовать горячие клавиши "Command" + "Space" и ввести "Finder" для быстрого запуска. |
3. Другие файловые менеджеры | Кроме стандартных файловых менеджеров, существуют также альтернативные программы, которые предлагают больше функций и возможностей. Некоторые из них: Total Commander, FreeCommander, Directory Opus и другие. Их можно скачать и установить с официальных сайтов разработчиков. |
Теперь вы знаете, как открыть файловый менеджер на компьютере. Это поможет вам управлять файлами и папками, а также выполнять нужные операции с ними.
Разблокировать файл в свойствах
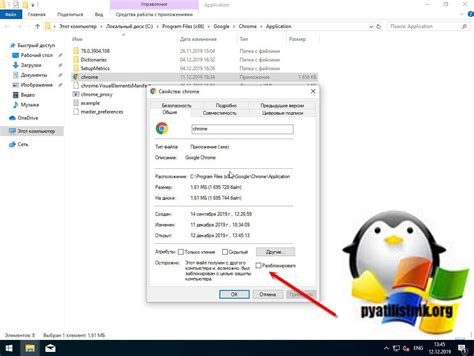
Если вы хотите снять защиту от записи с файла на Android устройстве, вы можете воспользоваться свойствами файла. Для этого следуйте данной инструкции:
- Откройте файловый менеджер на вашем устройстве и найдите нужный файл.
- Удерживайте палец на файле, чтобы вызвать контекстное меню.
- Нажмите на пункт "Свойства" или "Информация о файле".
- В открывшемся меню найдите раздел "Разрешения" или "Права доступа".
- Снимите флажок с опции "Только для чтения" или "ReadOnly".
- Сохраните изменения, нажав на кнопку "ОК" или "Применить".
Теперь файл будет разблокирован и вы сможете записывать на него данные или редактировать его содержимое.
Проверить доступ на Android устройстве
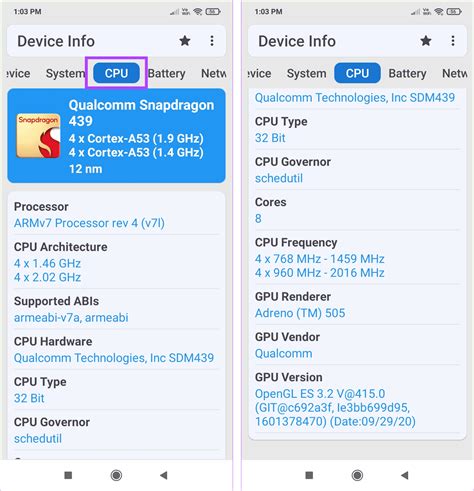
Прежде чем приступить к снятию Файла доступного только для чтения на Android устройстве, необходимо проверить его текущий статус доступа. Следующие шаги помогут вам определить, имеете ли вы права на изменение файла:
- Откройте файловый менеджер на вашем Android устройстве. Обычно он называется "Мои файлы" или имеет иконку папки.
- Перейдите в папку, в которой находится файл, доступ к которому вы хотите изменить.
- Найдите файл и удерживая палец на нем, вызовите контекстное меню.
- В контекстном меню выберите пункт "Свойства" или "Параметры".
- В открывшемся окне вы увидите информацию о файле, включая его текущие права доступа.
- Проверьте, есть ли у вас права на запись и изменение файла. Если установлен флажок "Только чтение" или подобная опция, это означает, что файл доступен только для чтения.
Если вы не имеете прав на изменение файла, вам понадобится изменить его атрибуты доступа или получить соответствующие права. В следующей статье мы покажем вам, как снять Файл доступный только для чтения и внести изменения на Android устройстве.
Удалить файл только для чтения
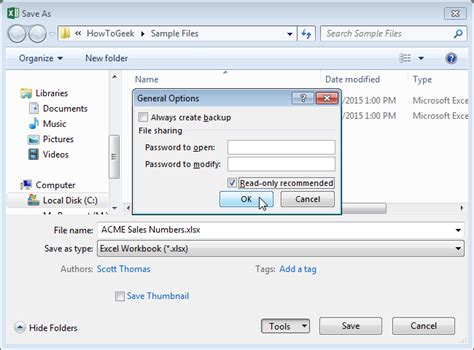
Если у вас есть файл на Android устройстве, который доступен только для чтения и вы хотите его удалить, вы можете использовать следующие шаги:
- Откройте файловый менеджер на вашем устройстве, например, "Мой файл".
- Найдите файл, который вы хотите удалить.
- Нажмите и удерживайте палец на файле, чтобы открыть контекстное меню.
- Выберите опцию "Удалить" из контекстного меню.
- Подтвердите удаление файла.
- Если файл доступен только для чтения, система может потребовать подтверждения вашего действия. Нажмите "Подтвердить", чтобы удалить файл.
После выполнения этих шагов выбранный файл будет удален с вашего Android устройства, даже если он был доступен только для чтения.