Современные технологии позволяют нам наслаждаться качественным изображением прямо на экране наших ноутбуков. Однако, если вам требуется показать презентацию, фильм или провести онлайн-конференцию, то использование проектора может быть необходимо. Как соединить ноутбук и проектор, чтобы получить наилучшее качество изображения и удобство в работе? В этой статье мы приведем несколько простых шагов, которые помогут вам этому научиться.
Шаг первый - выбор кабеля. Для соединения ноутбука и проектора чаще всего используются VGA- или HDMI-кабели. VGA-кабель оперирует аналоговым сигналом и является наиболее распространенным типом соединения. HDMI-кабель же предлагает цифровую передачу сигнала, обеспечивая высокое качество изображения. Выберите кабель, подходящий к вашим устройствам и позволяющий передать изображение в наилучшем качестве.
Шаг второй - подключение кабеля. После выбора кабеля нужно корректно подключить его к ноутбуку и проектору. Для этого найдите соответствующий разъем на задней панели проектора и соедините его с ноутбуком. Обычно разъемы находятся на обратной стороне ноутбука или на боковой панели. Вставьте кабель в разъем и убедитесь в его надежности фиксации. Как только вы успешно подключите кабель, начнется синхронизация устройств и проектор попытается автоматически определить входной сигнал.
Шаг третий - настройка параметров. После подключения, возможно, потребуется внести небольшие изменения в параметры на ноутбуке. Чтобы сделать это, откройте "Панель управления" или "Настройки" на вашем ноутбуке и перейдите в раздел "Экран". Там вам понадобится выбрать правильный разрешающий экран и настроить его наилучшим образом. Может понадобиться выбрать "Расширить экран", чтобы увидеть картинку и на ноутбуке, и на проекторе.
Важные шаги для соединения проектора и ноутбука

- Подготовьте необходимые кабели. Обычно для соединения проектора и ноутбука используются VGA или HDMI кабели. Убедитесь, что у вас есть нужные кабели.
- Подключите проектор к источнику питания. Обычно проекторы имеют собственные источники питания, поэтому подключите его к электросети.
- Выберите правильный порт на проекторе. Смотрите на задней панели проектора и найдите порты VGA или HDMI. Вставьте соответствующий кабель в выбранный порт.
- Подготовьте ваш ноутбук. Убедитесь, что ваш ноутбук находится включенном состоянии и имеет достаточный заряд аккумулятора.
- Найдите VGA или HDMI порт на ноутбуке. Обычно их можно найти на задней или боковой панели ноутбука. Вставьте соответствующий кабель в выбранный порт.
- Настройте входное соединение. В зависимости от операционной системы вашего ноутбука, вам может потребоваться настроить его на входное соединение с проектором. Для этого есть несколько способов, включая настройку через панель управления или сочетание клавиш.
- Включите проектор. Теперь, когда соединение между проектором и ноутбуком установлено, включите проектор, чтобы начать презентацию или показ изображений.
Следуя этим важным шагам, вы сможете легко соединить проектор и ноутбук и наслаждаться качественным изображением на большом экране.
Проверьте доступные порты на проекторе и ноутбуке

Перед тем, как соединять проектор с ноутбуком, необходимо убедиться в наличии подходящих портов на обоих устройствах. Порты могут различаться в зависимости от модели и производителя, поэтому важно заранее проверить их наличие.
На проекторе можно найти различные порты, такие как VGA, HDMI, DisplayPort или USB. VGA является самым старым интерфейсом, поэтому может не поддерживаться на более новых моделях ноутбуков. HDMI и DisplayPort обеспечивают более качественное подключение с высоким разрешением, поэтому являются предпочтительными вариантами.
На ноутбуке также могут быть доступны различные порты, включая VGA, HDMI, DisplayPort или USB. Некоторые более старые модели ноутбуков могут не иметь поддержки HDMI или DisplayPort. Поэтому, если у вас нет подходящего порта на ноутбуке, вам может потребоваться дополнительный адаптер или кабель.
Проверьте доступные порты на проекторе и ноутбуке, чтобы убедиться, что они совместимы. Если у вас есть необходимые порты, вы можете переходить к следующему шагу - подключению кабеля.
Подготовьте необходимые кабели и адаптеры
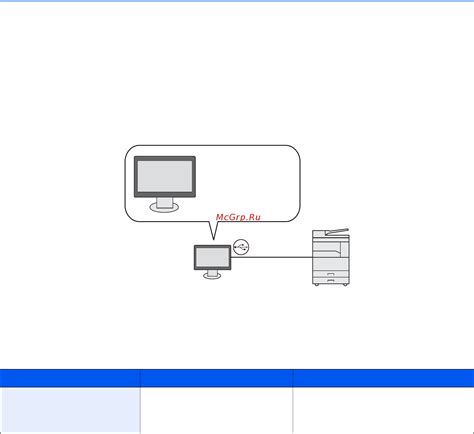
Перед тем, как подключить проектор к ноутбуку, вам понадобятся определенные кабели и адаптеры. В зависимости от моделей обоих устройств, вам может понадобиться использовать разные типы кабелей.
Прежде всего, проверьте, есть ли у вас кабель VGA или HDMI. Эти кабели являются самыми популярными вариантами для подключения проектора к ноутбуку. Если у вас есть один из этих кабелей, вам понадобится адаптер для преобразования VGA в HDMI или наоборот, в зависимости от интерфейсов ваших устройств.
Если у вас есть кабель DVI или DisplayPort, то вам также понадобится соответствующий адаптер для подключения его к проектору или ноутбуку.
Кроме того, не забудьте проверить наличие кабеля питания для проектора. Если у вас не хватает необходимых кабелей или адаптеров, обратитесь в магазин электроники или интернет-магазин.
Обязательно проверьте совместимость выбранных кабелей и адаптеров с вашим проектором и ноутбуком. Информацию об этом можно найти в руководстве по эксплуатации или на официальном сайте производителя.
Когда вы подготовите необходимые кабели и адаптеры, переходите к следующему шагу - непосредственному подключению проектора к ноутбуку.
Соедините проектор и ноутбук с помощью VGA-кабеля

В случае, если ваш проектор и ноутбук оборудованы VGA-портами, соединение между ними будет простым и быстрым процессом. Для этого вам понадобится VGA-кабель, который обычно поставляется в комплекте с проектором.
Шаги для соединения проектора и ноутбука с помощью VGA-кабеля:
1. Включите проектор и ноутбук.
2. Подключите один конец VGA-кабеля к VGA-порту на задней панели проектора. VGA-порт обычно имеет синий цвет и имеет 15 контактов.
3. Подключите другой конец VGA-кабеля к VGA-порту на задней панели ноутбука. VGA-порт на ноутбуках также имеет синий цвет и имеет 15 контактов.
4. Убедитесь, что подключение обоих концов VGA-кабеля к портам проектора и ноутбука плотное и надежное.
5. На ноутбуке откройте Настройки экрана. Для этого щелкните правой кнопкой мыши на рабочем столе и выберите "Настройки экрана".
6. В разделе "Подключенные экраны" выберите свой проектор из списка, если он отображается. Если проектор не отображается в списке, нажмите "Поиск экранов" или "Обнаружить", чтобы обновить список доступных экранов.
7. После того, как вы выбрали проектор, установите нужные настройки, такие как разрешение экрана и расширение дисплея.
8. Сохраните изменения и закройте окно Настройки экрана.
Теперь ваш ноутбук должен быть успешно подключен к проектору с помощью VGA-кабеля. Вы можете начать проецирование изображения на большом экране и наслаждаться качественным и ярким изображением.
Подключите аудио-выход для получения звука

Чтобы получить звук изображения, необходимо также подключить аудио-выход.
1. Определите аудио-выход на вашем ноутбуке. Это может быть один из следующих: разъем для наушников, аудио-разъем или порт HDMI.
2. Если у вас есть разъем для наушников, подключите один конец аудио-шнура к разъему для наушников на ноутбуке.
3. Если у вас есть аудио-разъем, подключите один конец аудио-шнура к аудио-разъему на ноутбуке.
4. Если у вас есть порт HDMI, используйте HDMI-кабель, чтобы подключить ноутбук к проектору. HDMI-кабель передает как видео-сигнал, так и аудио-сигнал.
5. Подключите другой конец аудио-шнура к порту аудио-входа на проекторе. Этот порт может называться "AUDIO IN" или "AUDIO OUT".
Примечание: Если после подключения аудио-выхода звук не работает, проверьте настройки звука на ноутбуке и проекторе.
Теперь вы готовы наслаждаться просмотром фильмов и презентаций с полным звуком!
Установите необходимые драйверы и программы

Перед тем, как подключить проектор к ноутбуку, убедитесь, что на вашем ноутбуке установлены все необходимые драйверы и программы. Это поможет избежать проблем при подключении и настройке проектора.
Во-первых, вам понадобятся драйверы для вашего проектора. Вы можете найти их на официальном сайте производителя. Скачайте и установите драйверы, следуя инструкциям на сайте.
Во-вторых, убедитесь, что на вашем ноутбуке установлена программа управления проектором. Это может быть специальное программное обеспечение от производителя проектора или стандартные программы, такие как PowerPoint или Keynote. Установите программу, если она еще не установлена, или обновите текущую версию до последней.
Кроме того, у вас должна быть установлена операционная система, совместимая с вашим проектором. Убедитесь, что у вас установлена подходящая версия операционной системы, и обновите ее, если необходимо.
После установки всех драйверов и программ перезагрузите ноутбук, чтобы изменения вступили в силу. Теперь вы готовы переходить к следующему шагу - физическому подключению проектора и ноутбука.
Настройте разрешение и параметры отображения
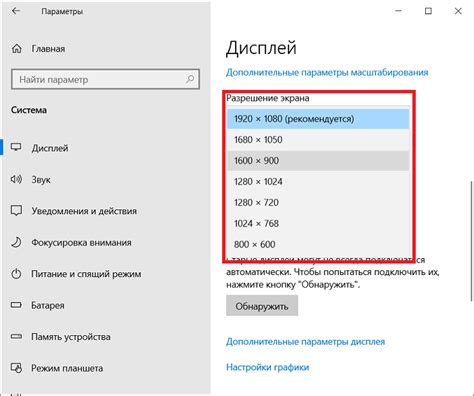
После успешного подключения проектора к ноутбуку, вам понадобится настроить разрешение и параметры отображения для обеспечения оптимального опыта просмотра.
1. Для начала, откройте панель управления ноутбука и найдите раздел "Настройки экрана" или "Настройки дисплея".
2. В этом разделе вы сможете видеть список доступных разрешений для экрана. Выберите разрешение, поддерживаемое проектором, чтобы обеспечить наилучшее качество изображения. Обычно рекомендуется выбирать разрешение, близкое к максимальному разрешению проектора.
3. После выбора разрешения, вы можете настроить другие параметры отображения, такие как яркость, контрастность и цвета. Эти параметры могут варьироваться в зависимости от модели проектора и драйверов графической карты вашего ноутбука. Рекомендуется регулировать эти параметры, чтобы достичь максимально комфортного и четкого отображения.
4. Если ваш проектор поддерживает функцию "расширенного дисплея", вы можете включить эту опцию, чтобы использовать проектор в качестве дополнительного экрана. Это может быть полезно при проведении презентаций или работы с несколькими приложениями одновременно.
Обратите внимание: при выборе разрешения и настройке параметров отображения, рекомендуется ознакомиться с руководством пользователя проектора и проверить его технические характеристики, чтобы убедиться, что выбранные параметры совместимы с проектором.