Microsoft Word - один из самых популярных текстовых редакторов, который предлагает множество возможностей для форматирования текста. Одна из таких возможностей - объединение символов для создания особых символов или символьных комбинаций.
Объединение символов может быть полезно при написании математических формул, создании специальных символов или добавлении уникальных знаков к тексту. В самом Word есть несколько способов объединить символы, и мы рассмотрим их в этой простой инструкции.
Первый способ - использование комбинации клавиш "Alt" и числового кода символа. Вставка символа с помощью этого способа заключается в наборе числового кода символа на цифровой клавиатуре, удерживая при этом клавишу "Alt". После ввода кода символа нужно отпустить клавишу "Alt", и символ будет вставлен в текст.
Объединение символов в Word: пошаговая инструкция
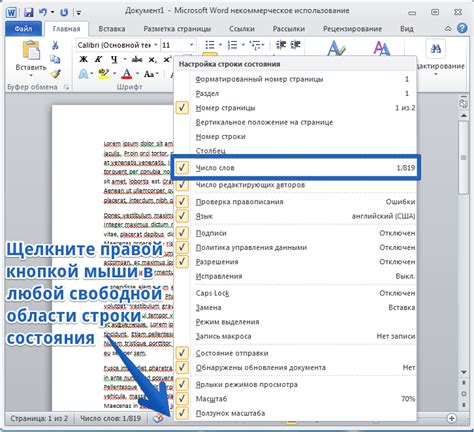
Шаг 1: Откройте документ Word, в котором вы хотите объединить символы.
Шаг 2: Разместите курсор в том месте, где вы хотите объединить символы.
Шаг 3: Нажмите клавишу «Вставка» на панели инструментов Word.
Шаг 4: Выберите «Символ» из всплывающего меню.
Шаг 5: В открывшемся окне «Символ» найдите символы, которые вы хотите объединить. Вы можете использовать поиск или прокрутить список символов.
Шаг 6: Выберите первый символ, который вы хотите объединить, и нажмите на кнопку «Вставить». Символ будет вставлен в ваш документ.
Шаг 7: Повторите шаги 5 и 6 для каждого символа, который вы хотите объединить. Все символы будут вставлены в одном месте, где был ваш курсор.
Шаг 8: После вставки всех необходимых символов, вы можете отформатировать их по своему усмотрению, используя функции форматирования Word.
Теперь вы знаете, как объединить символы в Word с помощью простой пошаговой инструкции. Этот метод позволяет вам создавать интересные и уникальные образцы, упрощая ваши документы и делая их более читабельными. Пробуйте разные символы и форматирование, чтобы создать свой собственный стиль в документах Word!
Откройте документ в Word
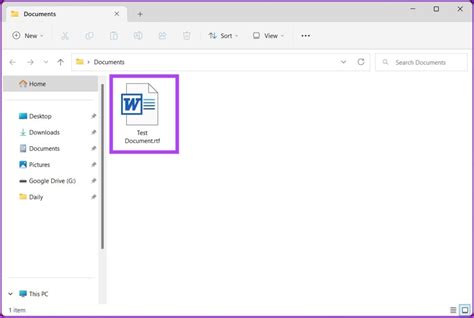
Для открытия нового документа в Word вы можете использовать сочетание клавиш Ctrl + N или выбрать опцию "Создать" в меню "Файл".
Если же у вас уже есть документ, который вы хотите редактировать и объединить символы в нем, воспользуйтесь командой "Открыть" в меню "Файл" или нажмите сочетание клавиш Ctrl + O. Найдите нужный файл в диалоговом окне и щелкните на нем, чтобы выбрать.
Как только ваш документ открыт в Word, вы готовы приступить к объединению символов и внесению необходимых изменений. Используйте инструменты редактирования и форматирования, доступные в программе Word, для достижения желаемого результата.
Выделите символы, которые нужно объединить
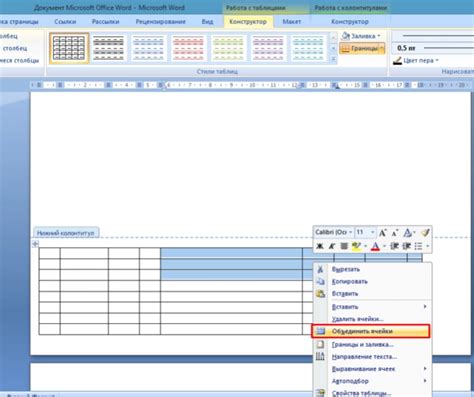
Для объединения символов в Word, необходимо сначала выделить те символы, которые вы хотите объединить. Выделение символов можно сделать следующим образом:
| 1. | Откройте документ с текстом в программе Microsoft Word. |
| 2. | Переместите курсор мыши к началу символов, которые вы хотите объединить. |
| 3. | Нажмите и удерживайте левую кнопку мыши и перетащите курсор до конца символов, которые вы хотите объединить. |
| 4. | Отпустите левую кнопку мыши, чтобы завершить выделение символов. |
После выделения символов вы можете приступить к объединению их в один символ с помощью соответствующей функции программы Word.
Нажмите на вкладку "Разметка" в верхнем меню
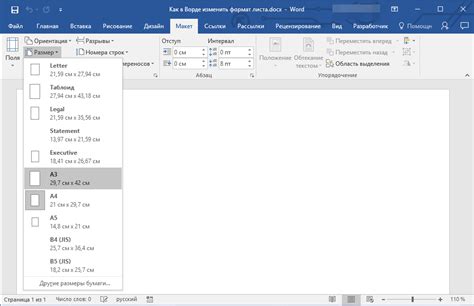
Чтобы создать особые символы или сочетания символов в Word, вам может понадобиться перейти на вкладку "Разметка". Для этого откройте документ в программе Word и найдите верхнее меню.
После открытия раздела "Разметка" в верхнем меню, вы увидите различные инструменты для работы с текстом. В этом разделе можно объединить символы и создать специальные комбинации символов, которые вам необходимы для вашего документа.
Нажмите на вкладку "Разметка" и изучите доступные функции. Вы можете использовать дополнительный набор символов, создать изображения из символов или даже объединить несколько символов в специальные комбинации для эффектного оформления вашего текста.
Не забывайте сохранять ваш документ, чтобы не потерять результаты вашей работы. Нажмите на кнопку "Сохранить" или используйте сочетание клавиш Ctrl + S для сохранения изменений.
Найдите раздел "Объединение символов" на панели инструментов
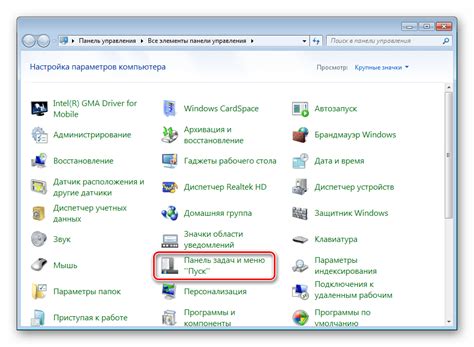
Этот раздел, часто представлен в виде кнопки, находится на панели инструментов программы Word. Используя эту функцию, вы сможете объединить выбранные символы в один и создать специальные знаки или символы, которые недоступны на вашей клавиатуре. Для того, чтобы увидеть этот раздел, откройте документ, в котором вы хотите объединить символы, и найдите панель инструментов в верхней части окна программы. Вам может потребоваться переключиться на вкладку "Вставка" или "Редактирование", чтобы найти раздел "Объединение символов".
Нажмите на кнопку "Объединить символы"
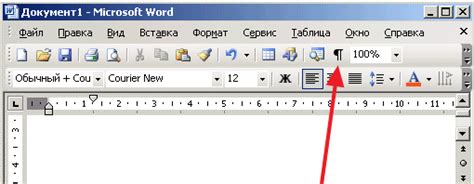
Чтобы объединить символы в Word, вам потребуется использовать специальную функцию. Для этого найдите кнопку "Объединить символы" на панели инструментов Word или в меню. Обычно она представлена в виде символа "+" или двух стрелок, направленных друг к другу.
После того как вы нашли кнопку "Объединить символы", выберите символы, которые вы хотите объединить, с помощью курсора. Вы можете выбрать один символ или несколько символов, расположенных рядом друг с другом.
Затем нажмите на кнопку "Объединить символы", и выбранные символы будут объединены в один. Обратите внимание, что после объединения символов вы больше не сможете отдельно редактировать каждый из них, так как они будут представлять собой один символ.
Объединение символов может быть полезно, например, если вы хотите создать комплексный символ или объединить несколько букв в одно слово. Однако помните, что такой процесс нельзя отменить, поэтому перед объединением символов убедитесь, что вы делаете это правильно и что не будете нуждаться в отдельном редактировании выбранных символов.