Steam является одной из самых популярных игровых платформ, и многие пользователи MacBook предпочитают использовать ее для скачивания и запуска своих любимых игр. Однако, что делать, если ваш язык интерфейса Steam не соответствует вашим предпочтениям?
Изменение языка Steam на MacBook процесс несложный и займет всего несколько минут. Следуйте этому простому руководству, чтобы узнать, как легко изменить язык Steam и наслаждаться полной геймерской атмосферой в предпочитаемом вами языке.
В первую очередь, откройте клиент Steam на вашем MacBook. Далее, в правом верхнем углу окна выбирайте "Steam" в меню и в выпадающем списке выберите "Настройки". После этого откроется новое окно со списком различных пунктов меню.
Настройка языка в Steam на MacBook
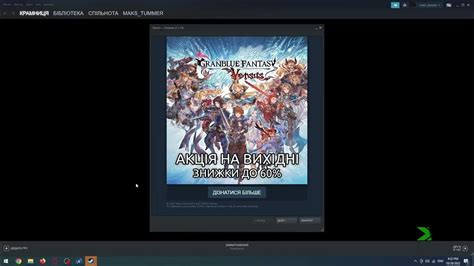
- Откройте Steam на вашем MacBook.
- В верхней панели выберите "Steam" и затем "Preferences" ("Настройки").
- В открывшемся окне выберите вкладку "Interface" ("Интерфейс").
- В разделе "Select the language you wish Steam to use" ("Выберите язык, который вы хотите использовать в Steam") выберите желаемый язык из выпадающего списка.
- Нажмите кнопку "OK" ("ОК"), чтобы сохранить изменения.
После этого Steam перезагрузится и отобразится на выбранном вами языке. Пожалуйста, обратите внимание, что перевод Steam на выбранный язык может не быть полным или точным, поскольку это зависит от разработчиков игр.
Теперь вы знаете, как изменить язык Steam на MacBook. Вы можете наслаждаться играми на своем предпочитаемом языке.
Изменение языка интерфейса Steam на MacBook
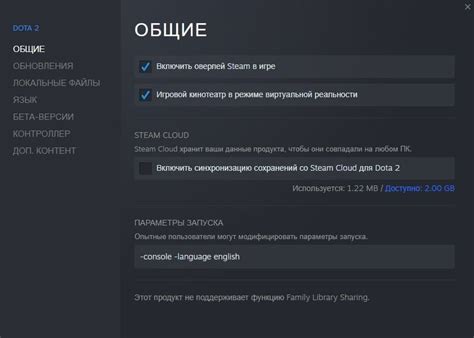
Если вы хотите изменить язык интерфейса Steam на своем MacBook, вам понадобится следовать нескольким простым шагам. Вот инструкция, которая поможет вам сделать это:
| 1. | Откройте приложение Steam на вашем MacBook. |
| 2. | В верхнем меню выберите раздел "Steam". |
| 3. | В выпадающем меню выберите "Настройки". |
| 4. | В открывшемся окне выберите раздел "Интерфейс" в левой части. |
| 5. | В разделе "Язык интерфейса" выберите желаемый язык из выпадающего списка. |
| 6. | Нажмите кнопку "OK", чтобы сохранить изменения. |
После выполнения этих шагов язык интерфейса Steam будет изменен на выбранный вами язык. Теперь вы сможете пользоваться Steam на MacBook на желаемом языке.
Как изменить язык игр в Steam на MacBook
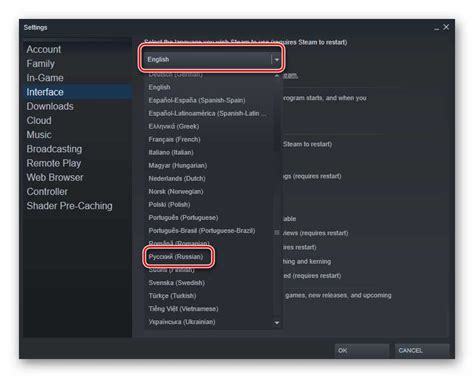
Если вы хотите изменить язык игр в Steam на своем MacBook, следуйте этим простым инструкциям:
- Откройте Steam на своем MacBook и войдите в свою учетную запись.
- В верхнем меню выберите раздел "Steam" и затем "Настройки".
- В открывшемся окне перейдите на вкладку "Интерфейс".
- В разделе "Язык интерфейса" выберите нужный вам язык из выпадающего списка.
- Нажмите кнопку "OK", чтобы сохранить настройки.
- Теперь, чтобы изменить язык игр, перейдите на вкладку "Игры".
- Нажмите кнопку "Изменить язык Steam" и выберите язык, на котором вы хотите играть.
- Нажмите кнопку "OK", чтобы сохранить изменения.
После выполнения этих шагов язык игр в Steam будет изменен на выбранный вами язык. Теперь вы сможете наслаждаться игровым процессом на понятном вам языке!
Обратите внимание, что некоторые игры могут не поддерживать все языки интерфейса, поэтому некоторые строки текста могут остаться на оригинальном языке.
Выбор предпочитаемого языка в Steam на MacBook
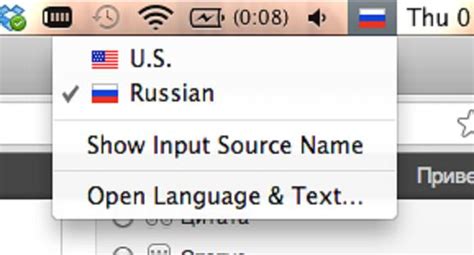
Если вы хотите изменить язык Steam на своем MacBook, следуйте этим простым инструкциям:
- Откройте Steam на вашем MacBook.
- Нажмите на меню "Steam" в верхней панели навигации.
- Выберите "Настройки" в выпадающем меню.
- В открывшемся окне перейдите на вкладку "Интерфейс".
- В разделе "Язык" выберите предпочитаемый язык из раскрывающегося списка.
- Нажмите на кнопку "OK" для сохранения изменений.
После выполнения этих шагов язык интерфейса Steam на вашем MacBook будет изменен на выбранный вами язык. Теперь вы сможете наслаждаться платформой Steam на своем предпочитаемом языке.
Обратите внимание, что каталог игр и содержимое интерфейса Steam могут быть не полностью переведены на выбранный язык. В некоторых случаях некоторые элементы могут оставаться на английском языке.
Не забывайте, что вы всегда можете повторить эти шаги, чтобы изменить язык интерфейса Steam на MacBook в будущем, если потребуется.
Настройка региональных настроек в Steam на MacBook
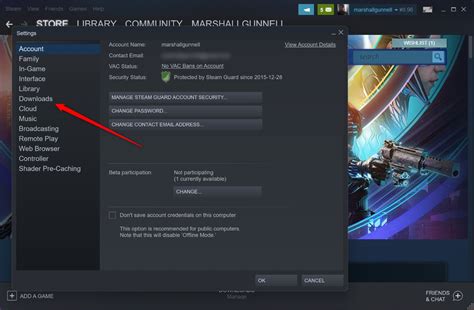
Если вы хотите изменить язык Steam на MacBook, то также может быть полезно изменить и региональные настройки. Региональные настройки в Steam определяют вашу страну и язык, а также доступные функции и контент. В этом разделе мы расскажем вам, как изменить региональные настройки в Steam на MacBook.
1. Запустите клиент Steam на вашем MacBook.
2. В верхнем меню выберите "Steam" и затем "Настройки".
3. В открывшемся окне нажмите на вкладку "Интерфейс".
4. Найдите раздел "Язык" и выберите желаемый язык из выпадающего списка.
5. После выбора языка нажмите на кнопку "OK", чтобы сохранить изменения.
6. Теперь выберите вкладку "Загрузки + обновления" в окне настроек.
7. Найдите раздел "Сервер загрузки содержимого" и выберите страну, наиболее близкую к вашему текущему местоположению или предпочитаемой стране.
8. Нажмите на кнопку "OK", чтобы сохранить изменения.
После выполнения этих шагов Steam будет использовать выбранный вами язык и региональные настройки. Обратите внимание, что некоторые игры или контент могут быть недоступны, если вы выберете определенный язык или страну. В этом случае вам может потребоваться изменить свои настройки.
Надеемся, что эта информация поможет вам изменить язык и региональные настройки в Steam на MacBook. Удачи в настройках и играх!
Как восстановить язык по умолчанию в Steam на MacBook
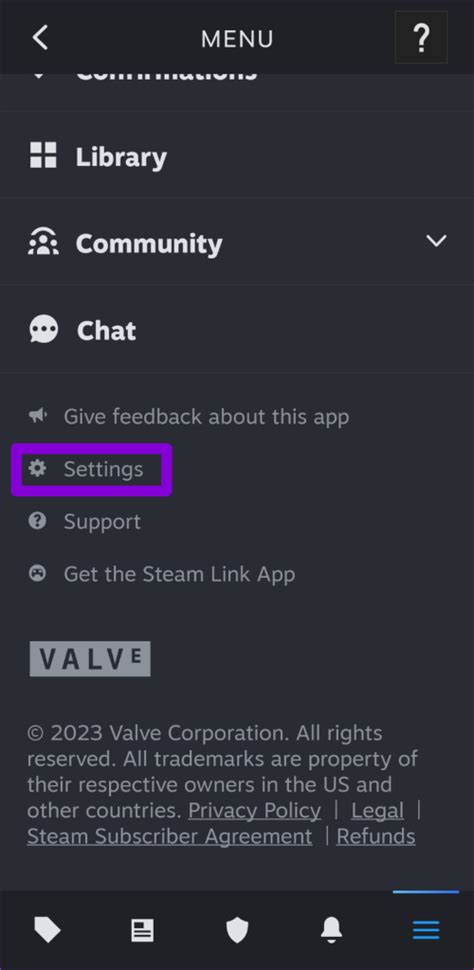
Если вы случайно изменили язык интерфейса в Steam на MacBook и хотите вернуть его к настройкам по умолчанию, следуйте этим простым шагам:
- Запустите приложение Steam на вашем MacBook.
- В верхней панели нажмите на "Steam" и выберите "Preferences" (Настройки).
- В открывшемся окне выберите вкладку "Interface" (Интерфейс).
- Найдите раздел "Select the language you wish Steam to use" (Выберите язык, который вы хотите использовать в Steam).
- Из выпадающего меню выберите язык, который был установлен при первоначальной установке Steam или выберите "Default" (По умолчанию), чтобы вернуться к языку по умолчанию.
- Нажмите кнопку "OK".
После выполнения этих шагов язык интерфейса Steam будет восстановлен к значению по умолчанию. Перезапустите приложение Steam для применения изменений.
Теперь вы знаете, как быстро и легко вернуть язык по умолчанию в Steam на MacBook. Наслаждайтесь использованием платформы Steam на вашем предпочитаемом языке!
Проблемы с языком в Steam на MacBook и их решение
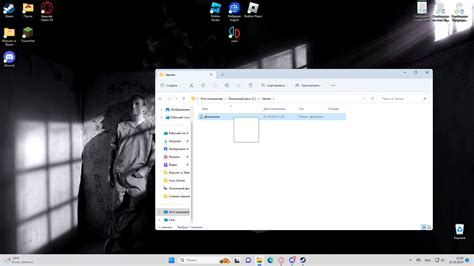
Пользователи MacBook иногда сталкиваются с проблемами, связанными с языком в Steam. Некоторые пользователи замечают, что язык интерфейса Steam автоматически меняется на английский или другой язык при каждом запуске приложения, несмотря на то, что они выбрали другой язык в настройках.
Для решения этой проблемы есть несколько шагов, которые можно попробовать.
1. Проверьте языковые настройки в системе.
Убедитесь, что выбранный язык в настройках системы соответствует желаемому языку в Steam. Для проверки языковых настроек на MacBook:
- Откройте "Настройки" на вашем MacBook.
- Выберите "Язык и регион".
- Убедитесь, что выбранный язык является вашим предпочтительным языком и находится на первом месте в списке.
- Перезапустите MacBook, чтобы изменения вступили в силу.
2. Измените язык в настройках Steam.
Если после проверки языковых настроек системы проблема с языком в Steam не решена, попробуйте изменить язык в настройках самого приложения:
- Откройте Steam на MacBook.
- Выберите "Steam" в верхней панели меню и перейдите в "Настройки".
- Перейдите во вкладку "Интерфейс".
- Выберите желаемый язык из выпадающего списка.
- Нажмите "OK" или "Применить" для сохранения изменений.
3. Обновите Steam.
Если проблема с языком в Steam на MacBook все еще не решена, попробуйте обновить само приложение:
- Откройте Steam на MacBook.
- Выберите "Steam" в верхней панели меню и перейдите в "О программе Steam".
- Нажмите кнопку "Проверить обновления" или аналогичную.
- Если доступно обновление, установите его.
- Перезапустите Steam после обновления.
Если ни один из этих шагов не помог решить проблему, рекомендуется обратиться в службу поддержки Steam для получения дополнительной помощи.