Microsoft Word предоставляет множество возможностей для создания и форматирования документов. Одна из важных функций программы - возможность выравнивания объектов на странице. Это позволяет создавать аккуратные и профессионально оформленные документы.
Выравнивание объектов в Word может быть необходимым для различных целей. Например, вы можете нуждаться в выравнивании изображений или таблиц, чтобы сделать ваш документ более читабельным и структурированным.
Самыми распространенными вариантами выравнивания объектов в Word являются выравнивание по левому, правому, центральному и равномерному краю страницы. Каждое из этих выравниваний может быть легко выполнено с помощью соответствующих инструментов в программе.
Выравнивание по левому краю
Для того чтобы выровнять объект по левому краю, выделите его и нажмите на кнопку "Выровнять по левому краю" на панели инструментов. Объект будет выровнен в левой части страницы, создавая аккуратный и симметричный вид документа.
Выравнивание по правому краю
Аналогичным образом, чтобы выровнять объект по правому краю, выделите его и нажмите на кнопку "Выровнять по правому краю" на панели инструментов. Объект будет выровнен в правой части страницы, создавая эффектное и профессиональное оформление документа.
Выравнивание по центру
Если вы хотите разместить объект по центру страницы, выделите его и нажмите на кнопку "Выровнять по центру" на панели инструментов. Объект будет автоматически выровнен по середине страницы, придавая вашему документу баланс и гармонию.
Как выравнивать объекты в Word
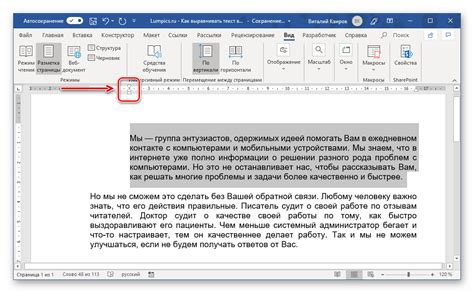
Microsoft Word предоставляет различные способы выравнивания объектов, таких как изображения, таблицы и фигуры, чтобы создать более эстетически приятный и профессиональный вид документа. Ниже приведены некоторые способы выравнивания объектов в Word:
| Выравнивание по горизонтали |
1. Щелкните на объекте, который вы хотите выровнять. 2. Выберите вкладку "Формат" на панели инструментов. 3. В разделе "Выравнивание" выберите одну из опций для выравнивания объекта по центру, слева или справа. |
| Выравнивание по вертикали |
1. Щелкните на объекте, который вы хотите выровнять. 2. Выберите вкладку "Формат" на панели инструментов. 3. В разделе "Выравнивание" выберите одну из опций для выравнивания объекта по центру, вверху или внизу. |
| Выравнивание по ширине/высоте |
1. Выберите несколько объектов, которые вы хотите выровнять. 2. Выберите вкладку "Формат" на панели инструментов. 3. В разделе "Выравнивание" выберите опцию для выравнивания объектов по ширине или высоте. |
| Размещение объектов в строке |
1. Выберите объект, с которым вы хотите разместить другой объект в строке. 2. Выберите вкладку "Формат" на панели инструментов. 3. В разделе "Обтекание текстом" выберите опцию "Обтекание по контуру" для одного объекта, а для другого объекта выберите опцию "В проходе текста". Оба объекта будут выравниваться вертикально в одной строке. |
С помощью этих методов вы сможете легко выравнивать объекты в документе, чтобы создать профессионально выглядящий файл в Microsoft Word.
Выравнивание текста
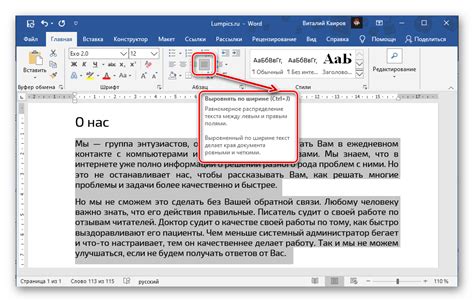
Выравнивание текста в Microsoft Word позволяет изменять расположение текста относительно краев страницы или других элементов. Word предлагает несколько вариантов выравнивания, включая выравнивание по левому краю, по правому краю, по центру и по ширине.
Чтобы выровнять текст в Word:
- Выделите нужный текст.
- На панели инструментов выберите нужный вариант выравнивания: левое выравнивание, правое выравнивание, центрирование или выравнивание по ширине.
Также можно использовать сочетания клавиш для быстрого выравнивания:
- Ctrl + L - левое выравнивание
- Ctrl + R - правое выравнивание
- Ctrl + E - центрирование
- Ctrl + J - выравнивание по ширине
Обратите внимание, что выравнивание текста может быть применено как для отдельного абзаца, так и для всего документа целиком.
Выравнивание изображений

В Microsoft Word можно легко выровнять изображения по горизонтали и вертикали с помощью различных инструментов и функций. Выравнивание изображений делает документ более профессиональным и эстетически приятным.
Чтобы выровнять изображение, выберите его и затем примените одну из следующих команд:
- Выравнивание по левому краю: изображение будет выровнено по левому краю страницы.
- Выравнивание по правому краю: изображение будет выровнено по правому краю страницы.
- Выравнивание по центру: изображение будет выровнено по центру страницы.
- Выравнивание по ширине: изображение будет растянуто по ширине страницы.
- Выравнивание по высоте: изображение будет растянуто по высоте страницы.
- Выравнивание по ширине и высоте: изображение будет растянуто по ширине и высоте страницы, сохраняя пропорции.
Кроме того, вы также можете настроить отступы и обтекание текстом для изображений, чтобы создать более динамический макет документа.
Если вы хотите равномерно выровнять несколько изображений, вы можете сгруппировать их с помощью функции "Группировать" и затем применить нужное выравнивание.
Используйте эти простые инструменты для создания профессионально оформленных документов с выровненными изображениями в Word.