Принтеры Brother известны своей надежностью и функциональностью, но порой пользователи сталкиваются с проблемой, когда необходимо отключить двустороннюю печать. Если вы являетесь одним из них, то в этой статье мы расскажем вам, как легко и быстро удалить двустороннюю печать на принтере Brother.
Двусторонняя печать может быть полезной при печати большого количества документов, но в некоторых случаях она может быть непрактичной или просто не нужной. Например, если вы печатаете документы для внутреннего использования, вам может потребоваться односторонняя печать для экономии бумаги или для удобства чтения.
Удаление двусторонней печати на принтере Brother - это простой процесс, который требует всего нескольких шагов. В нашей подробной инструкции мы покажем вам, как это сделать, чтобы вы могли выбирать между односторонней и двусторонней печатью в зависимости от ваших потребностей.
Как удалить двустороннюю печать на принтере Brother: инструкция

Двусторонняя печать может быть удобной функцией, но иногда вам может потребоваться отключить ее для определенных задач или избежать путаницы. Вот пошаговая инструкция о том, как удалить двустороннюю печать на принтере Brother:
Шаг 1: | Откройте окно "Печать" для выбранного вами документа. Обычно вы можете сделать это, нажав на значок принтера или выбрав "Печать" в меню. |
Шаг 2: | В окне "Печать" найдите настройки принтера и выберите ваш принтер Brother. |
Шаг 3: | Проверьте, есть ли в настройках опция "Двусторонняя печать" или "Дуплекс". Чаще всего она находится во вкладке "Основные" или "Основные настройки". |
Шаг 4: | Если опция "Двусторонняя печать" включена, отключите ее, выбрав вариант "Откл." или "Односторонняя печать". |
Шаг 5: | Проверьте другие настройки печати, которые могут быть доступны в вашем принтере Brother, чтобы убедиться, что двусторонняя печать полностью отключена. |
Шаг 6: | Если вы изменили настройки печати, нажмите кнопку "Печать" или "Применить", чтобы сохранить изменения. |
Теперь вы знаете, как удалить двустороннюю печать на принтере Brother. Помните, что доступ к некоторым настройкам может различаться в зависимости от модели принтера и используемого программного обеспечения.
Шаг 1: Открыть настройки принтера
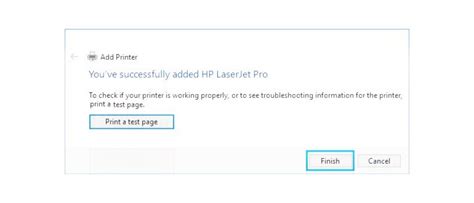
- Откройте меню "Пуск" в нижнем левом углу экрана.
- Выберите раздел "Настройки" и кликните на него.
- В открывшемся окне выберите раздел "Устройства" и откройте его.
- На экране появится список доступных устройств. Найдите свой принтер Brother в списке и кликните на него.
Вы находитесь в настройках вашего принтера Brother. Теперь можно переходить к следующему шагу для удаления двусторонней печати.
Шаг 2: Найти раздел с функциями печати
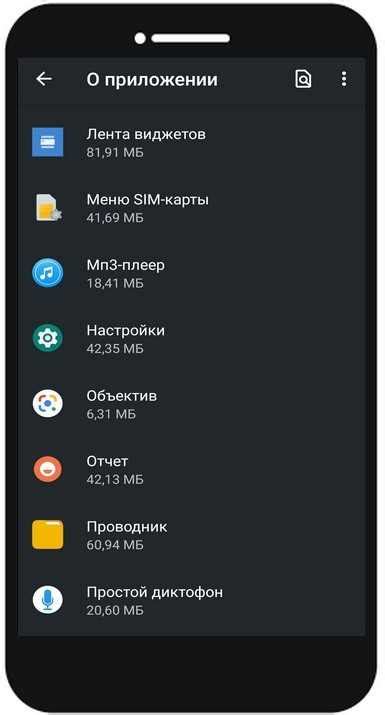
Чтобы удалить двустороннюю печать на принтере Brother, нужно начать с поиска раздела с функциями печати в настройках принтера. Вам потребуется открыть панель управления принтером, чтобы выполнить следующие действия:
- Нажмите на кнопку "Пуск" в левом нижнем углу рабочего стола Windows.
- Выберите "Панель управления".
- В окне "Панель управления" найдите раздел "Принтеры и другие устройства" и выберите его.
- В разделе "Принтеры и другие устройства" найдите свой принтер Brother и щелкните по его иконке.
- Выберите вкладку "Печать", чтобы открыть настройки печати для выбранного принтера.
- В настройках печати найдите раздел с функциями печати.
На данном шаге вы находитесь в разделе с функциями печати и готовы перейти к следующему шагу удаления двусторонней печати на принтере Brother.
Шаг 3: Найти режим двусторонней печати
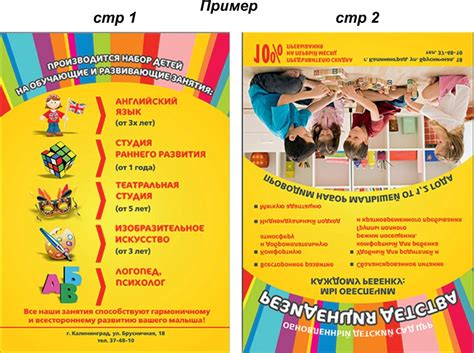
Чтобы удалить двустороннюю печать на принтере Brother, необходимо найти соответствующий режим в настройках печати. Следуйте инструкции ниже:
- Откройте меню "Печать" в любом приложении, в котором вы можете напечатать документ.
- Выберите принтер Brother из списка доступных принтеров.
- Нажмите на кнопку "Настройки принтера" или подобную ей.
- В появившемся окне найдите вкладку "Расширенные настройки" или аналогичную.
- Прокрутите список настроек до нахождения опции "Двусторонняя печать" или "Дуплекс".
- Установите значение этой опции в "Отключено" или "Выключено", чтобы удалить двустороннюю печать.
- Сохраните изменения, нажав кнопку "Применить" или "ОК".
После выполнения этих шагов двусторонняя печать будет отключена на принтере Brother. Теперь ваши документы будут печататься только на одной стороне бумаги.
Шаг 4: Выключить функцию двусторонней печати
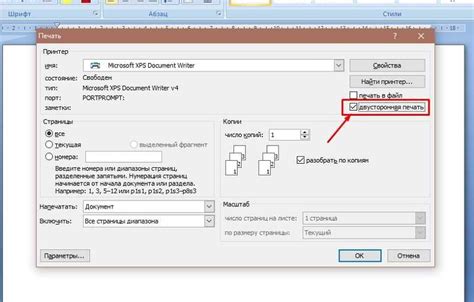
Шаг 4.1: Зайдите в меню принтера, нажав на кнопку "Меню" на передней панели.
Шаг 4.2: Используйте стрелки на передней панели принтера, чтобы навигироваться по меню и выберите пункт "Настройки".
Шаг 4.3: Прокрутите список опций и найдите пункт "Печать".
Шаг 4.4: Возможно, пункт "Печать" разделен на подпункты. Выберите подпункт, связанный с функцией двусторонней печати.
Шаг 4.5: Внутри подпункта двусторонней печати выберите "Отключить" или "Выключить".
Шаг 4.6: Нажмите на кнопку "ОК" или "Применить" для сохранения изменений и выхода из меню.
Примечание: В некоторых моделях принтеров Brother может быть назван слегка иначе. Например, "Двусторонняя печать", "Duplex", "Двусторонняя печать (двухсторонняя)" и т.д. Однако, основная идея остается такой же - найти пункт, относящийся к функции двусторонней печати, и отключить ее.
Шаг 5: Сохранить изменения
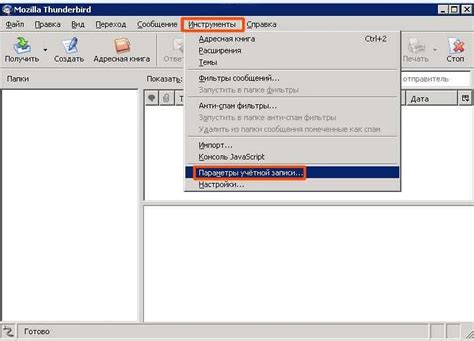
После того, как вы внесли все необходимые изменения, не забудьте сохранить их для применения.
- Убедитесь, что все настройки и параметры для удаления двусторонней печати на принтере Brother настроены по вашим предпочтениям.
- Нажмите на кнопку "Сохранить", расположенную внизу страницы.
- Подождите некоторое время, пока принтер сохраняет изменения.
- Когда процесс сохранения будет завершен, вы увидите сообщение о успешном сохранении.
Теперь, когда изменения сохранены, двусторонняя печать на принтере Brother будет отключена, и все документы будут печататься только на одной стороне.
Убедитесь, что протестировали печать, чтобы удостовериться, что изменения вступили в силу и принтер работает в соответствии с вашими настройками.
Это заключительный шаг настройки удаления двусторонней печати на принтере Brother. Теперь вы можете наслаждаться более экономичной и удобной печатью на вашем принтере Brother.
Шаг 6: Закрыть настройки принтера
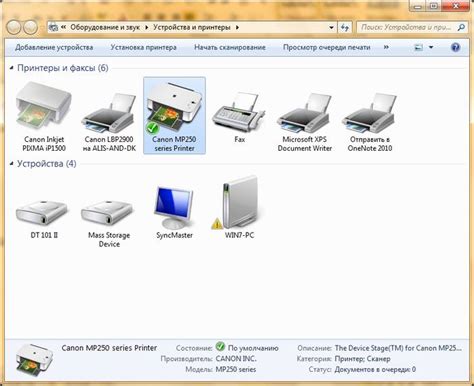
После того как вы отключили двустороннюю печать на принтере Brother, необходимо закрыть окно с настройками принтера. Для этого нажмите на кнопку "Закрыть" в правом верхнем углу окна.
Убедитесь, что все изменения сохранены, нажав на кнопку "Сохранить". Если вы пропустили этот шаг, то ваши изменения не будут применены.
После закрытия окна с настройками принтера, вы можете продолжить работу с принтером Brother без двусторонней печати. Теперь ваш принтер будет печатать только на одной стороне листа.
Шаг 7: Проверить изменения
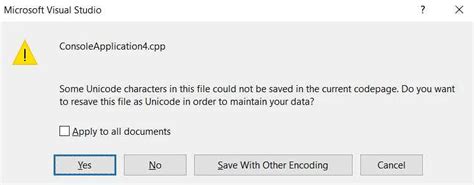
После того, как вы изменили настройки принтера Brother, чтобы удалить двустороннюю печать, важно проверить, что изменения вступили в силу. Для этого выполните следующие действия:
- Откройте любой документ или файл, который вы хотите распечатать.
- Нажмите на кнопку "Печать" в меню программы или используйте комбинацию клавиш Ctrl + P, чтобы открыть окно печати.
- Убедитесь, что в настройках печати выбран ваш принтер Brother.
- Проверьте, что опция "Двусторонняя печать" или "Дуплекс" выключена или отключена.
- Нажмите кнопку "Печать" или "ОК", чтобы начать печать.
Если ваш принтер успешно отказался от использования двусторонней печати, документ должен распечататься только на одной стороне бумаги. Если по какой-то причине изменения не вступили в силу, убедитесь, что вы корректно выполнили все предыдущие шаги или обратитесь за помощью к специалисту.
Теперь вы знаете, как удалить двустороннюю печать на принтере Brother и можете печатать в одностороннем режиме, экономя бумагу и время.