Лаунчер по умолчанию – это программа, которая открывается автоматически при запуске компьютера и предоставляет быстрый доступ к различным приложениям. Она позволяет упростить работу с компьютером и повысить эффективность использования программ.
Однако, установленный по умолчанию лаунчер не всегда полностью удовлетворяет потребностям пользователя. Возможно, вы захотите использовать другую программу вместо стандартного лаунчера. Например, вам может понравиться более интуитивный интерфейс или больше функциональность в альтернативном лаунчере.
Чтобы установить лаунчер по умолчанию на компьютер, вам потребуется выполнить несколько простых шагов. В первую очередь, вам необходимо выбрать подходящую программу для замены стандартного лаунчера. Вы можете выбрать из множества бесплатных и платных вариантов, в зависимости от ваших предпочтений и требований.
После выбора лаунчера, вам нужно установить его на компьютер. В большинстве случаев это делается путем загрузки файла установки с официального сайта разработчика. Затем, следуйте инструкциям установки программы, чтобы успешно добавить ее на ваш компьютер.
Как выбрать лаунчер по умолчанию
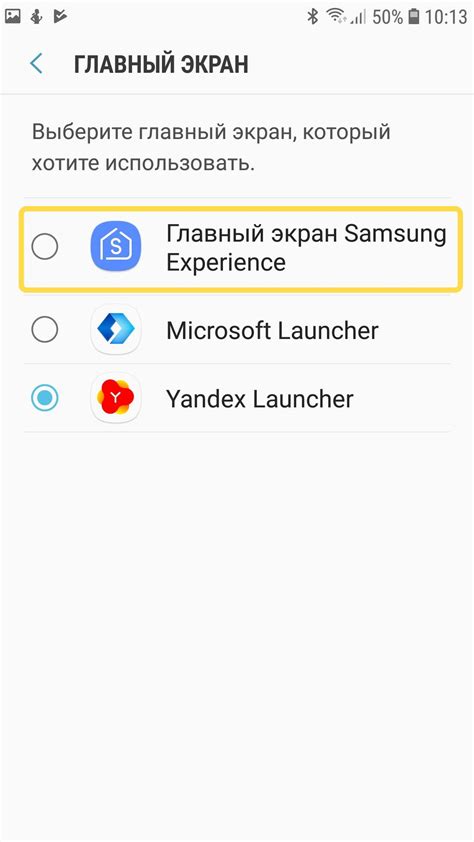
Чтобы выбрать лаунчер по умолчанию, вам нужно выполнить следующие шаги:
- Откройте настройки компьютера. Зайдите в раздел "Настройки" или "Параметры" на вашем компьютере. Обычно он находится в меню "Пуск" или на рабочем столе.
- Найдите раздел "Приложения". В настройках компьютера найдите раздел, связанный с "Приложениями" или "Приложениями по умолчанию". В этом разделе вы сможете изменить настройки лаунчера.
- Выберите лаунчер по умолчанию. В разделе "Приложения по умолчанию" найдите настройки, связанные с выбором лаунчера. Обычно есть список доступных лаунчеров, и вы можете выбрать тот, который хотите использовать по умолчанию.
- Сохраните изменения. После выбора лаунчера по умолчанию, сохраните изменения и закройте настройки компьютера.
Теперь выбранный вами лаунчер станет приложением, которое будет открываться каждый раз, когда вы запускаете приложение или файл определенного типа на вашем компьютере.
Обратите внимание, что некоторые приложения могут иметь собственные настройки выбора лаунчера по умолчанию. В этом случае вам придется проверить настройки внутри самого приложения и изменить их оттуда.
Шаг 1: Откройте настройки

Чтобы открыть настройки, щелкните правой кнопкой мыши по панели задач внизу экрана и выберите "Настройки" в контекстном меню, или нажмите на кнопку "Пуск" в левом углу экрана и выберите "Настройки".
Примечание: В разных версиях операционных систем настройки могут отличаться немного, но обычно вы можете найти их в меню "Пуск" или в панели задач.
После того, как вы откроете настройки, вам необходимо найти раздел, отвечающий за приложения и установки. Обычно он называется "Приложения и функции", "Приложения" или "Системные настройки". В этом разделе вы сможете изменить настройки приложений, включая выбор лаунчера по умолчанию.
Продолжите чтение, чтобы узнать как продолжить настройку лаунчера по умолчанию на вашем компьютере.
Шаг 2: Найдите раздел "По умолчанию"
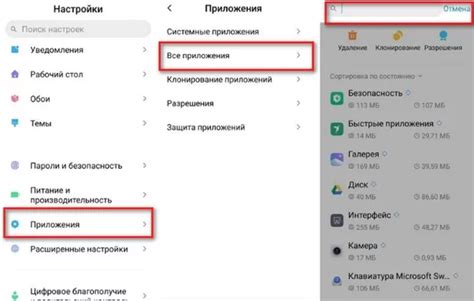
После открытия панели управления компьютером, следующим шагом будет поиск раздела "По умолчанию". Для этого выполните следующие действия:
| 1. | Перейдите в раздел "Система и безопасность". |
| 2. | Выберите "Система". |
| 3. | В подразделе "По умолчанию" найдите и выберите "Настройка программ доступа и компонентов". |
Если вы не видите раздел "По умолчанию" в панели управления компьютером, попытайтесь воспользоваться функцией поиска, чтобы быстро найти нужный раздел.
Шаг 3: Выберите лаунчер
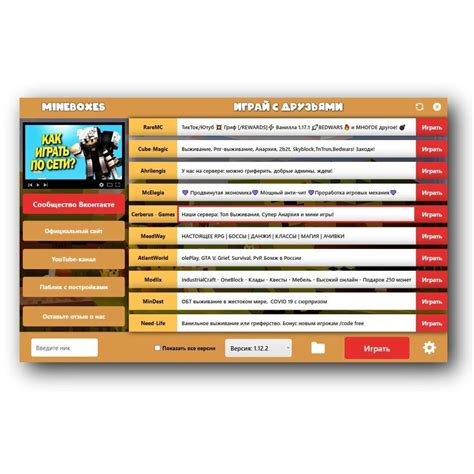
Перед выбором лаунчера рекомендуется ознакомиться с его функциональностью, интерфейсом и возможностями, чтобы выбрать наиболее подходящий вариант для вас.
Существует множество лаунчеров, каждый из которых имеет свои преимущества и особенности. Некоторые из популярных лаунчеров:
| Лаунчер | Описание |
| Nova Launcher | Один из самых популярных и настраиваемых лаунчеров для Android. Богатый функционал и возможность полной персонализации интерфейса. |
| Microsoft Launcher | Лаунчер от Microsoft с простым и удобным интерфейсом. Интеграция с облачными сервисами Microsoft. |
| Apex Launcher | Еще один популярный лаунчер с большим набором настроек и возможностей. |
Выбрав лаунчер, вы можете перейти к следующему шагу - установке выбранного приложения на ваш компьютер и настройке его как лаунчера по умолчанию.
Шаг 4: Подтвердите выбор
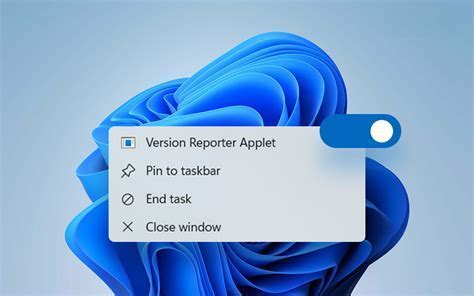
После того, как вы завершили все предыдущие шаги установки лаунчера по умолчанию на компьютер, вам следует ознакомиться с выбранными настройками и подтвердить свой выбор. В этом шаге вы увидите окно, где будут отображены все настройки, которые вы указали в процессе установки.
Внимательно прочитайте все настройки и убедитесь, что они соответствуют вашим предпочтениям. Если вы обнаружите какие-либо ошибки или хотите изменить настройки, вы всегда можете вернуться к предыдущим шагам и внести соответствующие изменения.
Примечание: Подтверждая выбор, вы соглашаетесь с тем, что указанные настройки будут установлены на вашем компьютере в качестве лаунчера по умолчанию. Вы также соглашаетесь с возможностью изменения этих настроек в любое время в будущем.
Если вы уверены в своем выборе и готовы продолжить, нажмите кнопку "Подтвердить" или "Установить". Если вы хотите внести изменения, выберите кнопку "Назад" и следуйте инструкциям предыдущих шагов.
После подтверждения выбора вы увидите окно, сообщающее о завершении процесса установки. После этого вы сможете использовать новый лаунчер по умолчанию для запуска всех своих приложений и файлов.