Ноутбуки – это мобильные устройства, которые у нас все чаще можно встретить в повседневной жизни. Они позволяют нам работать, учиться и развлекаться в любом месте. Однако, иногда в процессе эксплуатации ноутбука возникают различные проблемы. Одной из них может быть неисправность клавиатуры. Если вы столкнулись с такой проблемой, то вам, возможно, потребуется включить клавиатуру на ноутбуке.
Причины, по которым клавиатура на ноутбуке может быть выключена, могут быть разными. Это может быть следствием как программного сбоя, так и аппаратной неисправности. В любом случае, есть несколько способов включить клавиатуру на ноутбуке, которые можно попробовать перед обращением в сервисный центр.
Первым способом будет перезагрузка ноутбука. Довольно часто проблемы с клавиатурой могут быть вызваны временным сбоем в операционной системе. Перезагрузка поможет устранить такие сбои и вернуть работоспособность клавиатуры. Для перезагрузки ноутбука можно воспользоваться соответствующей опцией в меню "Пуск" или нажать сочетание клавиш Ctrl+Alt+Del и выбрать "Перезагрузить".
Первые шаги
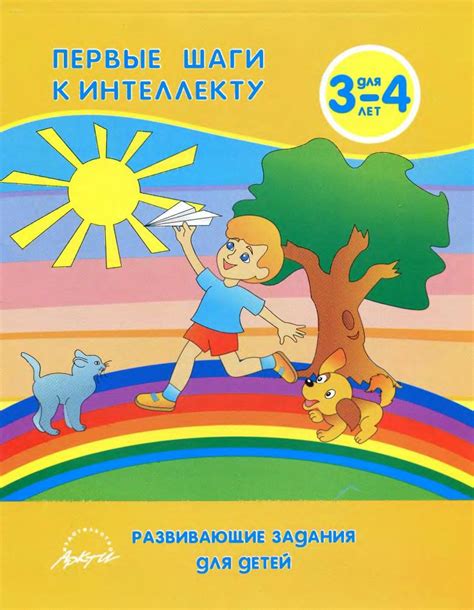
Если клавиатура на вашем ноутбуке не работает, первым делом убедитесь, что она подключена к компьютеру. Проверьте, что кабель надежно вставлен в порт USB или PS/2. Если вы используете беспроводную клавиатуру, проверьте, что она включена и имеет достаточный заряд.
Далее, убедитесь, что ни одна из клавиш не застряла или повреждена. Переверните ноутбук и потрясите его, чтобы выстрясьте возможные мусор или частицы, которые могут помешать нормальной работе клавиатуры.
Если вы все еще не можете запустить клавиатуру, попробуйте перезагрузить ноутбук. Нажмите на кнопку питания и выберите "Перезагрузить". После перезагрузки, дайте ноутбуку некоторое время для обновления программного обеспечения.
Если после всех этих действий клавиатура все еще не работает, возможно, ей требуется замена. Свяжитесь с производителем ноутбука или обратитесь к сертифицированному специалисту для дополнительной помощи.
Проверка соединений

Перед тем, как искать способы включить клавиатуру на ноутбуке, сначала убедитесь, что все соединения правильно установлены. Ошибочное подключение клавиатуры может быть причиной ее неправильной работы или полного отсутствия реакции.
Вот несколько шагов, которые стоит выполнить, чтобы проверить соединения клавиатуры на вашем ноутбуке:
- Проверьте, что клавиатура правильно подключена к порту USB (или другому соответствующему порту на вашем ноутбуке). Убедитесь, что разъем и контакты чистые и не повреждены.
- Если вашей клавиатуре требуется дополнительное подключение (например, через Bluetooth), убедитесь, что она правильно сопряжена с вашим ноутбуком. Проверьте батареи и возможные сбои в подключении.
- Если у вас есть внешняя клавиатура, попробуйте подключить ее к вашему ноутбуку. Если внешняя клавиатура работает, то проблема, скорее всего, во встроенной клавиатуре. Если и внешняя клавиатура не работает, возможно, проблема в операционной системе или аппаратном обеспечении ноутбука.
- Если возможно, подключите вашу клавиатуру к другому ноутбуку или компьютеру, чтобы исключить поломку именно вашего ноутбука.
Если вы выполнили все эти шаги и проблема все еще не решена, рекомендуется обратиться в сервисный центр или связаться с производителем ноутбука для получения дополнительной помощи и рекомендаций.
Проверка драйверов
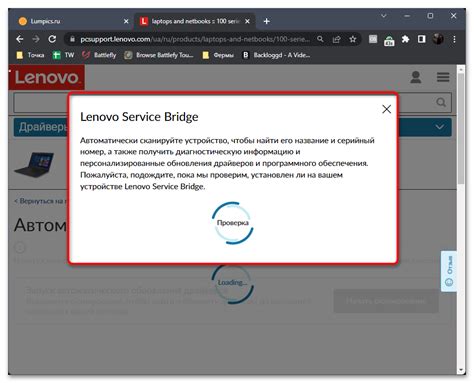
Часто проблемы с клавиатурой могут возникать из-за устаревших или поврежденных драйверов. Проверка драйверов и их обновление может помочь решить проблему.
Чтобы проверить драйверы на вашем ноутбуке, выполните следующие действия:
- Откройте панель управления, нажав на иконку начала (обычно располагается в левом нижнем углу экрана) и выбрав соответствующий пункт в меню
- Перейдите в раздел "Устройства и принтеры"
- Найдите свой ноутбук в списке устройств, щелкните правой кнопкой мыши на его значке и выберите "Свойства"
- В открывшемся окне перейдите на вкладку "Драйверы"
- Нажмите на кнопку "Обновить драйвер"
Система начнет искать обновления для драйверов клавиатуры. Если найдутся новые драйверы, система предложит их установить. После установки обновлений потребуется перезагрузка ноутбука.
Если после обновления драйверов проблема с клавиатурой сохраняется, возможно, причина кроется в других факторах. В таком случае рекомендуется обратиться к специалисту или сервисному центру для диагностики и ремонта.
Использование функциональных клавиш
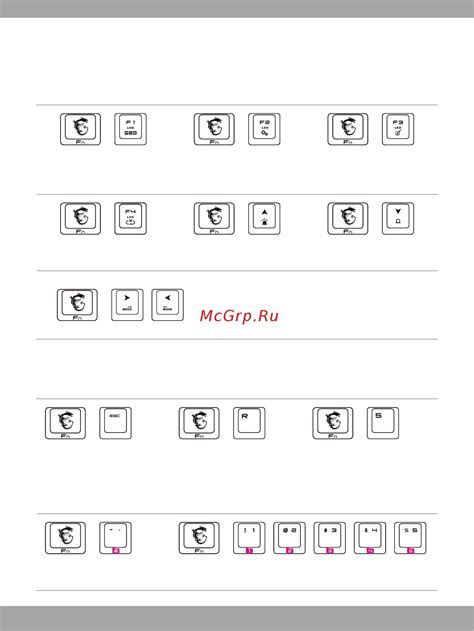
Вот некоторые из наиболее распространенных функциональных клавиш и их назначения:
- F1 – открыть справку по текущему приложению или операционной системе
- F2 – переименовать выделенный файл или папку
- F3 – выполнить поиск в текущем приложении или проводнике
- F4 – открыть адресную строку в браузере или открыть окно поиска в проводнике
- F5 – обновить текущую страницу или открыть окно выбора обновления в приложении
Кроме того, на некоторых ноутбуках есть функциональные клавиши, которые позволяют управлять громкостью звука, подсветкой экрана, подключением к внешним устройствам и т. д.
Чтобы использовать эти функциональные клавиши, вам может потребоваться нажать их в сочетании с клавишей Fn (функция), которая обычно находится внизу слева на клавиатуре ноутбука.
Ознакомьтесь с документацией к вашему ноутбуку для получения дополнительной информации о функциональных клавишах и их назначении в вашей модели.
Настройка языка ввода
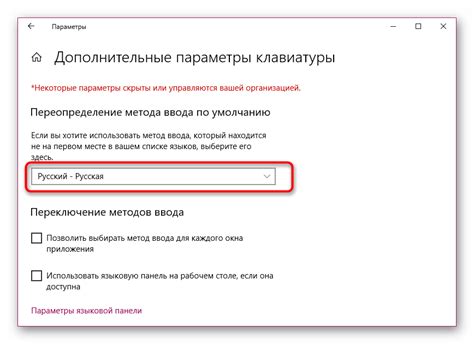
Чтобы включить клавиатуру на ноутбуке и установить нужный язык ввода, следуйте следующим шагам:
- Шаг 1: Откройте панель управления.
- Шаг 2: В разделе "Язык и региональные стандарты" перейдите в "Язык и раскладка клавиатуры".
- Шаг 3: Нажмите на кнопку "Изменить языки клавиатуры".
- Шаг 4: В открывшемся окне нажмите на кнопку "Добавить".
- Шаг 5: Выберите нужный язык из списка и нажмите на кнопку "Добавить".
- Шаг 6: Установите флажок "Использовать как основной язык" рядом с выбранным языком.
- Шаг 7: Нажмите на кнопку "Применить".
После этих действий клавиатура на ноутбуке будет включена с выбранным языком ввода. Вы можете добавить и настроить несколько языков ввода, чтобы легко переключаться между ними при необходимости.
Убедитесь, что вы выбрали правильную раскладку клавиатуры для выбранного языка. Если клавиши на ноутбуке неправильно отображают символы, возможно, вам нужно изменить раскладку клавиатуры.
Делайте заметки или обращайтесь к руководству пользователя вашего конкретного ноутбука для более подробной информации о настройке языка ввода и клавиатуры.
Перезагрузка системы
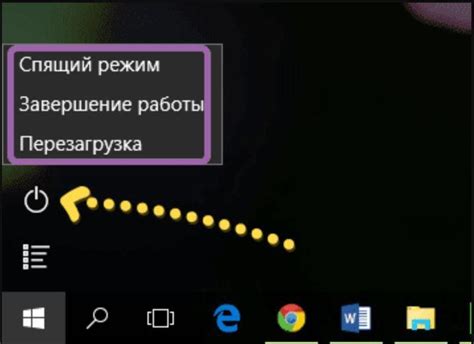
- Нажмите на кнопку "Пуск" в левом нижнем углу экрана.
- В открывшемся меню выберите пункт "Выключить компьютер".
- После этого появится окно с опциями выключения. Нажмите на кнопку "Перезагрузить".
- Подождите несколько секунд, пока компьютер выключится и снова включится.
После перезагрузки системы проверьте работу клавиатуры на ноутбуке. Если проблема не была решена, это может свидетельствовать о более серьезной проблеме, и вам следует обратиться к специалисту.
Подключение внешней клавиатуры

Если вам необходимо подключить внешнюю клавиатуру к вашему ноутбуку, вам потребуется следовать нескольким простым шагам. Сначала, убедитесь, что ваш ноутбук имеет свободный порт USB или Bluetooth. Внешние клавиатуры обычно подключаются через USB-порт, хотя некоторые модели могут использовать беспроводное подключение Bluetooth.
После этого, возьмите внешнюю клавиатуру и подключите ее к свободному USB-порту вашего ноутбука. Если у вас есть клавиатура с поддержкой Bluetooth, убедитесь, что она включена и находится в режиме поиска. Затем, на вашем ноутбуке откройте панель управления и перейдите в раздел "Устройства и принтеры".
В этом разделе вы должны увидеть список доступных устройств, включая внешнюю клавиатуру. Найдите вашу клавиатуру в списке и выберите опцию "Подключить". Если ваша клавиатура поддерживает Bluetooth, вам может потребоваться ввести пароль, чтобы завершить процесс подключения.
Как только внешняя клавиатура успешно подключена, вы сможете использовать ее для ввода на вашем ноутбуке. Если у вас есть проблемы с функциональностью внешней клавиатуры, убедитесь, что вы установили все необходимые драйверы и обновления программного обеспечения для нее.
В случае если вы хотите использовать внешнюю клавиатуру в качестве основной, вы можете отключить встроенную клавиатуру вашего ноутбука в настройках операционной системы.
| Преимущества использования внешней клавиатуры |
|---|
| Более удобное расположение клавиш и расширенный функционал |
| Меньшая вероятность повреждения клавиш и корпуса ноутбука |
| Улучшенная поверочность нажатий и отзыв от клавиш |
| Возможность использования внешней клавиатуры с различными устройствами |
Обращение к службе поддержки

Если вы не можете включить клавиатуру на своем ноутбуке и нуждаетесь в помощи, вы можете обратиться в службу поддержки. В случае возникновения проблемы, не стоит паниковать, так как у вас есть возможность получить высококвалифицированную помощь от специалистов.
Для связи с службой поддержки следуйте следующим шагам:
- Определите контактные данные службы поддержки вашего производителя ноутбука. Обычно они указаны на официальном сайте компании или в руководстве пользователя.
- Свяжитесь с службой поддержки по указанным контактным данным. Чаще всего можно воспользоваться телефоном, электронной почтой или онлайн-чатом.
- Опишите проблему, с которой вы столкнулись, и укажите, что вы не можете включить клавиатуру на ноутбуке. Постарайтесь быть ясным и точным, чтобы служба поддержки могла лучше понять причину проблемы.
- Подготовьте всю необходимую информацию о вашем ноутбуке, такую как модель, серийный номер или операционную систему. Это поможет специалистам более эффективно помочь вам.
- Следуйте инструкциям специалиста службы поддержки. Они могут предложить вам выполнить некоторые действия для оценки проблемы или предложить решение на основе их собственного опыта.
Не забывайте, что служба поддержки существует для оказания помощи пользователям, поэтому не стесняйтесь обращаться к ним, если у вас возникли проблемы с вашей клавиатурой на ноутбуке. Они обладают опытом и знаниями, чтобы помочь вам решить проблему и вернуть функциональность вашей клавиатуре.