Фигма - это инновационное программное обеспечение, предназначенное для работы с дизайном и создания макетов. С его помощью проектировщики, дизайнеры и разработчики могут воплотить свои творческие идеи в жизнь, создавая эстетически привлекательные и функциональные интерфейсы. Однако, иногда пользователи сталкиваются с проблемами, такими как случайное удаление фрейма. В таких ситуациях важно знать, как можно быстро и легко восстановить удаленный фрейм.
В данной статье мы рассмотрим несколько полезных советов и предоставим пошаговую инструкцию о том, как восстановить удаленный фрейм в Фигме. Во-первых, важно помнить о функциональности "Отмена" в Фигме. Если вы недавно удалили фрейм, просто нажмите комбинацию клавиш "Ctrl + Z" (для Windows) или "Cmd + Z" (для Mac), чтобы отменить последнее действие и вернуть удаленный фрейм на место.
Если вы не можете восстановить фрейм с помощью функции "Отмена" или случайно удаление произошло давно, не отчаивайтесь. Фигма предоставляет возможность использовать "Сборник версий". Это функция, которая автоматически сохраняет изменения документа через определенные промежутки времени. С ее помощью вы можете вернуться к более ранней версии документа, где фрейм еще существовал. Просто выберите дату и время нужной версии и восстановите ваш фрейм в пару кликов.
Шаги восстановления фрейма в Фигме
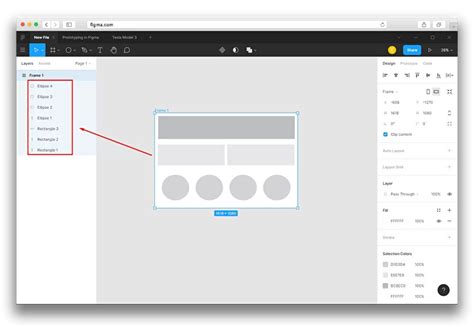
Если вы столкнулись с необходимостью восстановить фрейм в Фигме, следуйте этим шагам:
- Откройте документ, в котором находится ваш фрейм.
- Выберите инструмент "Выбрать" в верхней панели инструментов.
- Щелкните на фрейме, который вы хотите восстановить, чтобы выделить его.
- Нажмите комбинацию клавиш Cmd/Ctrl + Shift + D, чтобы дублировать выделенный фрейм.
- Поместите новый фрейм в желаемое место на холсте.
- Обновите любые настройки или стили, которые были применены к оригинальному фрейму.
- Если необходимо, переименуйте новый фрейм, чтобы он был более удобным и понятным.
- Сохраните изменения и проверьте, что восстановленный фрейм работает как ожидается.
Следуя этим простым шагам, вы сможете восстановить фрейм в Фигме и продолжить работу над своим проектом без проблем.
Откройте Фигму и выберите проект

Чтобы восстановить фрейм в Фигме, необходимо открыть программу и выбрать нужный проект. Запустите приложение Фигма на вашем устройстве, либо откройте его через веб-браузер.
После запуска Фигмы вам будет предоставлена возможность войти в свою учетную запись или создать новую, если у вас ее еще нет. Введите свои данные для входа и нажмите "Войти".
После входа в аккаунт вы увидите список всех ваших проектов. Проекты отображаются в виде плиток, которые содержат информацию о названии, превью и дате последнего изменения.
Выберите тот проект, в котором находится нужный вам фрейм. Если он был удален или случайно потерян, убедитесь, что вы перешли в правильную папку или место хранения проекта.
Как только вы выберете нужный проект, вы будете перенаправлены на страницу проекта, где можно приступить к восстановлению фрейма.
Будьте осторожны и внимательны при выборе проекта, чтобы не потеряться среди большого количества папок и файлов. Если у вас есть сомнения, вы всегда можете воспользоваться функцией поиска или обратиться за помощью к коллегам или документации Фигмы.
Восстановите фрейм из истории изменений
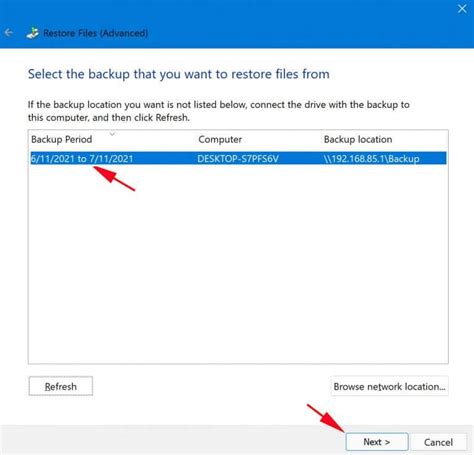
В Фигме у вас есть возможность восстановить предыдущие версии фрейма, если вы случайно удалили нужные элементы или изменили их не той командой. Для этого можно воспользоваться функцией "История изменений".
1. Щелкните правой кнопкой мыши на фрейме, который нужно восстановить, и выберите пункт "История изменений".
2. В открывшемся окне "История изменений" вы увидите список всех предыдущих версий фрейма. В нем будет указан автор изменений, дата и время совершения изменений, а также описание каждой версии.
3. Чтобы восстановить фрейм до определенной версии, просто щелкните на нее в списке. Фигма автоматически применит все изменения из этой версии.
4. Если вы не уверены, что версия содержит нужные изменения, вы можете нажать на кнопку "Предпросмотр" рядом с каждой версией, чтобы увидеть, как будет выглядеть фрейм после применения изменений.
5. После выбора нужной версии нажмите кнопку "Применить". Фигма восстановит фрейм до выбранной версии, и все изменения, сделанные после нее, будут потеряны.
Использование функции "История изменений" поможет вам быстро восстановить фрейм и избежать потери важных элементов. Будьте внимательны и регулярно сохраняйте версии, чтобы иметь возможность откатиться к предыдущим состояниям проекта.
Используйте автоматическое восстановление фрейма

Если ваши фреймы в Фигме были случайно удалены, не паникуйте! В программе предусмотрена функция автоматического восстановления фрейма, которая может помочь вам вернуть удаленные элементы.
Для того чтобы восстановить фрейм, выполните следующие шаги:
1. | Откройте свою работу в Фигме и выберите панель слоев. |
2. | Найдите удаленный фрейм в списке слоев и щелкните на нем правой кнопкой мыши. |
3. | В появившемся контекстном меню выберите пункт "Восстановить". |
После выполнения этих шагов удаленный фрейм будет восстановлен в вашем проекте с сохранением всех настроек и элементов, которые были в нем на момент удаления. Таким образом, вы сможете продолжить работу над своим проектом без каких-либо потерь.
Использование функции автоматического восстановления фрейма может сэкономить вам время и усилия, особенно если вам необходимо быстро вернуть удаленные элементы в проекте. Более того, эта функция является надежным и эффективным способом восстановления фреймов в Фигме.
Создайте новый фрейм и восстановите содержимое
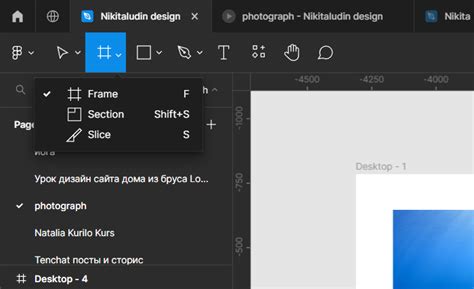
Если ваш фрейм в Фигме был поврежден или удален, вы можете легко создать новый фрейм и восстановить его содержимое. Следуйте этим шагам, чтобы восстановить ваш фрейм:
- Откройте Фигму и выберите проект, в котором находится ваш фрейм.
- На панели слоев найдите папку, в которой находится ваш фрейм, и щелкните на нее, чтобы развернуть ее содержимое.
- Щелкните правой кнопкой мыши внутри папки и выберите "Создать фрейм" из контекстного меню.
- Укажите размеры нового фрейма и его расположение на холсте, как это было в оригинальном фрейме.
- Теперь вам нужно восстановить содержимое фрейма. Если у вас есть резервная копия фрейма, вы можете просто перетащить ее в новый фрейм.
- Если у вас нет резервной копии, вам придется восстановить содержимое вручную. Сначала создайте новый слой на холсте, а затем перетащите на него элементы из других фреймов или библиотек.
- После того как вы восстановите все необходимые элементы, убедитесь, что они находятся внутри нового фрейма.
- Теперь вы можете настроить внешний вид и поведение нового фрейма, добавив стили и взаимодействие, если это необходимо.
- Сохраните ваши изменения и закройте Фигму.
Теперь ваш фрейм должен быть восстановлен и готов к использованию. Убедитесь, что вы регулярно создаете резервные копии своих проектов, чтобы избежать потери ваших данных в будущем.
Восстановите фрейм с помощью плагинов
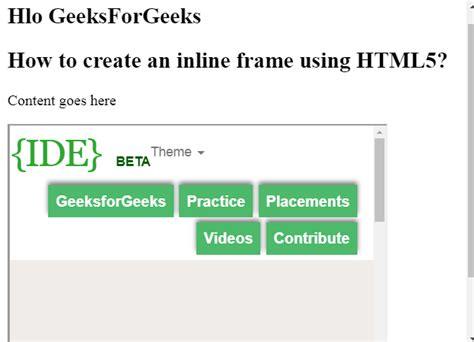
Когда вам нужно восстановить удаленный фрейм в Фигме, можно воспользоваться специальными плагинами, которые помогут упростить этот процесс. Вот несколько популярных плагинов, которые станут незаменимыми инструментами в вашей работе:
1. Frame Restore - этот плагин позволяет мгновенно восстановить удаленный фрейм с сохранением всех его настроек и элементов. Просто выберите удаленный фрейм и нажмите кнопку "Восстановить".
2. Frame Recovery - данный плагин обладает расширенными возможностями восстановления фреймов. Он позволяет не только восстановить удаленный фрейм, но и извлечь его из бэкапа, если такой имеется. Кроме того, плагин автоматически создает резервные копии фреймов, чтобы вы всегда могли вернуть удаленные элементы.
3. Frame Revive - этот плагин предлагает дополнительные функции для восстановления фреймов. Например, он может автоматически сканировать ваши проекты на наличие удаленных фреймов и предлагать варианты их восстановления. Это очень удобно, особенно если у вас большой проект с множеством фреймов.
Использование плагинов для восстановления фреймов в Фигме экономит время и упрощает процесс работы. Установите необходимые плагины, и вы всегда сможете быстро вернуть удаленные фреймы в своих проектах.