Указатель мыши - это небольшая и незаметная деталь, которая, тем не менее, может значительно изменить внешний вид вашего компьютера. Стандартные курсоры насыщены и можно почувствовать себя реальным художником, создавая свои собственные уникальные указатели мыши. В этой статье я расскажу вам о нескольких простых шагах, которые помогут вам создать красивый указатель мыши и придать своему рабочему столу уникальность.
Шаг 1: Поиск изображения
Первым шагом в создании красивого указателя мыши является поиск подходящего изображения. Используйте поисковые системы и графические ресурсы для поиска изображений, которые соответствуют вашим предпочтениям и стилю. Можно выбрать что-то абстрактное и оригинальное, либо использовать свое собственное изображение.
Шаг 2: Редактирование изображения
После того, как вы нашли подходящее изображение, необходимо отредактировать его, чтобы сделать его пригодным в качестве указателя мыши. Используйте графический редактор для изменения размера изображения, добавления эффектов, а также для настройки прозрачности. Это позволит сделать ваш указатель мыши более эстетичным и привлекательным.
Шаг 3: Установка указателя мыши
Когда ваше изображение готово, последним шагом будет его установка в качестве указателя мыши на вашем компьютере. Для этого перейдите в настройки курсора мыши в операционной системе и выберите файл с вашим изображением. Затем примените изменения и наслаждайтесь вашим красивым указателем мыши, который добавит индивидуальности вашему компьютеру.
Шаг 1: Подготовка к созданию указателя мыши
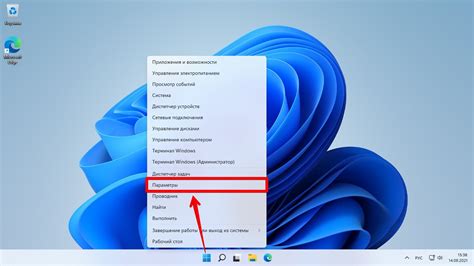
Прежде чем начать создавать красивый указатель мыши, необходимо подготовить все необходимые материалы. В этом шаге мы рассмотрим, какие инструменты и ресурсы понадобятся для создания обновленного внешнего вида вашего указателя мыши.
1. Иконки курсоров: Выберите набор иконок курсоров, которые вы хотите использовать в своем указателе мыши. Можно выбрать из уже готовых наборов иконок, доступных в Интернете, или создать собственные иконки курсоров при помощи графических редакторов.
2. Графический редактор: Для создания и редактирования иконок курсоров вам потребуется графический редактор, который поддерживает работу с изображениями формата CUR или PNG. Некоторыми из популярных графических редакторов являются Adobe Photoshop, GIMP или Paint.net.
3. Конвертер изображений: Если ваши иконки курсоров находятся в другом формате (например, JPG или SVG), вам потребуется конвертер изображений, который поможет вам преобразовать их в формат CUR или PNG, который поддерживается веб-браузерами.
4. Кодировщик курсоров: Для создания и сохранения иконок курсоров в формате CUR вам потребуется специальная утилита или кодировщик курсоров. Программы, такие как RealWorld Cursor Editor, позволяют создавать, редактировать и сохранять иконки курсоров в формате CUR.
После того, как все необходимые инструменты и ресурсы готовы, вы можете переходить к следующему шагу, где мы начнем создавать сам указатель мыши.
Шаг 2: Выбор изображения для указателя мыши
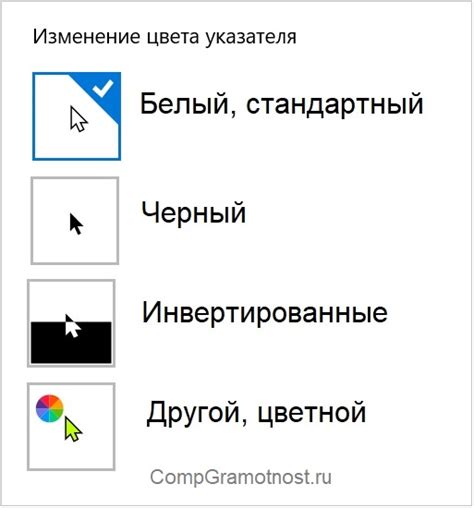
Существует множество вариантов для выбора изображения для указателя мыши. Вы можете использовать готовые изображения, доступные в Интернете, или создать собственное изображение с помощью графических программ. Важно выбрать изображение с хорошим разрешением, чтобы оно выглядело четким и не размыванным на экране компьютера пользователя.
Также следует учитывать размер изображения. Слишком большое изображение может скрыть содержимое страницы или стать бесполезным, если его детали не будут видны из-за маленького размера. Изображение должно быть достаточно маленьким, чтобы не отвлекать внимание пользователя от основного контента веб-сайта или приложения.
Важно также подумать о цветовой палитре изображения. Выберите цвета, которые хорошо сочетаются с фоном вашего веб-сайта или приложения, чтобы создать единый и гармоничный дизайн.
После выбора подходящего изображения, вы можете сохранить его на своем компьютере и использовать его в следующем шаге для создания красивого указателя мыши.
Шаг 3: Создание и сохранение изображения
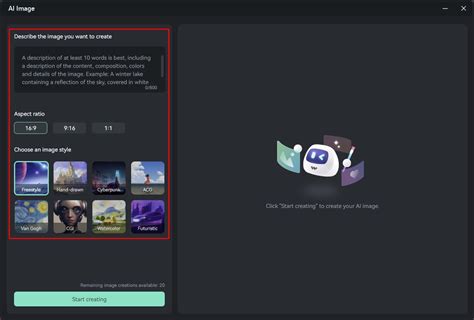
После того, как вы создали и оформили свой указатель мыши в редакторе изображений, вам необходимо сохранить его в формате PNG. Это наиболее распространенный формат для указателей мыши, так как он поддерживает прозрачность и хорошо сжимает изображения.
Чтобы сохранить ваш указатель мыши в формате PNG, выполните следующие действия:
| 1 | Нажмите на клавишу "Файл" в верхнем левом углу редактора изображений. |
| 2 | Выберите в выпадающем меню опцию "Сохранить как". |
| 3 | Укажите желаемое имя файла и выберите расширение ".png". |
| 4 | Нажмите на кнопку "Сохранить", чтобы сохранить изображение на вашем компьютере. |
Поздравляю! Теперь у вас есть собственный красивый указатель мыши в формате PNG. Вы можете использовать его на своем сайте или на персональном компьютере, следуя дополнительным инструкциям по установке указателя мыши.
Шаг 4: Изменение размеров изображения указателя мыши
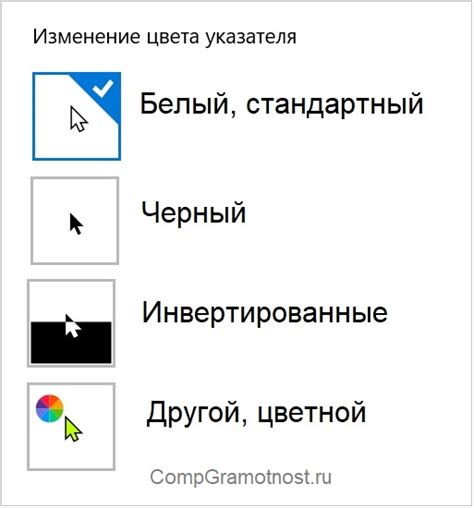
После того, как вы выбрали изображение для своего указателя мыши, вы можете изменить его размер с помощью CSS свойств. Это позволит вам создать уникальный и привлекательный дизайн для указателя мыши.
Чтобы изменить размер изображения указателя мыши, вы можете использовать свойство width и height. Например, вы можете установить ширину и высоту изображения в пикселях:
cursor: url('pointer.png') 20px 20px, auto; В данном случае, изображение указателя мыши будет иметь ширину и высоту 20 пикселей.
Вы также можете использовать проценты для задания размера изображения. Например, чтобы установить размер изображения указателя мыши в 50% от родительского контейнера:
cursor: url('pointer.png') 50% 50%, auto; Помимо этого, вы можете использовать свойство scale() для изменения масштаба изображения. Например, чтобы увеличить размер изображения указателя мыши в 2 раза:
cursor: url('pointer.png') 100% 100%, auto;
transform: scale(2); Или чтобы уменьшить размер изображения в 0.5 раза:
cursor: url('pointer.png') 100% 100%, auto;
transform: scale(0.5); Экспериментируйте с размерами и масштабами, чтобы достичь желаемого эффекта для своего указателя мыши!
Шаг 5: Установка изображения на указатель мыши в Windows
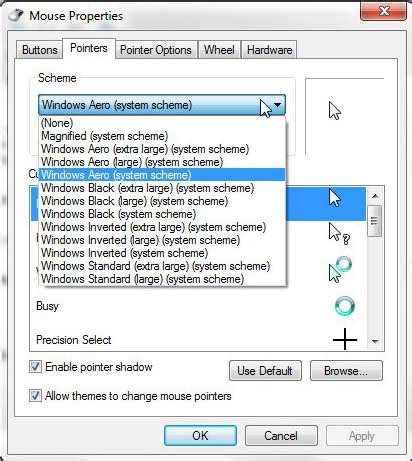
- Скачайте файл с изображением для указателя мыши. Обычно это файл с расширением .cur или .ani.
- Откройте панель управления, нажав на кнопку "Пуск" и выбрав "Панель управления".
- В окне панели управления найдите раздел "Мышь" и откройте его.
- Перейдите на вкладку "Пункты".
- Нажмите на кнопку "Просмотреть" или "Обзор", чтобы выбрать файл с изображением для указателя мыши.
- Выберите нужное изображение и нажмите "ОК".
- Установите новый указатель мыши, выбрав его из списка указателей в разделе "Схемы".
- Нажмите "Применить" и "ОК", чтобы сохранить изменения.
Поздравляю! Теперь ваш указатель мыши будет выглядеть красиво и оригинально. Приятной работы!
Шаг 6: Установка изображения на указатель мыши в macOS
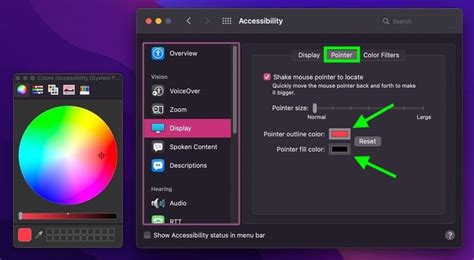
1. Откройте "Настройки системы" на вашем компьютере macOS, нажав на значок "Apple" в верхнем левом углу экрана и выбрав "Настройки системы" в выпадающем меню.
2. В разделе "Вид" найдите и нажмите на "Дополнительные параметры" для доступа к дополнительным настройкам.
3. В открывшемся окне "Дополнительные параметры" выберите "Указатель мыши" в списке доступных вариантов.
4. Нажмите на вкладку "Указатель", чтобы открыть список доступных указателей мыши.
5. Найдите и выберите изображение, которое вы хотите использовать в качестве нового указателя мыши, нажав на кнопку "Обзор" и выбрав соответствующий файл из папки на вашем компьютере.
6. После выбора изображения, нажмите на кнопку "Применить" для сохранения изменений.
7. Теперь вы можете закрыть окно "Настройки системы". Ваши новые указатели мыши будут автоматически применены во всей операционной системе macOS.
8. Чтобы вернуться к стандартному указателю мыши, повторите шаги с 1 по 4 и выберите "Стандарт" в списке доступных указателей мыши.
Шаг 7: Установка изображения на указатель мыши в Linux

1. Скачайте изображение, которое вы хотите использовать в качестве указателя мыши. Обычно изображения для указателей имеют расширение .png или .svg.
2. Откройте настройки системы и найдите раздел "Мышь и сенсорные панели".
3. В этом разделе должна быть опция "Тема курсора". Выберите ее.
4. В списке доступных тем выберите "Другое", чтобы создать новую тему.
5. В открывшемся окне нажмите на кнопку "Установить" или "Добавить", чтобы выбрать файл с изображением.
6. Найдите и выберите загруженное вами изображение.
7. Подтвердите выбор и закройте настройки системы.
Теперь ваш указатель мыши будет отображаться с выбранным вами изображением. Вы можете изменять свою тему указателя мыши в любое время, повторив эти шаги. Наслаждайтесь красивым и стильным внешним видом вашей операционной системы Linux!
Шаг 8: Проверка и настройка нового указателя мыши
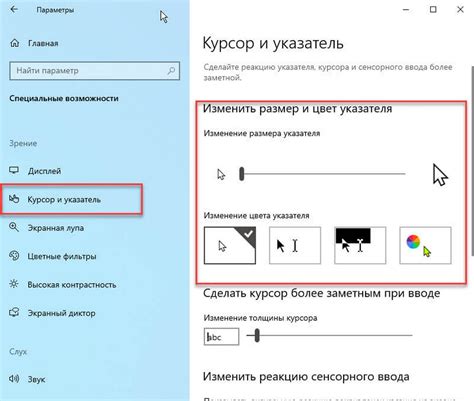
После того, как вы создали новый указатель мыши, необходимо проверить его работоспособность и настроить его для оптимального использования. Вам потребуются следующие инструкции:
- Убедитесь, что новый указатель мыши загружен и активирован на вашем компьютере. Для этого перейдите в настройки мыши в операционной системе и найдите раздел "Стиль указателя". В списке доступных указателей должен быть ваш новый указатель.
- Выберите новый указатель в качестве текущего. Это можно сделать, щелкнув на нем и нажав кнопку "Применить".
- Убедитесь, что новый указатель отображается корректно на экране. Если указатель выглядит неправильно или некорректно отображается, возможно, вы выбрали неподходящий размер или форму. Попробуйте изменить эти параметры и повторите шаги выше.
- Протестируйте новый указатель мыши, перемещая его по экрану и щелча на различных элементах. Убедитесь, что указатель откликается корректно и не вызывает никаких проблем с функциональностью вашего компьютера.
- Если вы заметили какие-либо проблемы или недочеты в работе нового указателя мыши, попробуйте вернуться к предыдущим шагам и внести соответствующие изменения. Постарайтесь достичь оптимальной комбинации размера, формы и цвета указателя, чтобы обеспечить максимальное удобство его использования.
- Не забудьте сохранить настройки после завершения проверки и настройки нового указателя мыши. Это позволит сохранить все ваши изменения и использовать новый указатель в дальнейшем без необходимости повторного настройки.
Поздравляю! Вы успешно проверили и настроили новый указатель мыши. Теперь вы можете наслаждаться его стильным и индивидуальным внешним видом, который подчеркнет ваш уникальный стиль и предпочтения.
Шаг 9: Применение эффектов к указателю мыши
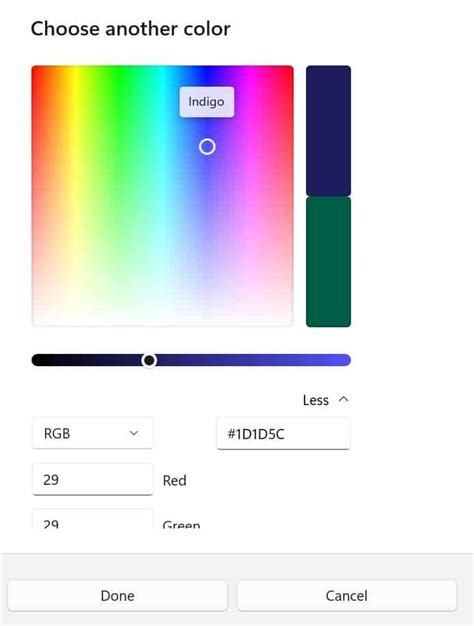
Чтобы сделать ваш указатель мыши еще более красивым и привлекательным, вы можете применить различные эффекты к нему. В этом шаге мы рассмотрим несколько способов добавления эффектов к указателю мыши:
- Изменение формы указателя мыши с помощью CSS. Вы можете использовать свойство
cursorв CSS для указания нестандартной формы курсора, например,cursor: pointer;для указателя в виде стрелки илиcursor: crosshair;для указателя в виде перекрестия. - Добавление анимации к указателю мыши. Вы можете использовать свойство
animationв CSS для создания анимации вокруг указателя мыши, например, пульсации, мигания или следа. Это добавит динамический эффект к вашему указателю мыши. - Применение фильтров к указателю мыши. Вы можете использовать свойство
filterв CSS для применения различных эффектов фильтрации к указателю мыши, таких как размытие, яркость или насыщенность. Это поможет создать уникальный и привлекательный вид вашего указателя мыши. - Использование изображений в качестве фона указателя мыши. Вы можете использовать свойство
background-imageв CSS, чтобы задать изображение в качестве фона вашего указателя мыши. Это может быть любое изображение, которое вы хотите использовать для создания эффекта указателя мыши.
Эти способы позволяют вам настроить и украсить ваш указатель мыши, делая его более уникальным и привлекательным. Вы можете экспериментировать с различными эффектами и комбинациями, чтобы найти тот, который подходит лучше всего для вашего сайта или проекта.
Шаг 10: Поделитесь своим новым красивым указателем мыши!
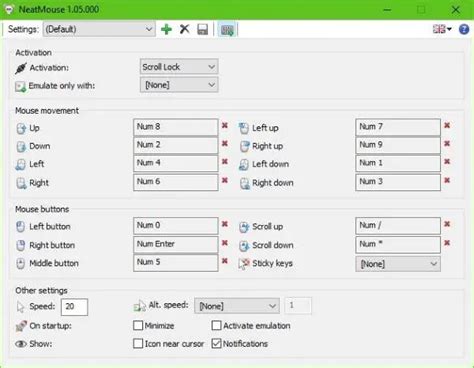
Когда вы закончили создание своего красивого указателя мыши, настало время показать его всему миру! Вам необходимо поделиться своей уникальной работой с другими людьми, чтобы они тоже могли насладиться новым стильным указателем мыши.
Вот несколько способов, которыми вы можете поделиться своим красивым указателем мыши:
1. Опубликуйте его на своем веб-сайте или в блоге. Создайте пост, в котором вы покажете свой уникальный указатель мыши и опишете процесс его создания. Откройте двери для обратной связи и комментариев от своих читателей.
2. Поделитесь им в социальных сетях. Загрузите свой красивый указатель мыши в популярные социальные сети, такие как Facebook, Instagram или Twitter. Подпишитесь на соответствующие хэштеги, чтобы ваш пост был видимым для максимального числа людей.
3. Предложите его в качестве ресурса на сайтах для профессионалов. Множество веб-сайтов и форумов посвящены дизайну и разработке веб-страниц. Предложите ваш красивый указатель мыши как ресурс для других дизайнеров и разработчиков, которые могут искать новые идеи и вдохновение.
4. Отправьте его в виде электронной почты. Если у вас есть список контактов, который заинтересован в веб-дизайне или технологии, отправьте им электронное письмо с изображением вашего указателя мыши и ссылкой на статью или ресурс, где люди могут найти его.
Не бойтесь делиться своим творчеством и идеями! Возможно, ваш красивый указатель мыши вдохновит кого-то еще создать нечто удивительное. И не забывайте, что обратная связь и поддержка сообщества могут привести к новым возможностям и росту в вашем художественном пути.