Excel - одно из самых популярных приложений для работы с таблицами, которое используется как в бизнесе, так и в повседневной жизни. Однако, при печати документов из Excel, многие пользователи сталкиваются с проблемой - нежелательным отображением сетки на печати. Сетка может затруднять чтение и усложнять восприятие информации. Чтобы избежать этой проблемы, существует несколько простых шагов, которые помогут вам убрать сетку в Excel для печати.
Шаг 1: Откройте файл Excel, который вы хотите распечатать без сетки. Выберите нужный лист или клетку, в которой хранится ваша таблица.
Шаг 2: Перейдите на вкладку "Вид" в верхней панели управления. В разделе "Показать/спрятать" найдите опцию "Сетка". Убедитесь, что эта опция не отмечена галочкой. Если она отмечена, снимите отметку, чтобы скрыть сетку.
Шаг 3: Перейдите на вкладку "Файл" и выберите "Печать". В открывшемся окне предварительного просмотра проверьте, что сетка больше не отображается на печати.
Теперь вы можете спокойно печатать свою таблицу в Excel без нежелательной сетки. Помните, что эти простые шаги помогут вам сохранить на печати только видимые данные, не затрагивая саму таблицу в Excel. Вот таким простым и быстрым способом вы можете убрать сетку в Excel для печати и сделать ваш документ более читабельным и профессиональным.
Раздел 1: Откройте файл Excel и найдите вкладку "Вид"
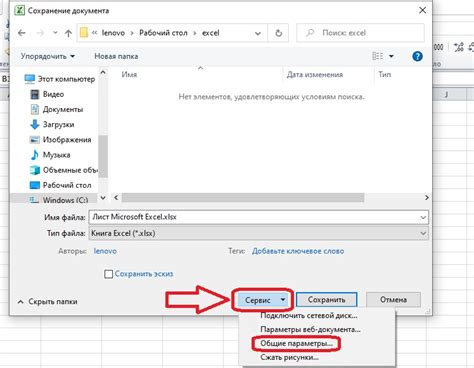
Затем найдите вкладку "Вид" в верхнем меню программы. Обычно она расположена сразу после вкладки "Данные". Щелкните на вкладке "Вид", чтобы перейти в соответствующий раздел.
Внутри раздела "Вид" вы найдете различные инструменты и параметры, связанные с отображением и внешним видом документа. Вам нужно будет использовать один из этих инструментов, чтобы убрать сетку в Excel для печати.
Продолжайте чтение следующего раздела, чтобы узнать, какие именно инструменты использовать и как выполнить эту операцию.
Раздел 2: Выберите ячейки, где вам нужно убрать сетку
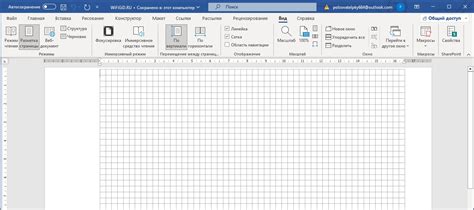
После того, как вы открыли документ Excel, нужно выбрать ячейки, в которых вы хотите убрать сетку для последующей печати.
Для этого выполните следующие шаги:
Шаг 1: Кликните левой кнопкой мыши на ячейку, с которой начинается ваша выборка.
Шаг 2: Удерживая кнопку мыши, выделите все ячейки, которые вы хотите включить в выборку. Можно выбрать как одну ячейку, так и группу ячеек по вертикали или горизонтали.
Шаг 3: Правый клик мышью на выбранных ячейках. В появившемся контекстном меню выберите опцию "Формат ячеек".
Шаг 4: В открывшемся окне "Формат ячеек" выберите вкладку "Границы".
Шаг 5: Снимите флажок рядом с опцией "Сетка", чтобы убрать ее из выбранных ячеек.
Шаг 6: Нажмите на кнопку "ОК", чтобы сохранить изменения.
После выполнения этих шагов, сетка будет удалена только из выбранных ячеек, а остальные ячейки останутся без изменений. Теперь вы можете сохранить документ и распечатать его без сетки.
Раздел 3: Нажмите правой кнопкой мыши на выбранные ячейки и выберите "Формат ячейки"
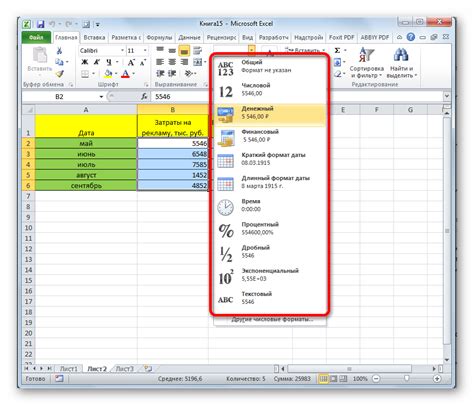
Если вы хотите изменить свойства форматирования выбранных ячеек, включая сетку, то можно воспользоваться контекстным меню. Для этого выполните следующие шаги:
1. Выделите нужные ячейки, на которые вы хотите применить изменения.
2. Щелкните правой кнопкой мыши на выбранные ячейки.
3. В контекстном меню, которое откроется, выберите пункт "Формат ячейки".
4. В открывшемся окне "Формат ячейки" вы можете настроить различные параметры форматирования, такие как шрифт, выравнивание, цвет и другие. Чтобы убрать сетку, перейдите на вкладку "Границы" и установите значение "Нет границ" для соответствующих сторон ячеек.
5. Нажмите кнопку "ОК", чтобы применить изменения и закрыть окно "Формат ячейки".
После выполнения этих шагов сетка в выбранных ячейках будет скрыта при печати документа.
Раздел 4: В открывшемся окне "Формат ячейки" перейдите на вкладку "Границы" и установите толщину линий равной 0

Чтобы убрать сетку в Excel при печати, необходимо изменить настройки границ ячеек. Следуйте следующим шагам:
- Выделите нужные ячейки или весь диапазон данных.
- Щелкните правой кнопкой мыши и выберите опцию "Формат ячейки".
- В открывшемся окне "Формат ячейки" выберите вкладку "Границы".
- Установите толщину линий равной 0, чтобы сетка не отображалась при печати.
- Нажмите кнопку "ОК", чтобы сохранить изменения.
Теперь вы можете распечатать документ без сетки в Excel.
Раздел 5: Нажмите "ОК" и проверьте результаты. Сетка в Excel теперь не будет печататься
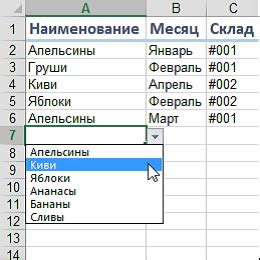
После того, как вы сделали все необходимые настройки для удаления сетки в Excel перед печатью, не забудьте нажать кнопку "ОК", чтобы сохранить изменения.
Теперь, когда вы готовы проверить результаты, вы можете нажать на кнопку "Предварительный просмотр" для просмотра документа перед печатью. Вы увидите, что сетка уже не будет отображаться на странице.
Если вам понравились результаты и вы готовы распечатать свой документ без сетки, вы можете нажать на кнопку "Печать" и настроить другие параметры печати по вашему усмотрению.
Теперь вы знаете, как убрать сетку в Excel для печати. Это простая и полезная функция, которая поможет сделать ваши документы более читабельными и профессиональными. Пользуйтесь этими шагами, чтобы достичь желаемого результата в Excel.