Время работы ноутбука – важный показатель его функциональности, который интересует многих пользователей. От того, насколько долго компьютер сможет работать без подзарядки, зависит удобство использования и мобильность устройства. Если вы хотите определить, сколько времени сможет работать ваш ноутбук на аккумуляторе, мы подготовили для вас несколько простых советов.
Первое, что следует учесть – производительность вашего ноутбука. Обратите внимание на характеристики процессора и объем оперативной памяти. Более мощное железо потребляет больше энергии, а значит, время работы на аккумуляторе может быть сокращено. Если вы работаете с требовательными программами, то, вероятно, батарея быстрее разрядится.
Второй важный фактор – емкость аккумулятора. Чем больше миллиампер-час (mAh), тем дольше ваш ноутбук сможет работать без подзарядки. Новые модели ноутбуков обычно оснащены батареями емкостью 4000-10000 mAh, однако продолжительность работы устройства может варьироваться в зависимости от других факторов.
Кроме того, не забывайте о настройке энергосберегающих режимов. На компьютере установлены предустановленные параметры, но вы можете отрегулировать их, чтобы достичь оптимального баланса между производительностью и затратой энергии. Снижение яркости экрана или отключение Bluetooth и Wi-Fi, когда они не нужны, помогут продлить время работы ноутбука на аккумуляторе.
Как узнать время работы ноутбука: простые советы

Для многих владельцев ноутбуков очень важно знать, как долго их устройство сможет работать без подзарядки. В этой статье мы рассмотрим несколько простых способов определить время работы ноутбука.
Один из самых простых способов - проверить время работы ноутбука через системные настройки. Для этого откройте "Панель управления" и найдите "Батарея" или "Энергосбережение". В этом разделе будет указано оставшееся время работы батареи. Однако, стоит помнить, что эта информация является ориентировочной и может варьироваться в зависимости от нагрузки на ноутбук.
Еще один способ - использовать специальные программы для мониторинга батареи. Существует множество приложений, которые могут показывать точное время работы ноутбука, а также информацию о состоянии батареи. Некоторые из них также могут предупреждать о низком уровне заряда батареи и автоматически отправлять уведомления о необходимости подзарядки.
Кроме того, можно воспользоваться командной строкой для получения информации о времени работы ноутбука. Для этого откройте "Командную строку" и введите команду "powercfg /batteryreport". После выполнения этой команды, вам будет предоставлен отчет, который содержит подробную информацию о заряде батареи, времени работы и других параметрах.
Не забывайте также про визуальные индикаторы на ноутбуке. Некоторые модели имеют специальные светодиоды, которые показывают уровень заряда батареи и индицируют оставшееся время работы. Если у вас такой светодиод есть, то просто посмотрите на него, чтобы узнать время работы ноутбука.
Надеемся, что эти простые советы помогут вам определить время работы вашего ноутбука. Таким образом, вы сможете более эффективно планировать свою работу и не останетесь без зарядки в самый неподходящий момент.
Проверка аккумулятора

Состояние аккумулятора непосредственно влияет на время работы ноутбука. Для определения его жизнеспособности и оценки оставшегося запаса заряда можно воспользоваться несколькими простыми способами:
1. Встроенная функция Windows. Откройте "Диспетчер задач" и в разделе "Процессы" найдите процесс с названием "Battery". Если он отображается, значит, аккумулятор работает и заряжается. Если процесса нет, значит, аккумулятор не обнаружен, и нужно проверить его подключение или заменить.
2. Индикатор заряда. Большинство ноутбуков имеют светодиодные индикаторы заряда, которые показывают текущий уровень запаса энергии. При включении ноутбука они должны загораться, а при подключении зарядного устройства - мигать. Если индикатор не загорается, возможно, он вышел из строя, либо аккумулятор требует замены.
3. Программные утилиты. Существуют различные программы, которые позволяют отслеживать состояние аккумулятора. Они показывают текущий уровень заряда, оставшееся время работы, силу тока зарядки и другую полезную информацию. Некоторые из них предлагают оптимизацию энергопотребления для увеличения времени работы ноутбука.
Важно не забывать о необходимости периодической проверки аккумулятора, так как его производительность ухудшается с течением времени или при неправильной эксплуатации. Регулярные проверки помогут вам своевременно заметить проблемы и принять меры для их решения.
Использование энергосберегающих режимов
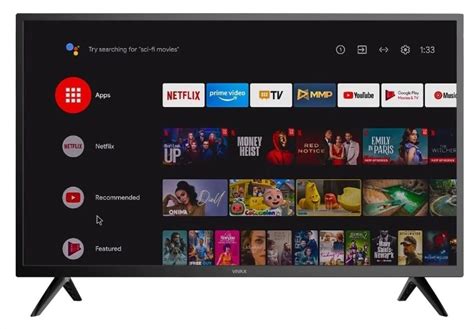
Ноутбуки обычно предлагают несколько энергосберегающих режимов, которые помогают продлить время работы устройства без подзарядки. Вот несколько советов о том, как правильно использовать эти режимы:
- Режим ожидания: Если вы планируете вернуться к работе в течение короткого промежутка времени, рекомендуется включить режим ожидания вместо полной выключенности устройства. Этот режим позволяет быстро возобновить работу без необходимости перезапуска.
- Режим сна: Режим сна особенно полезен, когда вы ненадолго покидаете рабочее место. В этом режиме ноутбук сокращает потребление энергии, но при этом сохраняет текущее состояние работы. Вы сможете быстро продолжить работу, когда вернетесь.
- Режим экономии энергии: Если вы планируете не использовать ноутбук в ближайшее время, рекомендуется включить режим экономии энергии. В этом режиме обычно отключаются некоторые функции, такие как подсветка экрана или беспроводные соединения, что увеличивает время работы устройства.
Стоит отметить, что работа в энергосберегающих режимах может замедлить производительность ноутбука. Это связано с тем, что устройство снижает частоту работы процессора и других компонентов для экономии энергии. Однако, в большинстве случаев это несущественно влияет на повседневную работу.
Закрытие неиспользуемых приложений и процессов
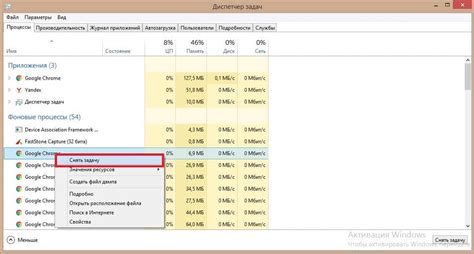
Начните с закрытия неиспользуемых приложений, которые запущены на заднем фоне. Чтобы это сделать, нажмите правой кнопкой мыши на значок приложения в панели задач и выберите "Закрыть" или "Выйти".
Также полезно проверить, какие процессы работают в фоновом режиме. Чтобы это сделать, нажмите комбинацию клавиш Ctrl+Shift+Esc, чтобы открыть диспетчер задач. Во вкладке "Процессы" вы увидите список всех запущенных процессов. Перейдите к списку и закройте те, которые не нужны в данный момент.
| Совет | Описание |
|---|---|
| Проверяйте автозапуск | Многие приложения автоматически включаются при запуске компьютера. Проверьте список программ, которые запускаются вместе с системой, и отключите неиспользуемые приложения. |
| Используйте дисковый режим | Если у вас есть внешний жесткий диск или флеш-накопитель, используйте их для хранения и открытия файлов, вместо прямой работы с ноутбуком. Это снизит нагрузку на процессор и потребление энергии. |
| Выключайте беспроводные модули | Если вы не используете Wi-Fi, Bluetooth или другие беспроводные модули, лучше выключите их, чтобы сэкономить энергию батареи. |
Помните, что закрытие приложений и процессов не только увеличит время работы ноутбука на батарее, но и повысит его общую производительность. Эти простые действия помогут вам более эффективно использовать ресурсы вашего устройства и продлить его время автономной работы.
Регулярная очистка системы от мусора

Очистка системы от мусора играет важную роль в поддержании ноутбука в хорошем состоянии и увеличении его времени работы. В процессе использования ноутбука, на жестком диске накапливается большое количество ненужных файлов, временных файлов и различного рода мусора. Это может значительно замедлить работу системы и снизить длительность работы от батареи.
Для регулярной очистки системы от мусора рекомендуется использовать специальные утилиты или встроенные инструменты операционной системы. Одной из таких утилит является «Диспетчер задач» в операционной системе Windows. В нем можно найти вкладку «Очистка диска», где можно выбрать типы файлов, которые необходимо удалить.
Кроме того, можно воспользоваться сторонними программами для очистки системы, такими как CCleaner или Advanced SystemCare. Эти программы позволяют автоматизировать процесс очистки системы и удалять ненужные файлы, исправлять ошибки реестра и оптимизировать работу ноутбука.
Важно помнить, что при работе с утилитами очистки системы необходимо быть внимательным, чтобы не удалить важные системные файлы или данные пользователя. Поэтому перед очисткой следует ознакомиться с документацией или проконсультироваться со специалистом.
Подробная очистка системы от мусора поможет поддерживать ноутбук в хорошем состоянии и увеличить его время работы от батареи.