Яндекс Браузер - это один из самых популярных браузеров в России, который предлагает широкий набор функций, включая возможность сохранения закладок. Закладки позволяют пользователям легко и быстро вернуться к интересующим их веб-ресурсам. В этой статье мы расскажем вам, как сохранить закладки в Яндекс Браузере.
Первым шагом для сохранения закладок в Яндекс Браузере является открытие веб-страницы, которую вы хотите добавить в закладки. После того, как вы открыли страницу, прокрутите экран вверх и нажмите на значок «Закладка» в правом верхнем углу окна браузера.
Появится всплывающее окно с полями «Название» и «Папка». В поле «Название» вы можете ввести название страницы, чтобы в дальнейшем было легче найти ее в своих закладках. В поле «Папка», вы можете выбрать папку, в которой будет сохранена закладка, или создать новую папку для этой цели.
Когда вы заполнили все необходимые поля, нажмите на кнопку «Добавить в закладки». Теперь страница сохранена в ваших закладках и вы можете легко открыть ее в любое время, просто нажав на значок «Закладки» в браузере. Там вы найдете список всех ваших сохраненных закладок.
Создание новой папки для закладок
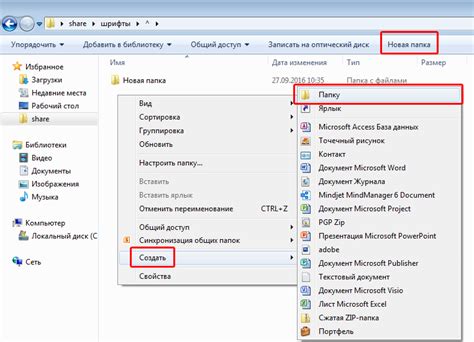
Шаг 1: Откройте Яндекс Браузер и перейдите в раздел "Закладки".
Шаг 2: В правом верхнем углу найдите кнопку "Добавить закладку" и нажмите на нее.
Шаг 3: В открывшемся меню выберите пункт "Создать папку".
Шаг 4: Введите название новой папки и нажмите "Сохранить".
Шаг 5: Вернитесь в раздел "Закладки" и убедитесь, что новая папка успешно создана.
Шаг 6: Теперь вы можете добавлять в новую папку свои закладки, нажав на кнопку "Добавить закладку" и выбрав папку из списка.
Примечание: Создание новой папки поможет вам организовать свои закладки и упростит доступ к нужной информации.
Добавление закладки в папку
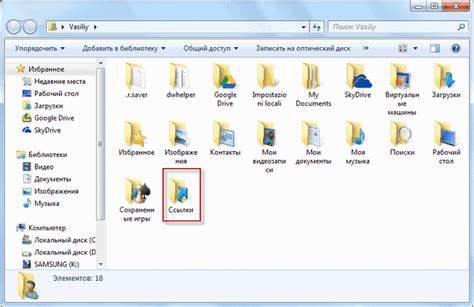
Яндекс Браузер позволяет организовывать ваши закладки в папки, чтобы легко найти нужную информацию. Вот как добавить закладку в папку:
- Щелкните на значке "Закладки" в правом верхнем углу браузера.
- В открывшемся окне выберите папку, в которую хотите добавить закладку, щелкнув на ее названии.
- Щелкните правой кнопкой мыши на странице, которую хотите добавить в закладки, и выберите пункт "Добавить в закладки" в контекстном меню.
- В появившемся окне укажите название закладки и нажмите кнопку "Добавить".
Ваша закладка будет добавлена в выбранную папку. Теперь вы сможете легко находить нужные вам веб-страницы в своих закладках.
Редактирование и удаление закладок
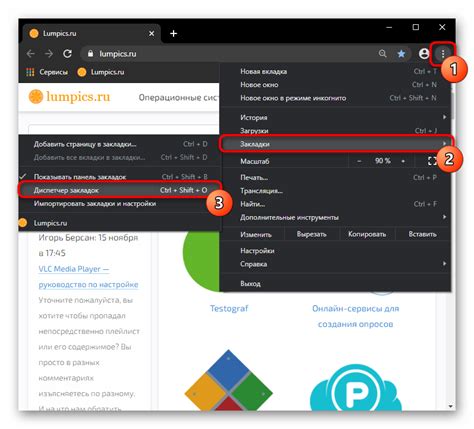
После сохранения закладок в Яндекс Браузере у вас может возникнуть необходимость их редактировать или удалить.
Чтобы отредактировать закладку, выполните следующие шаги:
- Откройте браузер и перейдите в раздел "Закладки".
- Найдите нужную закладку в списке.
- Наведите курсор мыши на закладку и щелкните правой кнопкой.
- В контекстном меню выберите "Редактировать закладку".
- В открывшемся окне вы сможете изменить название закладки и указать новый адрес (URL).
- После внесения изменений нажмите кнопку "Сохранить".
Если вам нужно удалить закладку, выполните следующие действия:
- Откройте браузер и перейдите в раздел "Закладки".
- Найдите нужную закладку в списке.
- Наведите курсор мыши на закладку и щелкните правой кнопкой.
- В контекстном меню выберите "Удалить закладку".
- Подтвердите удаление, нажав на кнопку "ОК".
Таким образом, вы можете легко редактировать и удалять закладки в Яндекс Браузере, чтобы сохранить их актуальность и организованность.
Импорт закладок из других браузеров
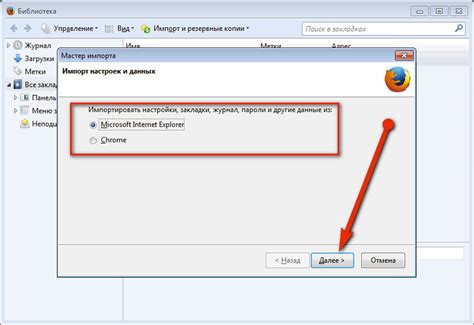
Чтобы импортировать закладки из другого браузера в Яндекс Браузер, следуйте этим простым шагам:
- Откройте настройки браузера. Для этого нажмите на иконку расширенного меню в верхнем правом углу окна браузера и выберите пункт "Настройки".
- Перейдите на вкладку "Дополнительные параметры". Для этого прокрутите страницу настроек вниз и нажмите на ссылку "Дополнительные параметры".
- Найдите раздел "Закладки" и выберите "Импорт закладок из других браузеров". Это будет расположено внизу страницы настроек.
- Выберите браузер, из которого вы хотите импортировать закладки. В списке браузеров выберите тот, который вы используете, и нажмите на кнопку "Импортировать".
- Дождитесь завершения процесса импорта. После нажатия на кнопку "Импортировать", Яндекс Браузер начнет процесс импорта закладок. Дождитесь его завершения.
После завершения процесса импорта, вы увидите все свои закладки из другого браузера в Яндекс Браузере. Теперь вы можете свободно и удобно пользоваться ими!
Импорт закладок из других браузеров - это простой и удобный способ сохранить ваши ссылки при переходе на Яндекс Браузер. Следуя этим шагам, вы сможете сэкономить время и избежать необходимости создавать эти закладки заново.
Синхронизация закладок между устройствами
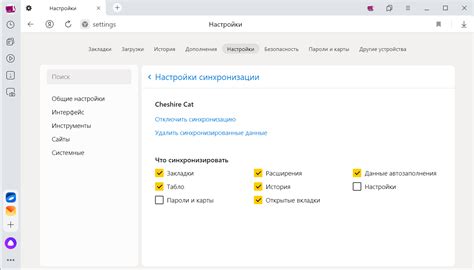
Для использования этой функции необходимо иметь аккаунт Яндекса. Если у вас еще нет аккаунта, легко создать его на сайте Яндекса. После создания аккаунта вам потребуется войти в свою учетную запись на всех устройствах, с которых вы хотите синхронизировать закладки.
Чтобы начать синхронизацию закладок, перейдите на вкладку с закладками в Яндекс Браузере и нажмите на иконку "Настройки" (обозначается шестеренкой). В открывшемся меню выберите пункт "Синхронизация". Теперь перейдите к разделу "Закладки" и включите опцию "Синхронизировать закладки между устройствами".
После включения данной опции, все закладки, сохраненные на вашем компьютере, будут автоматически доступны на всех устройствах, на которых вы вошли в свой аккаунт Яндекса. Также вы сможете добавлять новые закладки на любом устройстве и они будут синхронизироваться.
Преимущество этой функции в том, что вы не потеряете свои закладки при смене устройства или в случае поломки компьютера. Вы всегда сможете легко восстановить свои закладки и получить к ним доступ в любое время.
Важно помнить, что для безопасности ваших данных, особенно если вы используете общие устройства, всегда рекомендуется выходить из своей учетной записи Яндекса после окончания работы.
Воспользовавшись функцией синхронизации закладок в Яндекс Браузере, вы сможете насладиться удобством и персонализацией, которые сопутствуют экспериментам с новыми устройствами и сохранению вашего времени.
Резервное копирование и восстановление закладок

Сохранение и восстановление ваших закладок в Яндекс Браузере очень важно для того, чтобы не потерять важную информацию и быстро находить нужные вам веб-сайты. Для этого вы можете воспользоваться функцией резервного копирования, которая поможет вам сохранить все ваши закладки на компьютере.
Чтобы создать резервную копию своих закладок, откройте меню браузера, выберите пункт "Закладки" и далее "Экспорт закладок". Выберите место на вашем компьютере, где вы хотите сохранить файл с закладками, и нажмите "Сохранить". Теперь у вас есть резервная копия ваших закладок, которую вы можете восстановить в любой момент.
Чтобы восстановить свои закладки из резервной копии, откройте меню браузера, выберите пункт "Закладки" и далее "Импорт закладок". Укажите путь к файлу с резервной копией вашего прошлого экспорта закладок и нажмите "Открыть". Ваши закладки будут восстановлены и доступны для использования.
Не забывайте регулярно создавать резервные копии ваших закладок, чтобы вы могли восстановить их в случае необходимости. Это простой и надежный способ сохранить все ваши важные ссылки и сэкономить время при поиске нужной информации.