PowerPoint - это мощное программное обеспечение для создания презентаций, которое широко используется в деловой среде и образовательных учреждениях. Но как узнать, какую версию программы вы используете? В некоторых случаях это может быть важной информацией, особенно при работе с другими пользователями. В данной статье мы рассмотрим несколько простых способов узнать версию PowerPoint без лишних усилий.
Один из самых простых способов узнать версию PowerPoint - это просто запустить программу и посмотреть на главный экран. Обычно, в верхнем левом углу окна отображается название программы и версия. Если же вы не видите никаких номеров версий, ни волнуйтесь! Есть еще несколько способов узнать версию PowerPoint.
Еще один способ - это открыть любую презентацию в PowerPoint. Затем откройте вкладку "Файл" в верхнем левом углу окна программы. В появившемся меню выберите "Свойства". В открывшемся окне выберите вкладку "Общие" и прокрутите вниз. Внизу окна вы увидите информацию о версии PowerPoint, которую вы используете.
Как узнать версию PowerPoint быстро и просто
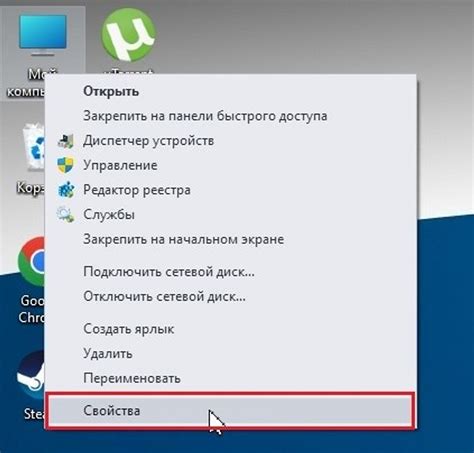
Узнать версию PowerPoint может быть очень полезно, особенно если вам нужна информация о возможностях программы или ее совместимости с другими приложениями. Существует несколько способов быстро и просто узнать версию PowerPoint без лишних усилий.
Один из самых простых способов узнать версию PowerPoint - это посмотреть на заголовок окна программы. Когда вы открываете PowerPoint, заголовок окна будет содержать информацию о версии программы. Например, версия 2016 будет отображаться как "Microsoft PowerPoint 2016". Это один из самых быстрых способов получить информацию о версии PowerPoint.
Еще один способ узнать версию PowerPoint - это проверить информацию о программе. Для этого откройте PowerPoint и перейдите во вкладку "Файл" в верхнем левом углу окна программы. Затем выберите "Справка" и нажмите на "О программе PowerPoint". В открывшемся окне будет указана версия PowerPoint. Этот способ может занять несколько больше времени, но он также очень простой и позволяет получить детальную информацию о версии программы.
Если вы хотите получить еще больше информации о версии PowerPoint, вы можете воспользоваться системной утилитой "О программе" (System Information). Чтобы открыть эту утилиту, нажмите комбинацию клавиш Win + R, введите "msinfo32" и нажмите Enter. В открывшемся окне найдите раздел "Программное обеспечение - Составные части", затем выберите "Microsoft Office" и найдите вашу версию PowerPoint в списке. Этот способ может занять больше времени, но он позволяет получить самую подробную информацию о версии PowerPoint и других компонентах Microsoft Office.
Как узнать версию PowerPoint: шаги поиска
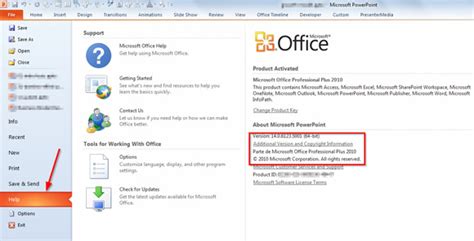
Узнать версию PowerPoint может быть полезно для различных целей, например, для проверки совместимости документов или для установки соответствующих плагинов. В этом разделе мы рассмотрим несколько шагов, которые помогут вам узнать версию PowerPoint без лишних усилий.
- Откройте PowerPoint и создайте новый документ или откройте уже имеющийся.
- В верхнем левом углу программы найдите вкладку "Файл" и щелкните на ней.
- В выпадающем меню выберите пункт "Свойства".
- На открывшейся странице "Свойства" найдите секцию "Информация о программе" или "О программе".
- В этой секции вы увидите информацию о версии PowerPoint, которую вы используете.
Обратите внимание, что в разных версиях PowerPoint могут быть небольшие отличия в расположении и названии некоторых элементов интерфейса. Если указанные шаги не совпадают с вашей версией PowerPoint, попробуйте найти подобные пункты меню или настройки во вкладках программы.
Таким образом, с помощью простых шагов вы сможете легко и быстро узнать версию PowerPoint и использовать эту информацию для выполнения различных задач в программе.
Как проверить версию PowerPoint: использование главного меню
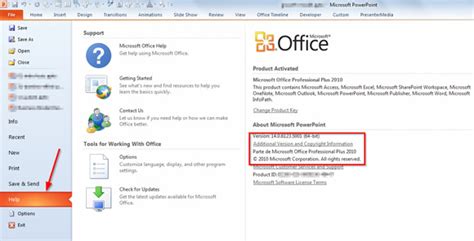
Если вам нужно узнать версию PowerPoint, вам необязательно искать ее в настройках или в других скрытых меню. Программа предоставляет простой способ проверить версию прямо из главного меню.
Для этого выполните следующие шаги:
- Запустите PowerPoint, чтобы открыть программу.
- Перейдите в главное меню, щелкнув на вкладке "Файл" в верхнем левом углу окна программы.
- В открывшемся меню выберите пункт "Сведения".
- В правой части окна отобразится информация о текущей версии PowerPoint, которую вы используете.
В этом разделе вы можете увидеть номер версии и сведения о лицензии. Если вы, к примеру, используете PowerPoint 2016, номер версии будет примерно таким: 16.0 (число может отличаться в зависимости от конкретной версии).
Теперь, когда вы знаете, как проверить версию PowerPoint с использованием главного меню, вы можете легко проверить, обновлена ли программа или нет, или поделиться этой информацией со своими коллегами или пользователями.
Простой способ узнать версию PowerPoint через свойства
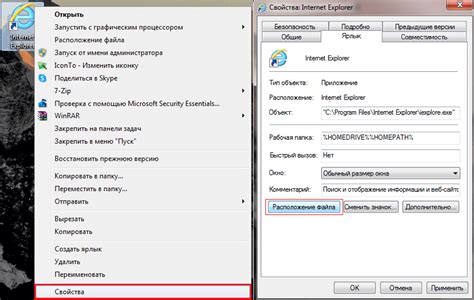
- Откройте программу PowerPoint и выберите презентацию, версию которой вы хотите узнать.
- Щелкните правой кнопкой мыши по файлу и выберите пункт "Свойства" в контекстном меню.
- В открывшемся окне "Свойства" перейдите на вкладку "Детали".
- В списке свойств найдите строку "Версия продукта". Рядом будет указана версия программы PowerPoint.
С помощью этого простого способа вы с легкостью сможете узнать версию PowerPoint, не тратя времени на поиск в сложных настройках программы. Эта информация может быть полезна в случае необходимости совместной работы с другими пользователями или проверки совместимости файлов с различными версиями программы.
Не забудьте сохранить ваши изменения после просмотра свойств файла. Теперь вы знаете простой и удобный способ узнать версию PowerPoint!
Как узнать версию PowerPoint используя комбинацию клавиш
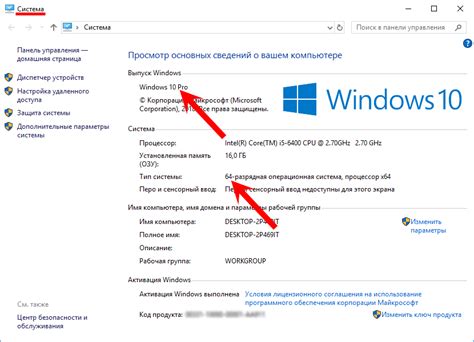
Шаг 1: Откройте PowerPoint и создайте новую пустую презентацию или откройте существующий документ.
Шаг 2: Нажмите и удерживайте клавишу Alt, затем нажмите клавишу P.
Шаг 3: В меню Справка выберите пункт О программе PowerPoint. Откроется окно с информацией о версии программы.
В этом окне будут указаны данные о версии PowerPoint, такие как номер версии и битность (32-разрядная или 64-разрядная). Также здесь может быть указана информация о лицензии программы и другие данные.
Этот способ работает во всех версиях PowerPoint, включая PowerPoint 2010, PowerPoint 2013, PowerPoint 2016, PowerPoint 2019 и PowerPoint для Office 365.
Помните, что информация о версии PowerPoint может быть полезна при совместной работе с другими людьми, особенно если у вас или у ваших коллег установлены разные версии программы. Также, знание версии PowerPoint поможет вам ориентироваться в случае возникновения проблем или несовместимостей при работе с презентациями.
Методы узнать версию PowerPoint на Mac и Windows
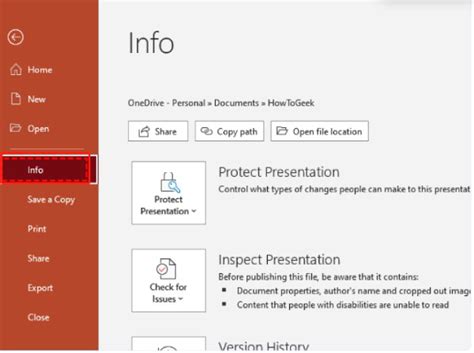
На Mac
Если вы используете Mac, следуйте этим шагам, чтобы узнать версию PowerPoint:
- Откройте приложение PowerPoint.
- В верхнем левом углу экрана найдите меню "PowerPoint" и щелкните на нем.
- В выпадающем меню выберите пункт "О PowerPoint".
- В появившемся окне отображается информация о версии PowerPoint. Здесь вы можете увидеть номер версии и дополнительные данные о программе.
На Windows
Пользователям Windows доступны разные способы проверить версию PowerPoint:
- Метод 1:
- Откройте приложение PowerPoint.
- Щелкните по вкладке "Файл" в верхнем левом углу окна.
- В открывшемся меню выберите пункт "Справка".
- В новом окне справки вы увидите информацию о версии PowerPoint.
- Нажмите одновременно клавиши "Windows" и "R", чтобы открыть окно "Выполнить".
- Введите "powerpnt.exe" в поле "Открыть" и нажмите "Enter".
- В открывшемся приложении PowerPoint щелкните по вкладке "Файл" в верхнем левом углу окна.
- Выберите пункт "Справка" в меню и найдите информацию о версии PowerPoint в новом окне справки.
Теперь, когда вы знаете различные методы узнать версию PowerPoint, вы можете легко определить номер версии приложения на своем компьютере, независимо от операционной системы.
Другие способы узнать версию PowerPoint без особых хлопот
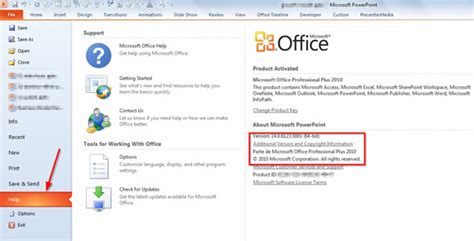
Для этого необходимо открыть командную строку, введя команду "cmd" в поле поиска меню "Пуск". Затем в командной строке необходимо ввести команду "powerpoint /?" и нажать Enter. В результате будет выведена информация о текущей версии PowerPoint и другие доступные команды.
Еще одним способом является проверка файла .pptx или .pptm через проводник операционной системы. Для этого достаточно открыть папку, содержащую файл презентации, щелкнуть правой кнопкой мыши на файле и выбрать "Свойства" в контекстном меню. В открывшемся окне вкладка "Общие" содержит информацию о версии и другие свойства файла.
Однако, если вам не хочется открывать PowerPoint или использовать командную строку, можно воспользоваться онлайн-сервисами, которые также позволяют быстро узнать версию PowerPoint. В Интернете существует несколько таких сервисов, просто загрузите файл презентации на сайт и получите информацию о версии PowerPoint в считанные секунды.
Таким образом, существует несколько способов узнать версию PowerPoint без особых хлопот. Вы можете выбрать подходящий метод в зависимости от ваших предпочтений и потребностей.