Visual Studio, одна из самых популярных интегрированных сред разработки, часто требует восстановления. Некоторые разработчики сталкиваются с проблемами после установки обновлений, другие сталкиваются с ошибками, связанными с загрузкой проектов или отображением интерфейса. В этой статье мы рассмотрим несколько простых способов восстановления Visual Studio, которые помогут вам быстро вернуться к работе.
Первым шагом восстановления Visual Studio является перезапуск пк. Этот простой метод помогает исправить временные проблемы, такие как замедление Visual Studio или проблемы с открытием проектов. Если перезапуск не помогает, вы можете попробовать восстановить предыдущую версию Visual Studio с помощью функции восстановления системы.
Если проблема не решается после перезапуска и восстановления системы, вы можете попробовать отключить все установленные расширения и плагины. Часто расширения могут вызывать конфликты или ошибки в работе Visual Studio. Для отключения расширений перейдите в меню "Расширения" и выберите "Управление расширениями". Здесь вы можете отключить все расширения одновременно или отключить их по одному, чтобы выяснить, какое из них вызывает проблемы.
Некоторым разработчикам помогает удаление кэша Visual Studio. Кэш содержит временные файлы, которые могут вызывать проблемы при работе с Visual Studio. Чтобы удалить кэш, откройте командную строку, выполните следующую команду: "devenv /resetuserdata". Затем перезапустите Visual Studio и проверьте, решается ли проблема.
Visual Studio: как восстановить и исправить ошибки

1. Перезапустить Visual Studio
Первым и наиболее простым способом исправить проблемы с Visual Studio является простой перезапуск программы. Закройте все открытые окна и нажмите "Выход" в меню "Файл". Затем откройте Visual Studio вновь и проверьте, исправилась ли ошибка.
2. Установить обновления
Microsoft постоянно выпускает обновления для Visual Studio, которые содержат исправления ошибок и улучшения производительности. Проверьте наличие обновлений, перейдя в меню "Справка" и выбрав пункт "Проверить наличие обновлений". Если доступно новое обновление, установите его и перезапустите Visual Studio.
3. Очистить кэш и временные файлы
Временные файлы и кэш Visual Studio могут накапливаться со временем и занимать дополнительное пространство на диске. Это может привести к ошибкам работы. Чтобы исправить эту проблему, вы можете очистить кэш и временные файлы. Для этого откройте "Параметры" в меню "Инструменты" и выберите "Запуск временных файлов". Нажмите кнопку "Очистить" и подтвердите операцию.
4. Переустановить Visual Studio
Если ни один из вышеперечисленных методов не помог восстановить Visual Studio, вы можете попробовать переустановить программу. Для этого следуйте инструкциям на официальном сайте Visual Studio. Обратите внимание, что при переустановке программы могут потеряться некоторые настройки и дополнительные компоненты, поэтому перед этим рекомендуется сделать резервную копию важной информации.
Восстановление Visual Studio после сбоя операционной системы
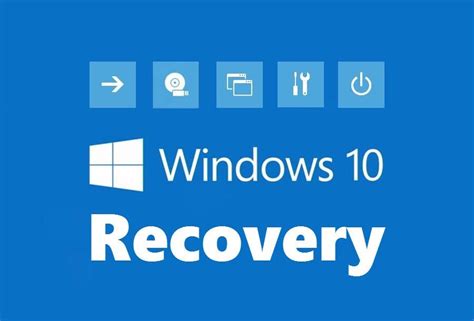
Перед тем, как приступить к восстановлению Visual Studio, важно следовать рекомендациям, чтобы избежать дальнейших проблем:
- Перезапустите компьютер. Этот шаг может помочь устранить многие мелкие проблемы, связанные с операционной системой.
- Удалите временные файлы и кэш Visual Studio. Для этого откройте приложение "Управление компьютером" в ОС Windows, найдите папку "Visual Studio" и удалите все файлы и папки, кроме папки "Projects".
- Проверьте, что у вас установлена последняя версия Visual Studio. Часто разработчики выпускают обновления, которые исправляют ошибки и улучшают работу среды разработки.
- Переустановите Visual Studio. Если все вышеперечисленные действия не помогли, попробуйте полностью удалить Visual Studio и установить ее заново.
В случае, если переустановка Visual Studio также не помогает, рекомендуется обратиться к специалистам, которые смогут оказать квалифицированную помощь и найти более сложные причины сбоя операционной системы.
Восстановление Visual Studio после сбоя операционной системы может быть несложной задачей, если следовать указанным выше рекомендациям. Важно помнить, что регулярное обновление и резервное копирование вашего программного обеспечения и проектов поможет избежать большинства проблем.
Как очистить кэш и временные файлы Visual Studio
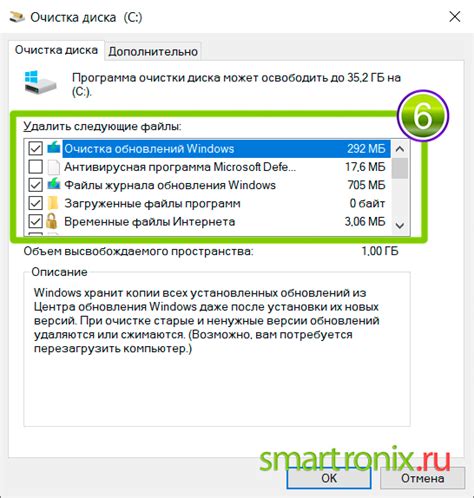
Visual Studio создает и использует различные временные и кэш-файлы в процессе работы, которые могут накапливаться со временем и занимать драгоценное дисковое пространство. Очистка этих файлов может помочь улучшить производительность и освободить место на диске. В этом разделе мы рассмотрим несколько простых способов очистки кэша и временных файлов Visual Studio.
| Шаг | Описание |
|---|---|
| 1 | Закрыть Visual Studio |
| 2 | Открыть проводник файлов |
| 3 | Перейти к папке "C:\Users\[имя пользователя]\AppData\Local\Microsoft\VisualStudio" |
| 4 | Удалить содержимое папок "12.0", "14.0" и "15.0" |
| 5 | Перейти к папке "C:\Users\[имя пользователя]\AppData\Local\Temp" |
| 6 | Удалить все файлы в папке "Temp" |
| 7 | Открыть Visual Studio и проверить результаты |
После выполнения этих шагов, Visual Studio будет создавать новые временные и кэш-файлы по мере необходимости. Это может помочь устранить проблемы с производительностью и освободить дисковое пространство на вашем компьютере. Убедитесь, что вы закрыли Visual Studio перед удалением файлов, чтобы избежать потери данных.
Очистка кэша и временных файлов Visual Studio может стать полезным инструментом для восстановления производительности и освобождения дискового пространства. Применение этих простых шагов поможет вам поддерживать свою среду разработки в оптимальном состоянии.
Восстановление настроек и расширений Visual Studio

Во время работы с Visual Studio могут возникать ситуации, когда необходимо восстановить настройки программы или установленные расширения. Это может быть необходимо, например, после переустановки VS или при работе с новым компьютером. В этом разделе мы рассмотрим несколько простых способов восстановления настроек и расширений Visual Studio.
Создание резервной копии настроек
Перед тем как делать изменения в настройках Visual Studio, рекомендуется создать резервную копию текущей конфигурации. Это позволит вам в случае необходимости быстро восстановить предыдущие настройки. Для этого вы можете воспользоваться встроенной функцией резервного копирования в Visual Studio или использовать сторонние программы.
В Visual Studio для создания резервной копии настроек выполните следующие шаги:
- Откройте меню "Инструменты".
- Выберите пункт "Параметры".
- В окне "Параметры" выберите пункт "Среда".
- Нажмите кнопку "Сохранить конфигурацию как".
- Выберите место сохранения файла конфигурации и укажите его имя.
- Нажмите кнопку "Сохранить".
Теперь у вас есть резервная копия настроек Visual Studio, которую вы можете восстановить при необходимости.
Удаление и восстановление расширений
Если вам необходимо удалить или восстановить какое-либо расширение в Visual Studio, вы можете воспользоваться встроенным менеджером расширений.
Для удаления или восстановления расширений выполните следующие шаги:
- Откройте меню "Средства".
- Выберите пункт "Управление расширениями".
- В окне "Управление расширениями" вы можете установить новые расширения, обновить уже установленные или удалить ненужные.
- Для удаления расширения выберите его в списке и нажмите кнопку "Удалить".
- Для восстановления расширения выполните поиск в интернете, загрузите его с официального сайта и установите через менеджер расширений.
Теперь вы знаете несколько простых способов восстановления настроек и расширений Visual Studio. Следуя этим рекомендациям, вы сможете быстро восстановить вашу работу в случае потери настроек или необходимости переустановки программы.
Исправление проблемы с открытием проектов в Visual Studio
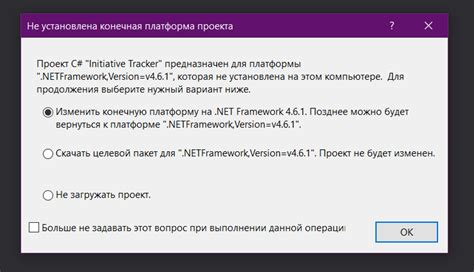
1. Проверьте целостность файлов проекта. Иногда файлы проекта могут быть повреждены или отсутствовать, что приводит к ошибке при их открытии в Visual Studio. Убедитесь, что все файлы проекта находятся в нужном месте и не повреждены.
2. Обновите Visual Studio до последней версии. Возможно, ваша проблема с открытием проектов связана с устаревшей версией Visual Studio. Проверьте наличие доступных обновлений и установите их, если это необходимо.
3. Перезагрузите компьютер и откройте Visual Studio заново. Иногда проблема может быть вызвана временным сбоем или конфликтом, который может быть устранен простым перезапуском компьютера и Visual Studio.
4. Откройте проект через файл .sln. Вместо того, чтобы открывать проект напрямую, попробуйте открыть файл .sln, который находится в корневой папке проекта. Это может помочь обойти некоторые проблемы, связанные с открытием проектов.
5. Проверьте настройки среды Visual Studio. Иногда проблема может быть связана с неправильной настройкой среды Visual Studio. Проверьте настройки, связанные с путями к файлам проекта и убедитесь, что они указаны правильно.
6. Переустановите Visual Studio. Если ни один из вышеперечисленных методов не сработал, попробуйте переустановить Visual Studio. Убедитесь, что вы сохраните все свои проекты и настройки перед переустановкой.
Простые способы решения ошибок компиляции в Visual Studio
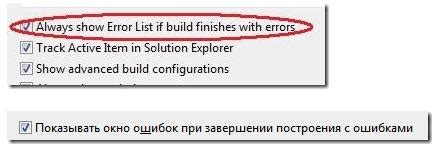
В процессе работы с Visual Studio, ошибки компиляции могут возникать время от времени. Но не стоит паниковать, так как в большинстве случаев проблему можно решить с помощью нескольких простых шагов.
Вот некоторые полезные советы и методы, которые помогут вам справиться с ошибками компиляции:
- Проверьте код на наличие опечаток и синтаксических ошибок. Часто ошибки возникают из-за неверного написания переменных, функций или ключевых слов. Внимательно просмотрите код и исправьте все опечатки.
- Убедитесь, что все необходимые библиотеки и зависимости подключены к проекту. Если вы используете сторонние библиотеки, убедитесь, что они правильно установлены и настроены.
- Проверьте настройки компилятора. Иногда ошибки могут возникать из-за неправильных или устаревших настроек компилятора. Проверьте настройки и обновите их, если это необходимо.
- Перезапустите Visual Studio. Иногда ошибки могут возникать из-за временных сбоев в работе программы. Попробуйте перезапустить Visual Studio и скомпилировать проект снова.
- Используйте функцию "Отмена изменений" или "Откат к предыдущей версии". Если после внесения некоторых изменений в код проект перестал компилироваться, попробуйте отменить последние изменения или вернуться к предыдущей рабочей версии кода.
- Проверьте логи компилятора. Visual Studio предоставляет подробные логи компиляции, которые могут помочь вам определить причину ошибки. Посмотрите логи компилятора и обратите внимание на любые сообщения об ошибках или предупреждениях.
- Проверьте актуальность исходного кода. Если вы работаете с проектом, который был создан или изменен другим разработчиком, убедитесь, что вы используете актуальную версию исходного кода. Обновите код до последней версии и попробуйте скомпилировать проект снова.
Следуя этим простым способам, вы сможете эффективно решать ошибки компиляции в Visual Studio и продолжить работу над своим проектом без лишних проблем.
Как исправить ошибку "Не удалось загрузить символы для отладки" в Visual Studio

Ошибка "Не удалось загрузить символы для отладки" в Visual Studio может возникнуть по ряду причин. Эта ошибка может привести к тому, что вы не сможете отлаживать свой код и искать ошибки. Однако существуют простые способы решить эту проблему без необходимости переустановки Visual Studio.
Первым шагом, который стоит попробовать, является очистка символов отладки. Для этого можно выбрать опцию "Очистить символы отладки" из меню "Отладка" в Visual Studio. После этого можно попробовать снова выполнить отладку и проверить, исправилась ли ошибка.
Если это не помогло, следующим шагом может быть проверка настроек отладки в Visual Studio. Необходимо убедиться, что настройки отладки установлены правильно и указывают на правильный путь к символам отладки. Это можно сделать, выбрав опцию "Свойства проекта" в контекстном меню проекта в обозревателе решений. Во вкладке "Отладка" необходимо проверить значение поля "Путь к символам отладки" и при необходимости изменить его на правильный путь.
Если после проверки настроек отладки ошибка по-прежнему не исчезает, можно попробовать обновить символы отладки. Для этого нужно выбрать опцию "Обновить символы" из меню "Отладка" в Visual Studio. Процесс обновления может занять некоторое время в зависимости от размера проекта.
Если все вышеперечисленные способы не помогли, можно попробовать удалить временные файлы, связанные с отладкой, вручную. Для этого нужно перейти в директорию "C:\Users\Имя_Пользователя\AppData\Local\Temp" и удалить все файлы, связанные с Visual Studio. После этого можно снова запустить Visual Studio и попробовать выполнить отладку. Это может помочь в случаях, когда проблема вызвана временными файлами, которые могут быть повреждены или несовместимыми.
Решение проблемы с зависанием Visual Studio при открытии больших проектов
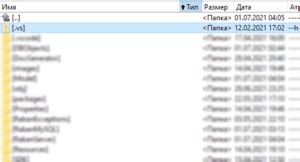
Visual Studio может столкнуться с проблемой зависания при попытке открыть большие проекты, что может потребовать поиска решения для продолжения работы. В данной статье мы рассмотрим несколько простых способов решения этой проблемы.
- Увеличение выделенной оперативной памяти: Если Visual Studio зависает при открытии больших проектов, одной из причин может быть недостаток оперативной памяти. Откройте настройки Visual Studio, найдите раздел "Память" и увеличьте значение выделенной памяти.
- Предварительная загрузка проекта: Visual Studio имеет опцию для предварительной загрузки проекта, которая позволяет загрузить только несколько файлов перед полным открытием проекта. Это может существенно ускорить процесс загрузки и снизить вероятность зависания.
- Отключение ненужных плагинов: Некоторые плагины или расширения могут вызывать зависание Visual Studio при открытии больших проектов. Попробуйте временно отключить ненужные плагины и проверить, решит ли это проблему.
- Оптимизация настроек Visual Studio: Проверьте настройки Visual Studio, чтобы убедиться, что они оптимально настроены для работы с большими проектами. Включите опцию "Режим удержания для просмотра" для предотвращения перерисовки графического интерфейса при открытии проектов.
- Обновление Visual Studio: Проверьте наличие обновлений для Visual Studio. Часто обновления содержат исправления ошибок и улучшения производительности, которые могут решить проблему с зависанием.
Применение этих простых способов может помочь вам решить проблему с зависанием Visual Studio при открытии больших проектов и продолжить эффективную работу в среде разработки.