Microsoft Word является одним из самых популярных текстовых редакторов, который используется повсеместно. Иногда при работе с документами в Word возникает необходимость изменить выравнивание текста, такое как выравнивание по левому краю, по центру или по правому краю. Если ваш текст не выравнен по центру или по левому краю и вы хотите убрать выравнивание справа, то эту проблему можно решить всего несколькими простыми шагами.
Сначала откройте документ, в котором нужно убрать выравнивание справа. Затем выделите весь текст, для которого вы хотите изменить выравнивание. Выделение можно сделать нажав и удерживая левую кнопку мыши и продвинув курсор вниз до конца документа.
Далее, после того как текст выделен, найдите панель инструментов в верхней части страницы. На этой панели будут отображаться различные опции форматирования, включая опции выравнивания текста. Чтобы убрать выравнивание справа и перейти к выравниванию по левому краю, нужно щелкнуть на иконке, изображающей левое выравнивание. Обычно эта иконка имеет вид четырех стрелок, расположенных в горизонтальной линии. После клика на данной иконке, текст автоматически выровняется по левому краю.
Теперь ваш текст выровнен по левому краю и вы не видите выравнивания справа. Этот метод можно использовать не только для убирания выравнивания справа, но и для изменения любого типа выравнивания текста в Word. Таким образом, вы можете легко отформатировать ваш документ так, как вам удобно, в несколько кликов мыши.
Как исправить выравнивание в Word
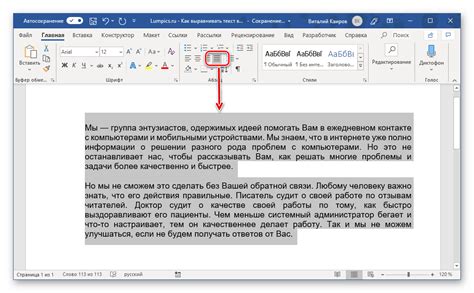
Чтобы открыть эту панель, нужно нажать на вкладку "Разметка страницы" в верхнем меню Word и выбрать "Расположение страницы" в выпадающем меню.
В открывшемся окне "Расположение страницы" вы можете выбрать нужное выравнивание текста на вкладке "Ориентация". Нажмите на кнопку с нужным значком: "Выровнять по левому краю", "Выровнять по центру" или "Выровнять по правому краю".
Также вы можете изменить выравнивание текста, выбрав нужный пункт меню "Параграф" на панели инструментов Word. Нажмите на стрелку рядом с иконкой выравнивания текста и выберите желаемое выравнивание - простым кликом на пункт меню.
Если у вас есть текст, который необходимо выровнять по левому краю, вы можете использовать сочетание клавиш "Ctrl" + "L". Если вы хотите выровнять текст по центру, используйте сочетание клавиш "Ctrl" + "Е", а для выравнивания по правому краю - "Ctrl" + "R".
Исправить выравнивание в Word достаточно просто, благодаря наличию нескольких удобных способов. Откройте панель "Расположение страницы", измените выравнивание текста с помощью панели инструментов Word или воспользуйтесь сочетанием клавиш для нужного выравнивания.
Методы исправления выравнивания

Если в документе Word текст выровнен по правому краю и вам необходимо изменить его выравнивание, вы можете воспользоваться следующими методами:
1. Использование кнопки выравнивания:
В верхнем меню Word найдите вкладку Параграф и нажмите на нее. Откроется панель инструментов с различными функциями форматирования. Выберите кнопку с иконкой, изображающей выравнивание влево. Кликните на эту кнопку, чтобы выровнять текст по левому краю.
2. Применение клавиши-сочетания:
Если вам необходимо быстро изменить выравнивание, вы можете воспользоваться следующей комбинацией клавиш: Ctrl + L. Удерживая клавишу Ctrl, нажмите на клавишу L. Текст автоматически выровняется по левому краю.
3. Изменение выравнивания для выбранного текста:
Вы можете изменить выравнивание только для определенного текста, не затрагивая остальные элементы документа. Выделите нужный текст с помощью мыши или клавишами со стрелками, а затем выберите один из вариантов выравнивания, находящихся на панели инструментов или используя клавиши-сочетания.
Используя эти методы, вы сможете легко изменить выравнивание текста в документе Word и достичь нужного визуального эффекта.
Изменение настроек выравнивания
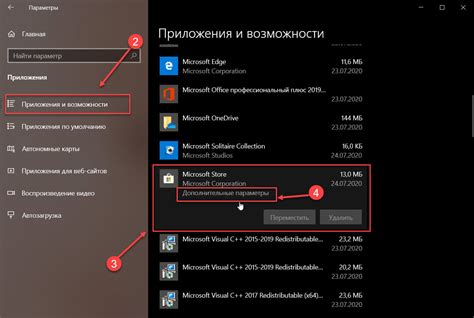
Иногда может возникнуть необходимость убрать выравнивание справа в Word для создания более гибкого макета документа. Следующие шаги помогут вам изменить настройки выравнивания в Word:
| Шаг 1: | Выделите текст, который нужно изменить. |
| Шаг 2: | На панели инструментов Word найдите кнопку "Выравнивание по ширине" и щелкните на нее. |
| Шаг 3: | Выберите опцию "Выравнивание по ширине" из выпадающего меню. |
| Шаг 4: | Нажмите на кнопку "Применить" или кликните где-нибудь вне текста, чтобы закрыть панель инструментов. |
После выполнения этих шагов выравнивание справа будет удалено, и текст будет выравниваться по ширине. Если вам понадобится вернуть выравнивание справа, воспользуйтесь тем же самым процессом, выбрав опцию "Выравнивание по правому краю" вместо "Выравнивание по ширине".
Теперь вы знаете, как изменить настройки выравнивания в Word и убрать выравнивание справа для создания более гибкого макета документа. Не стесняйтесь экспериментировать, чтобы достичь наилучших результатов в вашей работе.