Microsoft Word является одним из самых популярных текстовых редакторов в мире. В то же время, многие пользователи не знают о некоторых возможностях программы, которые могут решить возникшие проблемы или упростить ряд задач. Например, изменение автора документа - одна из таких возможностей.
Когда вы создаете документ в Word, программа автоматически записывает ваше имя как автора. Но возникают ситуации, когда нужно изменить автора - например, если вы работаете над совместным проектом или передаете файл кому-то другому. Это может вызывать сложности, особенно для тех, кто не знаком с возможностями Word.
Однако, изменение автора в Word не является таким сложным, как может показаться. Существует несколько способов сделать это без лишней головной боли. В этой статье мы расскажем о двух основных методах изменения автора в Word: с использованием встроенного инструмента программы и через свойства документа. Оба метода просты в освоении и позволят вам быстро изменить автора в документе.
Как изменить автора в Word без проблем
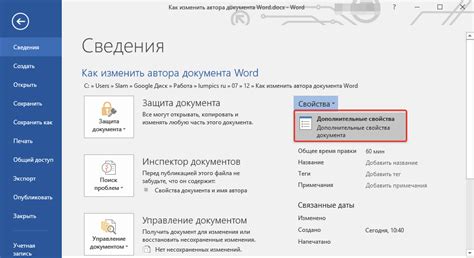
Когда дело касается изменения автора в Microsoft Word, может возникнуть необходимость внести изменения в метаданные документа. Например, вам может потребоваться указать нового автора после редактирования документа или при работе в коллаборативном режиме. Несмотря на то что данная задача кажется сложной, фактически изменить автора в Word на самом деле довольно просто.
Вот несколько шагов, которые помогут вам успешно изменить автора в Word:
- Откройте документ в Microsoft Word. Нажмите на вкладку "Файл" в верхнем меню и выберите "Свойства".
- В открывшемся окне "Свойства" перейдите на вкладку "Сводка". У вас будет возможность изменить автора, нажав на поле "Автор" и введя новое имя.
- После внесения изменений нажмите кнопку "OK", чтобы сохранить новые метаданные.
Кроме того, если вы работаете с новым документом, вы можете изменить автора в Word, изменив настройки пользователя на вашем компьютере. Для этого выполните следующие действия:
- Откройте "Панель управления" и найдите раздел "Учетные записи пользователей" или "Пользователи и учетные записи" (зависит от версии Windows).
- Выберите свою учетную запись и нажмите на ссылку "Изменить учетные данные".
- В открывшемся окне введите новое имя пользователя, которое должно быть отображено в Word в качестве автора.
- Сохраните изменения и закройте окна настроек.
Теперь у вас есть несколько простых способов изменить автора в Word без проблем. Эти методы позволяют легко обновлять метаданные документов и указывать правильного автора в Word в соответствии с вашими потребностями.
Почему нужно изменить автора в Word
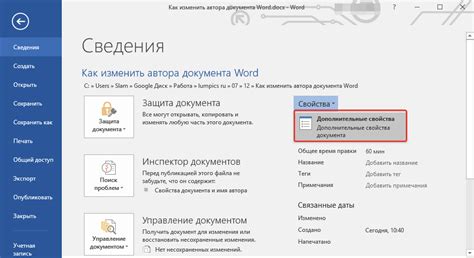
В наше время использование электронных документов, таких как Microsoft Word, стало неотъемлемой частью нашей жизни. Они используются для создания и редактирования текстов, документации, научных работ, презентаций и многого другого. Как часто бывает, что автором документа становится необходимо изменить свое имя или другую персональную информацию. В таких случаях очень важно знать, как изменить автора в Word без лишних сложностей.
Одной из наиболее распространенных ситуаций является необходимость изменить автора, когда документ переходит в собственность другого человека или организации. Это может произойти, например, при передаче работодателю, клиенту или соавтору. Изменение автора позволяет подчеркнуть, что документ больше не относится к первоначальному автору, а именно новому владельцу и ответственному лицу.
Также можно столкнуться с ситуацией, когда вы скачиваете документ из интернета или получаете его от другого человека и хотите внести изменения в него. В этом случае изменение автора позволяет вам указать правильного автора для документа и сохранить свои личные данные в безопасности.
Кроме того, изменение автора в Word может потребоваться, когда вы хотите преподавать или публиковать свои работы. Указание правильного автора устанавливает авторитет вашей работы и позволяет другим людям найти и признать вас в качестве автора.
В целом, изменение автора в Word имеет много практических применений и может быть очень полезным в различных ситуациях. Поэтому важно знать, как легко и быстро изменить автора в Word, чтобы справиться с задачей без лишних сложностей.
Как найти текущего автора

Когда вы работаете с документом в Microsoft Word, может возникнуть необходимость найти информацию о текущем авторе. Это может потребоваться, чтобы установить правильные атрибуты и настройки для документа. Вот несколько шагов, как найти текущего автора в Word:
- Откройте документ в Word.
- Перейдите во вкладку "Файл" вверху экрана.
- Выберите "Свойства" в меню справа.
- В открывшемся окне выберите вкладку "Общие".
- Прокрутите вниз до раздела "Атрибуты документа".
- Найдите поле "Автор". Здесь будет указан текущий автор документа.
Как только вы найдете текущего автора, вы можете использовать эту информацию для дальнейших действий, таких как изменение автора или добавление дополнительной информации с помощью функций Word.
Важно помнить, что эти шаги применимы для последних версий Microsoft Word. В старых версиях может быть несколько другой интерфейс, но общие принципы остаются примерно такими же.
Как изменить автора в существующем документе
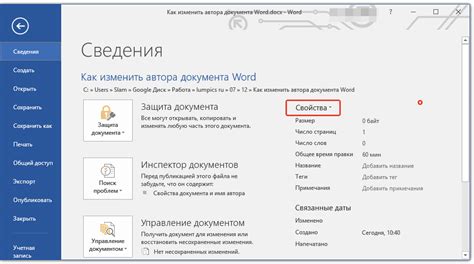
Иногда бывает необходимо изменить автора в существующем документе в программе Microsoft Word. Это может быть полезно, если документ был автоматически заполнен данными другого автора или если нужно скрыть информацию о реальном авторе.
Вот шаги, которые помогут вам изменить автора в существующем документе:
| Шаг 1: | Откройте документ в программе Microsoft Word. |
| Шаг 2: | Нажмите на вкладку "Файл" в верхнем левом углу экрана. |
| Шаг 3: | В открывшемся меню выберите пункт "Свойства". |
| Шаг 4: | Во вкладке "Свойства" найдите поле "Автор" и удалите существующее имя или введите новое имя автора. |
| Шаг 5: | Нажмите на кнопку "OK", чтобы сохранить изменения. |
Поздравляю! Теперь вы успешно изменили автора в существующем документе. Убедитесь, что в открытом окне программы Word указано новое имя автора в поле "Автор". Это изменение будет отображаться в свойствах документа.
Несмотря на то, что изменить имя автора может показаться простой задачей, помните, что право на указание авторства должно быть уважено. Изменяйте автора только в тех случаях, когда это действительно необходимо и согласно правилам и этике. Берегите свои данные и информацию о других людях.
Как изменить автора в новом документе
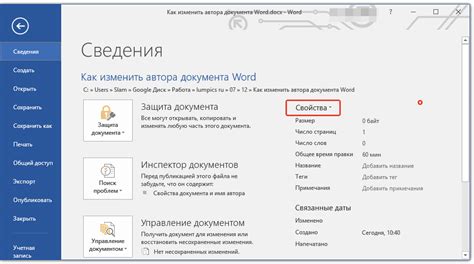
Изменение автора в новом документе в программах Microsoft Word можно выполнить в несколько простых шагов. Следуйте инструкции ниже, чтобы успешно изменить авторство.
Шаг 1: Откройте новый документ в Microsoft Word.
Шаг 2: В верхнем меню выберите вкладку "Файл".
Шаг 3: В открывшемся меню выберите пункт "Свойства".
Шаг 4: В диалоговом окне "Свойства" выберите вкладку "Резюме".
Шаг 5: В разделе "Автор" введите имя нового автора в поле "Имя автора".
Шаг 6: Нажмите кнопку "ОК", чтобы сохранить изменения и закрыть диалоговое окно.
Примечание: Если вы хотите также изменить автора для всех существующих документов, выберите вариант "Применить к всем документам", расположенный под полем "Имя автора".
Готово! Теперь новый автор будет отображаться в свойствах документа вместо предыдущего автора.
Учтите, что этот метод будет работать только для новых документов, и не изменит автора для документов, которые уже были созданы. Если вы хотите изменить автора в существующем документе, вам потребуется открыть его и выполнить те же шаги, что указаны выше.
Как изменить автора в шаблоне документа
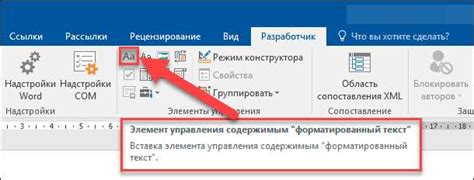
Изменение автора в шаблоне документа может быть полезным, если вы хотите указать разные авторы для различных документов, созданных на основе этого шаблона. Вот несколько шагов, которые помогут вам изменить автора в шаблоне документа:
- Откройте шаблон документа, в котором вы хотите изменить автора.
- В верхней части окна Word найдите раздел "Файл" и нажмите на него. В выпадающем меню выберите пункт "Информация".
- В открывшейся панели выберите вкладку "Свойства".
- Найдите поле "Автор" и щелкните по нему, чтобы выделить текущего автора.
- Наберите новое имя автора вместо старого.
- Нажмите на кнопку "OK" или "Применить", чтобы сохранить изменения.
Теперь, когда вы создадите новый документ на основе этого шаблона, автором документа будет указано новое имя.
Как изменить автора в документе, доступном только для чтения
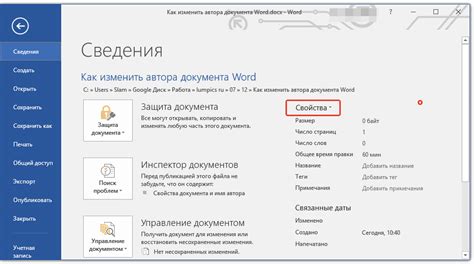
Иногда возникает необходимость изменить автора в документе, который доступен только для чтения. Хотя функция редактирования документа может быть ограничена, существуют способы обойти эти ограничения и изменить авторство.
Вот несколько шагов, которые помогут вам изменить автора в документе, доступном только для чтения:
- Создайте копию документа: сначала создайте копию документа, чтобы избежать потери исходных данных. Просто откройте документ и сохраните его с другим именем.
- Откройте копию документа: откройте скопированный документ и перейдите во вкладку "Файл".
- Выберите "Свойства": в окне "Файл" найдите кнопку "Свойства" и щелкните по ней.
- Измените автора: в окне "Свойства" ищите поле "Автор" или "Имя автора". Измените имя автора на желаемое.
- Сохраните изменения: после изменения автора нажмите кнопку "ОК", чтобы сохранить изменения. Документ теперь будет содержать нового автора.
Теперь, когда вы знаете, как изменить автора в документе, доступном только для чтения, вы можете легко обновить информацию об авторе в своих документах без лишних сложностей.
Как изменить автора в документе, защищенном паролем
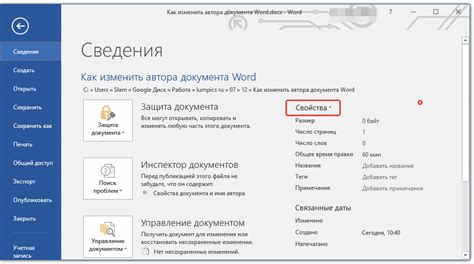
Иногда, когда мы работаем с документами Microsoft Word, нам нужно изменить автора документа. Однако, если документ защищен паролем, это может создать некоторые сложности.
Чтобы изменить автора в документе, защищенном паролем, следуйте этим простым шагам:
- Откройте документ Microsoft Word, который требует изменения автора.
- Выполните команду "Сохранить как" или нажмите на клавиатуре сочетание клавиш Ctrl + Shift + S.
- В окне "Сохранить как" выберите новое имя файла и место его сохранения.
- Нажмите на кнопку "Сохранить".
- Появится окно с запросом ввести пароль для защищенного документа. Введите пароль и нажмите на кнопку "OK".
- Теперь вы находитесь в режиме "Режим только для чтения". В этом режиме вы не сможете вносить изменения в документ.
- Чтобы выйти из режима "Режим только для чтения", нажмите на кнопку "Редактировать документ"(она находится в правом верхнем углу окна Word).
- Теперь вы можете изменить автора документа. Для этого откройте вкладку "Файл", затем выберите "Информация". После этого найдите секцию "Свойства" и нажмите на кнопку "Редактировать свойства" внизу секции.
- В открывшемся окне "Свойства документа" выберите вкладку "Сводка" и нажмите на кнопку "Продвинутые свойства".
- В поле "Автор" введите новое имя автора.
- Нажмите на кнопку "OK", чтобы сохранить изменения.
Теперь автор документа успешно изменен! Сохраните документ и закройте его. При следующем открытии документа, новое имя автора будет отображаться.
Важно: Если документ защищен паролем на уровне редактирования, то изменить автора в этом документе будет невозможно без знания пароля. Поэтому всегда храните свои пароли в надежном месте.
Заметьте, что изменение автора в защищенном паролем документе не удаляет сам пароль. Это лишь изменяет данные о авторе, которые отображаются в документе.
Как сохранить изменения автора для будущих документов
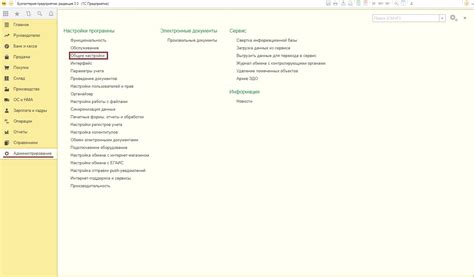
Изменение автора в документе Word может быть полезно в различных ситуациях. Однако, чтобы избежать повторения этой процедуры каждый раз при создании новых документов, можно сохранить изменения автора для будущих файлов. Вот как это сделать:
1. Откройте новый документ в Word.
2. Нажмите на вкладку "Файл" в верхнем левом углу окна программы.
3. В открывшемся меню выберите "Свойства" и затем "Расширенные свойства".
4. В появившемся окне перейдите на вкладку "Сводка".
5. В разделе "Автор" введите имя нового автора для будущих документов.
6. Нажмите на кнопку "ОК", чтобы сохранить изменения.
Теперь все новые документы, созданные в Word, будут содержать имя нового автора, который вы указали. Это удобно, если вы изменяете автора, чтобы соответствовать различным требованиям или ролям при создании документов.
Если вам понадобится вернуться к предыдущему автору или изменить автора снова, вы всегда сможете повторить указанные выше шаги и внести необходимые изменения.