Word – это самый распространенный текстовый редактор, который используется многими на работе, в школе и дома. Когда вы создаете документы в Word, вы, скорее всего, сталкиваетесь с необходимостью создания списков. Списки упорядочивают информацию, делая ее более структурированной и позволяют вам передавать точные инструкции или просто организовать свои мысли. Однако, по умолчанию, шрифт и размер списка в Word определены самой программой и могут не соответствовать вашим требованиям.
В этой статье мы рассмотрим несколько простых способов увеличить размер списка в Word и сделать его более заметным. Вам будет предложено изменить шрифт, выделить список цветом или добавить отступы, чтобы получить более выразительный вид и сделать его более привлекательным для чтения.
Шаг 1: Изменение шрифта
Первым и наиболее простым способом увеличить размер списка в Word является изменение шрифта. Если вы используете маленький, стандартный шрифт в списке, он может плохо заметен и трудночитаем. Чтобы увеличить размер шрифта, выделите весь список и выберите нужный вам шрифт из панели инструментов Word.
Настройка масштаба текста и межстрочного интервала
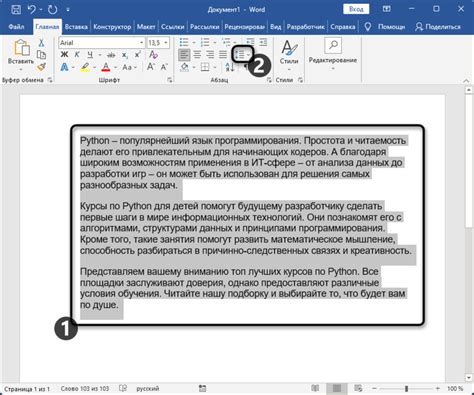
При работе с текстом в Word необходимо уметь настраивать его масштаб и межстрочный интервал для достижения желаемого эффекта. В данной статье мы рассмотрим несколько простых способов, которые помогут вам увеличить размер списка в Word.
Изменение масштаба текста:
- Выберите весь текст, который вы хотите увеличить.
- Нажмите правой кнопкой мыши на выбранный текст и выберите пункт "Форматирование шрифта".
- В открывшемся окне выберите вкладку "Шрифт" и установите желаемый размер шрифта.
- Нажмите кнопку "ОК", чтобы сохранить изменения.
Изменение межстрочного интервала:
- Выберите все абзацы, которые вы хотите отформатировать.
- Нажмите правой кнопкой мыши на выбранный текст и выберите пункт "Формат абзаца".
- В открывшемся окне выберите вкладку "Интервал" и установите желаемый межстрочный интервал.
- Нажмите кнопку "ОК", чтобы сохранить изменения.
Используя описанные выше способы, вы сможете легко увеличить размер списка в Word и достичь желаемого визуального эффекта.
Использование символов повышенного размера
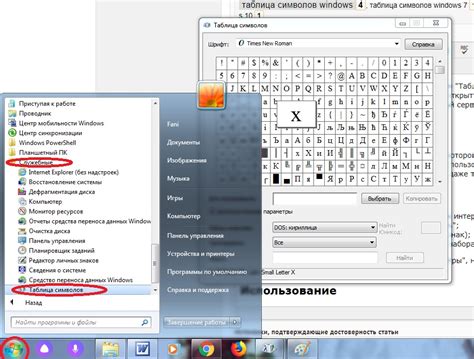
Когда требуется увеличить размер списка в Word, можно использовать символы повышенного размера. Это может быть полезно, если вы хотите выделить определенные элементы в списке или дать им больше визуального внимания.
Для изменения размера символа в списке в Word, вы можете воспользоваться следующими шагами:
- Выберите список, который вы хотите изменить.
- Щелкните правой кнопкой мыши на список и выберите пункт "Макет списка".
- В открывшемся диалоговом окне выберите вкладку "Символ" и выберите символ, который вы хотите увеличить в размере.
- Нажмите на кнопку "Размер", чтобы открыть дополнительные настройки размера символа.
- Измените значение размера символа и нажмите "ОК", чтобы закрыть диалоговое окно.
После выполнения этих шагов, выбранный символ в списке будет изменен в соответствии с заданным размером. Это позволяет вам создавать список, в котором определенные элементы будут выделяться и привлекать больше внимания.
Использование символов повышенного размера в списках в Word – простой и эффективный способ увеличить их размер. Это может быть полезно при создании списков, которые будут легко читаемы и наглядны для вас и ваших читателей.
Изменение шрифтов и разделителей списков
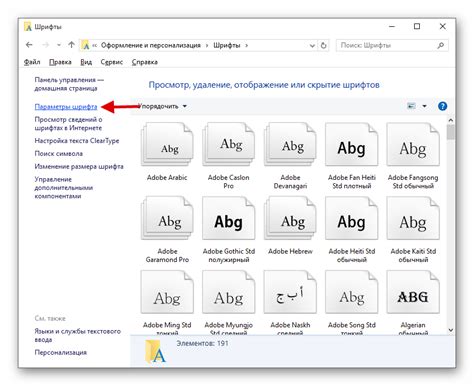
При создании списков в Word, важно задать подходящий шрифт, чтобы текст был читаемым и выделялся на фоне остального контента документа. Для изменения шрифта списка необходимо выполнить следующие шаги:
- Выделите весь список;
- Выберите нужный шрифт из выпадающего списка шрифтов в панели инструментов форматирования;
- Установите желаемый размер шрифта;
- Нажмите кнопку "Применить шрифт к списку".
Помимо изменения шрифта, также возможно настроить разделители между элементами списка. Для этого:
- Выделите все элементы списка;
- Щелкните правой кнопкой мыши и выберите пункт "Настройки списков";
- В появившемся диалоговом окне выберите вкладку "Разделители";
- Выберите нужный стиль разделителя из списка;
- Нажмите кнопку "ОК" для сохранения изменений.
Используя эти простые шаги, вы сможете легко изменить шрифт и разделители списков, чтобы они соответствовали вашим требованиям и помогли выделить информацию в документе Word.