3D Max - это мощный инструмент для создания трехмерной графики и анимации. В процессе работы над проектом возникает необходимость изменить или удалить ранее созданную анимацию. Очистка анимации может быть сложной задачей, особенно для новичков. В данной статье мы рассмотрим несколько простых способов, которые помогут вам правильно очистить анимацию в 3D Max.
Перед началом работы с анимацией важно убедиться, что вы правильно настроили временную шкалу и понимаете основы работы с ключевыми кадрами. Отслеживание и управление ключевыми кадрами - это основные инструменты, которые вы будете использовать при очистке анимации.
Первый способ очистить анимацию в 3D Max - это удалить все ключевые кадры. Для этого нажмите правую кнопку мыши на объекте, который содержит анимацию, и выберите "Animation" в контекстном меню. Затем выберите "Delete All" из списка опций. Это удалит все ключевые кадры, связанные с выбранным объектом.
Если вы хотите удалить только определенные ключевые кадры, вы можете использовать инструмент "Dope Sheet". Откройте вкладку "Graph Editors" и выберите "Dope Sheet" из списка доступных опций. Затем выделите ключевые кадры, которые вы хотите удалить, и нажмите кнопку "Delete". Чтобы удалить все ключевые кадры для данного объекта, можно щелкнуть правой кнопкой мыши на объекте и выбрать "Select All" в контекстном меню, а затем нажать кнопку "Delete".
Теперь вы знаете несколько простых способов очистить анимацию в 3D Max. Помните, что правильная очистка анимации - это важный шаг в работе над проектом. Будьте внимательны и аккуратны при удалении ключевых кадров, чтобы избежать потери важных данных. Следуйте этим простым шагам, и вы сможете легко очистить анимацию в 3D Max даже если вы новичок в этой программе.
Как быстро очистить анимацию в программе 3d Max: простые методы и советы для новичков

Перед началом работы рекомендуется сохранить копию проекта или создать резервную копию файла, чтобы в случае ошибки всегда можно было вернуться к исходному состоянию.
Метод 1: Использование панели инструментов
В программе 3d Max есть специальная панель инструментов "Animation Editors", которая предоставляет возможность быстро очистить анимацию объекта. Для этого нужно выполнить следующие действия:
- Откройте панель инструментов "Animation Editors" установкой галочки в меню "Main menu > Animation > Animation Editors".
- Выберите объект, а затем перейдите на вкладку "Motion" в панели инструментов.
- Нажмите кнопку "Reset" в разделе "Override Motion" для удаления всех сохраненных параметров движения.
После выполнения этих действий анимация будет полностью очищена, и объект вернется в исходное состояние.
Метод 2: Использование окна "Curve Editor"
В программе 3d Max также есть окно "Curve Editor", которое предоставляет расширенные возможности по работе с анимацией. Чтобы быстро очистить анимацию объекта с помощью этого окна, следуйте указанным ниже инструкциям:
- Откройте окно "Curve Editor" установкой галочки в меню "Main menu > Graph Editors > Curve Editor".
- В окне "Curve Editor" выберите объект, у которого нужно очистить анимацию.
- Нажмите клавишу "Ctrl+A", чтобы выделить все ключевые кадры, а затем нажмите правую кнопку мыши и выберите пункт "Delete" или используйте комбинацию клавиш "Delete" на клавиатуре.
После выполнения этих действий анимация будет удалена, и объект вернется в исходное состояние.
Метод 3: Использование настраиваемых скриптов
Для более сложных сценариев очистки анимации можно использовать настраиваемые скрипты. Это позволяет автоматизировать процесс очистки и сэкономить значительное количество времени.
Скрипты в программе 3d Max позволяют выполнять различные задачи, в том числе и очистку анимации. Можно либо написать свой собственный скрипт, либо воспользоваться готовыми скриптами, доступными в Интернете или внутри программы.
Применение скрипта осуществляется через редактор скриптов в 3d Max. Чтобы очистить анимацию с его помощью, нужно:
- Откройте редактор скриптов установкой галочки в меню "Main menu > Scripting > Script Editor".
- Создайте новый скрипт или откройте существующий.
- Скопируйте и вставьте код скрипта, который выполняет очистку анимации.
- Нажмите кнопку "Run" для выполнения скрипта. Анимация будет очищена согласно заданным параметрам скрипта.
После выполнения скрипта анимация будет удалена, и объекты вернутся в исходное состояние.
Это были простые методы и советы для новичков, которые помогут вам быстро очистить анимацию в программе 3d Max. Надеемся, что эта информация будет полезной и облегчит вашу работу с анимацией!
Удаление анимации объекта

Когда вам необходимо удалить анимацию с объекта в 3D Max, вы можете воспользоваться несколькими простыми способами:
- Выберите объект с анимацией, которую вы хотите удалить. Это можно сделать, щелкнув на объекте мышью или выбрав его в графе иерархии.
- Откройте окно "Мотрица кадров" с помощью команды "Мотрица кадров" в меню "Анимация".
- В окне "Мотрица кадров" вы увидите список всех анимаций, примененных к выбранному объекту. Щелкните правой кнопкой мыши на анимации, которую вы хотите удалить, и выберите в контекстном меню пункт "Удалить".
- Подтвердите удаление анимации в появившемся диалоговом окне.
- Анимация объекта будет удалена, и объект вернется в исходное состояние.
Теперь вы знаете, как удалить анимацию с объекта в 3D Max.
Сброс параметров кадра
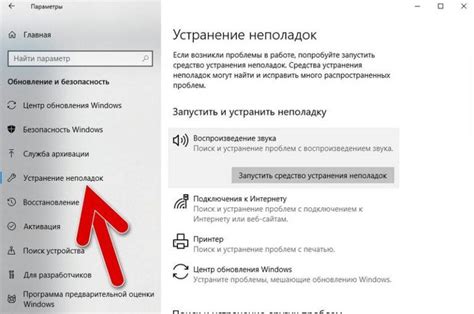
Когда вы работаете над анимацией в 3D Max, иногда может возникнуть необходимость сбросить или вернуться к исходным параметрам кадра. Например, если вы сделали ошибку или просто хотите начать с чистого листа. Для этого существуют несколько способов.
Первый способ - использование функций Undo и Redo. Undo позволяет отменить последние действия, возвращая параметры кадра на предыдущее состояние. Redo обратный Undo - возвращает кадр обратно к последним изменениям после использования Undo.
Еще один способ - использование функции Reset. Нажав на клавишу Reset, вы сбросите параметры кадра к значениям по умолчанию. Это полезно, если у вас есть много параметров, которые нужно вернуть в исходное состояние.
Вы также можете сбросить параметры кадра, щелкнув правой кнопкой мыши на любом параметре кадра и выбрав в контекстном меню пункт Reset Selected. Таким образом, вы сбросите только выбранный параметр к значениям по умолчанию.
Независимо от выбранного способа, помните, что сброс параметров кадра может привести к потере всех ваших изменений. Поэтому перед сбросом рекомендуется сохранить текущее состояние анимации в отдельном файле, чтобы иметь возможность вернуться к нему в случае необходимости.
Использование специальных плагинов для удаления анимации

В 3D Max существуют специальные плагины, которые могут значительно облегчить процесс удаления анимации. Они предоставляют новичкам более удобные инструменты и возможности для работы с анимациями.
Один из таких плагинов - Motion Tools. Он предоставляет возможность удалить анимацию из выбранных объектов всего одним щелчком мыши. Для этого необходимо выбрать объекты, на которых необходимо удалить анимацию, затем активировать плагин и нажать кнопку "Remove Animation". Плагин также предоставляет возможность сохранить анимацию в отдельный файл.
Еще один популярный плагин - Animation Manager. Он позволяет легко управлять анимационными данными в проекте. Для удаления анимации необходимо выбрать объекты, которые нужно очистить, и воспользоваться функцией удаления анимации в меню плагина. Этот плагин также предоставляет возможность просмотра и редактирования анимационных ключей, а также создание и сохранение новых анимаций.
Каждый плагин имеет свои особенности и функциональные возможности, поэтому рекомендуется ознакомиться с документацией и обучающими материалами, чтобы настроить и использовать их наиболее эффективно. Они помогут новичкам быстро и легко удалить ненужную анимацию и сосредоточиться на других аспектах создания 3D модели.