Microsoft Excel представляет собой мощный инструмент для работы с таблицами, который используется во многих сферах деятельности. Одной из часто возникающих задач при работе с таблицами является очистка данных в столбцах. Независимо от того, нужно удалить лишние символы, исправить форматирование или удалить пустые строки, Excel предоставляет несколько простых способов для эффективной очистки столбцов.
Первым способом является использование команды "Удалить" для удаления пустых строк в столбце. Выделите столбец, в котором хотите удалить пустые строки, затем выберите команду "Удалить" во вкладке "Домашняя". В появившемся диалоговом окне выберите опцию "Пустые строки" и нажмите кнопку "ОК". Excel удалит все пустые строки из выбранного столбца и сдвинет оставшиеся строки вверх.
Вторым способом является использование формулы "Длина" для удаления лишних символов в столбце. Создайте новый столбец рядом с тем, который нужно очистить, и введите формулу "=ДЛИНА(A1)", где "A1" - это ячейка, содержащая значение, которое нужно проверить на наличие лишних символов. Затем скопируйте формулу вниз, чтобы применить ее ко всем ячейкам в столбце. Выделите столбец с формулой и выберите команду "Копировать" во вкладке "Домашняя". Затем выделите столбец, который нужно очистить, и выберите команду "Вставить" во вкладке "Домашняя". В появившемся диалоговом окне выберите опцию "Значения" и нажмите кнопку "ОК". Excel заменит формулу значениями и удалит все лишние символы из выбранного столбца.
Третьим способом является использование фильтра для удаления определенных значений или строк в столбце. Выделите столбец, в котором нужно удалить значения или строки, выберите команду "Фильтр" во вкладке "Данные" и выберите нужные значения или строки для удаления. Excel отобразит только выбранные значения или строки, и вы сможете удалить их, нажав правой кнопкой мыши и выбрав команду "Удалить".
В завершение, использование этих простых способов поможет вам эффективно очистить столбцы в Excel и подготовить данные к дальнейшей обработке или анализу. Первый способ позволит удалить пустые строки, второй способ поможет удалить лишние символы, а третий способ позволит удалить определенные значения или строки в столбце. Используйте эти инструменты в своей работе и экономьте время и усилия при очистке данных в Excel.
Как легко и быстро очистить столбец в Excel
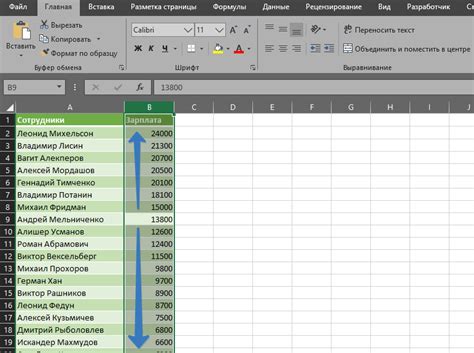
Очистить столбец в Excel можно несколькими простыми способами. В этой статье мы рассмотрим наиболее удобные и эффективные методы.
1. Использование функции "Очистить данные". Данная функция позволяет удалить все значения и форматирование в выбранном столбце. Для использования этой функции необходимо выделить столбец, затем перейти на вкладку "Данные" в верхней панели инструментов и нажать на кнопку "Очистить данные". В появившемся окне выберите опцию "Удалить значения" и нажмите "ОК".
2. Использование функции "Вырезать". Этот метод позволяет удалить значения столбца и переместить их в буфер обмена. Для этого нужно выделить столбец, затем нажать правой кнопкой мыши и выбрать опцию "Вырезать". После этого значения будут удалены, и вы сможете вставить их в нужное место, нажав Ctrl+V.
3. Использование фильтра. Если в столбце присутствуют только определенные значения, можно использовать фильтр для их удаления. Для этого нужно выделить столбец, перейти на вкладку "Данные" и нажать на кнопку "Фильтр". Затем в раскрывающемся списке выбрать опцию "Пусто" или "Недействительно", в зависимости от того, какие значения нужно удалить. Можно также установить фильтр на определенные значения и удалить их выборочно.
4. Использование функций "Найти и заменить". Если в столбце нужно заменить определенные значения на пустые строки, можно воспользоваться функцией "Найти и заменить". Для этого нужно выделить столбец, нажать Ctrl+H и в появившемся окне ввести значение, которое нужно заменить, и оставить поле замены пустым. После этого нажмите "Заменить все", и все значения, соответствующие указанному значению, будут заменены на пустые строки.
| 5 | Использование формулы |
| Если в столбце присутствуют формулы, и нужно удалить только значения, а оставить формулы, можно использовать следующую формулу: | =IFERROR(A1,"") |
| Данная формула проверяет содержимое ячейки A1. Если в ней есть значение, оно будет оставлено без изменений. Если ячейка пустая или содержит ошибку, формула заменит это значение на пустую строку. |
В зависимости от конкретных задач, можно комбинировать и экспериментировать с различными методами очистки столбца в Excel. Помните, что перед удалением значений стоит создать резервную копию данных, чтобы не потерять информацию.
Использование функции "Очистка данных" для удаления нежелательных символов

Функция "Очистка данных" в Excel позволяет удалить нежелательные символы из столбца и оставить только цифры, буквы и некоторые специальные символы. Она также автоматически удаляет пробелы с начала и конца данных.
Чтобы использовать функцию "Очистка данных", следуйте этим шагам:
- Выделите столбец, который вы хотите очистить.
- Откройте вкладку "Данные" в верхней части экрана.
- В разделе "Инструменты" найдите кнопку "Очистка данных" и нажмите на нее.
- В появившемся окне выберите вариант "Очистить нежелательные символы".
- Нажмите кнопку "Очистить" и подтвердите удаление.
После выполнения этих шагов функция "Очистка данных" удалит нежелательные символы из выбранного столбца, оставив только чистые данные. Это способ просто и быстро очистить столбец от нежелательных символов и подготовить его для дальнейшей обработки данных.
Однако, перед использованием функции "Очистка данных" рекомендуется создать резервную копию вашего файла Excel, чтобы иметь возможность вернуть исходные данные, если что-то пойдет не так.
Таким образом, использование функции "Очистка данных" в Excel является простым способом очистить столбец от нежелательных символов и подготовить его для дальнейшей обработки данных. Этот метод поможет вам сохранить точность и качество ваших данных.
Метод "Разделение текста на столбцы" для разделения данных по заданному разделителю
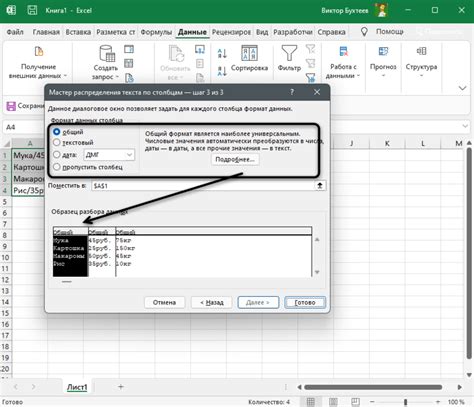
Чтобы воспользоваться этим методом, нужно выполнить следующие шаги:
- Выделить столбец, который нужно разделить, кликнув на его заголовок.
- Перейти во вкладку "Данные" на ленте меню Excel.
- В группе "Текст в столбцах" выбрать опцию "Разделить".
- В открывшемся диалоговом окне выбрать нужный разделитель (например, запятую или пробел) и нажать "Далее".
- Выбрать формат данных для каждого столбца и нажать "Готово".
После выполнения этих шагов данные в выбранном столбце будут разделены на несколько столбцов в соответствии с выбранным разделителем. Этот метод особенно полезен, когда нужно разделить текстовые данные, введенные в столбец, на отдельные элементы (например, разделить полное имя на фамилию и имя). Также этот метод можно использовать для разделения данных разных типов (например, разделение чисел и текста).
Метод "Разделение текста на столбцы" является быстрым и удобным способом очищения столбца в Excel от лишних данных и структурирования информации. С его помощью можно значительно ускорить обработку и анализ больших объемов данных в Excel.
Применение фильтра для удаления дубликатов в столбце
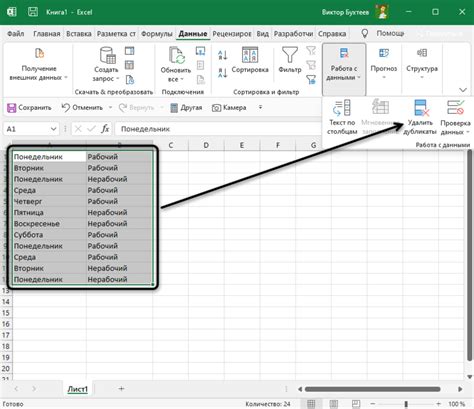
Для начала, выберите столбец, в котором необходимо удалить дубликаты. Затем, перейдите к вкладке "Данные" в меню Excel и нажмите на кнопку "Фильтр".
После этого, появится небольшая стрелочка рядом с названием выбранного столбца. Нажмите на стрелочку, чтобы открыть список возможных значений в столбце.
В этом списке вы увидите все уникальные значения, содержащиеся в столбце. Чтобы удалить дубликаты, снимите флажок со всех значений, кроме первого в списке.
После отметки нужных значений, нажмите на кнопку "OK". Excel автоматически удалит все выбранные значения, оставив только уникальные в столбце.
Обратите внимание, что эта операция не только удаляет дубликаты, но и сортирует значения в столбце по возрастанию. Если вам необходимо сохранить исходный порядок значений, сделайте это перед применением фильтра.
Теперь, вы можете легко удалить дубликаты из столбца с помощью фильтра в Excel. Этот простой способ позволяет получить чистые и уникальные данные для дальнейшего анализа и обработки в таблице Excel.
Использование формулы для замены определенных значений в столбце
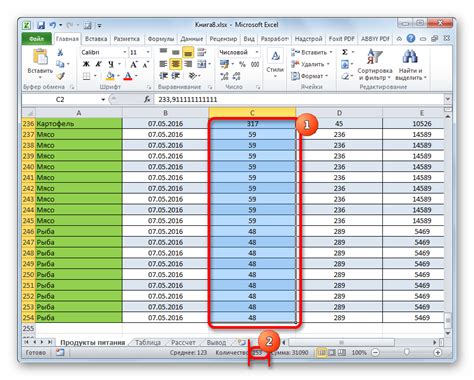
Для того чтобы использовать формулу для замены значений, можно воспользоваться функцией "IF". Данная функция позволяет задать условие и указать действие, которое нужно выполнить, если условие выполняется.
Пример использования функции "IF" для замены значений:
=IF(A1="старое значение","новое значение",A1)
В данном примере мы проверяем значение в ячейке A1. Если оно равно "старое значение", то заменяем его на "новое значение". Если значение не равно "старое значение", то оставляем его без изменений.
Для применения этой формулы ко всем значениям в столбце, можно использовать функцию "FILL". Для этого необходимо ввести формулу в первую ячейку столбца, затем выделить эту ячейку и перетащить ее вниз, чтобы применить формулу ко всем ячейкам.
Таким образом, использование формулы для замены определенных значений в столбце – простой и эффективный способ очистки данных в Excel.