В последние годы технический прогресс сделал большой шаг вперед, и теперь все больше компьютеров оснащаются быстрыми и надежными SSD дисками. Это накопители, которые работают на основе флеш-памяти, и обладают рядом преимуществ перед традиционными жесткими дисками.
Если вы хотите узнать, есть ли в вашем компьютере SSD диск, то у вас есть несколько способов это сделать. Начните с простых вариантов. В большинстве случаев SSD диск можно определить визуально: он выглядит немного иначе, чем обычный жесткий диск. Он может быть меньше по размеру, иметь маркировку "SSD" или иметь особую форму.
Если внешний осмотр не дает четкого ответа, можно воспользоваться системными настройками компьютера. В Windows вы можете проверить наличие SSD диска в Панели управления. Для этого зайдите в раздел "Администрирование", перейдите в "Управление компьютером" и откройте "Диспетчер устройств". В появившемся окне найдите категорию "Дисковые накопители" и посмотрите список оборудования. Если в списке есть устройство с наименованием "SSD", то это значит, что у вас установлен SSD диск.
Как определить наличие SSD диска в компьютере

Если вы хотите узнать, есть ли в вашем компьютере SSD диск, вот несколько способов это сделать:
1. Проверьте системную информацию
В Windows вы можете открыть "Диспетчер устройств" (нажмите правой кнопкой мыши на "Мой компьютер" и выберите "Свойства", затем выберите ссылку "Диспетчер устройств"). В разделе "Дисковые устройства" вы найдете информацию о вашем жестком диске. Если там указано "Solid State Drive" или "SSD", то у вас есть данный тип диска.
2. Проверьте физическое подключение
Если вы знаете, какого типа диск у вас есть, то вы можете визуально оценить его подключение. SSD диск обычно имеет интерфейс SATA или PCIe. SATA интерфейс выглядит как обычный шлейфовый кабель, а PCIe – это небольшая плата с контактами. Если вы уверены, что ваш диск имеет такой интерфейс, то можно сказать, что у вас есть SSD.
3. Проверьте скорость работы диска
SSD диски обычно гораздо быстрее, чем HDD. Вы можете проверить скорость работы диска с помощью специальных программ, таких как CrystalDiskMark или AS SSD Benchmark. Если скорость чтения и записи данных достаточно высокая, то скорее всего у вас установлен SSD.
Используя эти простые способы, вы сможете определить наличие SSD диска в вашем компьютере и узнать, насколько быстро и надежно он работает.
Откройте диспетчер устройств
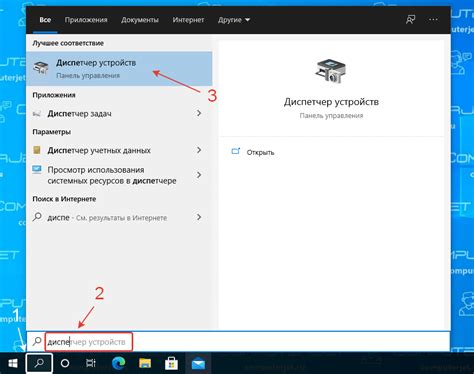
Чтобы узнать, есть ли в вашем компьютере SSD диск, вы можете воспользоваться диспетчером устройств:
Шаг 1: Нажмите правой кнопкой мыши на значок "Мой компьютер" на рабочем столе или в меню "Пуск".
Шаг 2: В контекстном меню выберите пункт "Свойства".
Шаг 3: В открывшемся окне "Система" выберите вкладку "Устройства".
Шаг 4: Нажмите кнопку "Диспетчер устройств".
Шаг 5: В окне "Диспетчер устройств" найдите раздел "Дисковые устройства" или "Диски".
Шаг 6: Раскройте данный раздел и посмотрите, есть ли в списке устройств какие-либо SSD диски.
Если вы видите устройства с названиями, содержащими "SSD" или "Solid State Drive", значит в вашем компьютере установлен SSD диск.
Проверьте информацию о диске
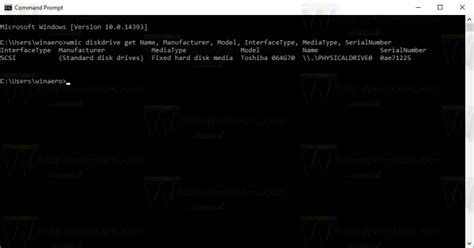
Чтобы узнать, есть ли у вас SSD диск в компьютере, вы можете проверить информацию о дисках в операционной системе. В Windows вы можете выполнить следующие шаги:
1. Откройте Диспетчер устройств.
Нажмите правой кнопкой мыши на кнопке "Пуск" и выберите "Диспетчер устройств" из контекстного меню. Или вы можете воспользоваться комбинацией клавиш Win + X и выбрать "Диспетчер устройств".
2. Проверьте раздел Дисковые накопители.
В Диспетчере устройств найдите раздел "Дисковые накопители". Разверните его и вы должны увидеть список дисков, установленных в вашем компьютере.
3. Проверьте тип диска.
Для каждого диска в списке обратите внимание на его тип. Если у вас есть SSD диск, его тип должен указывать на "SSD" или "Solid State Drive".
4. Проверьте емкость диска.
Также вы можете проверить емкость каждого диска, чтобы узнать, есть ли у вас SSD диск. Обычно SSD диски имеют меньшую емкость, чем обычные жесткие диски (HDD).
Примечание: Если вы используете другую операционную систему, такую как macOS или Linux, то процесс поиска информации о диске может отличаться. Обратитесь к документации операционной системы для получения более подробной информации.
Используйте командную строку
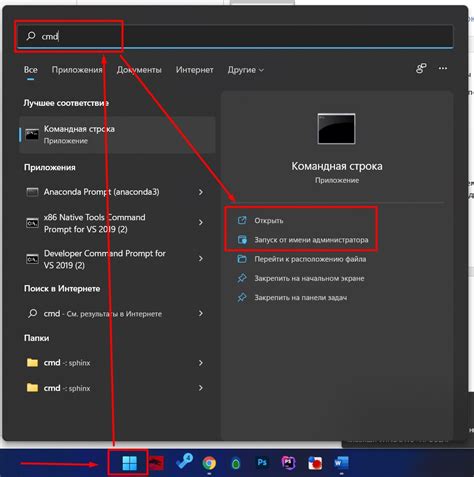
Если вы хотите узнать, есть ли в вашем компьютере SSD диск, вы можете воспользоваться командной строкой. Командная строка предоставляет интерфейс для выполнения различных операций на компьютере.
Для начала откройте командную строку. Для этого нажмите клавишу Win+R, введите "cmd", а затем нажмите Enter.
В открывшемся окне командной строки введите следующую команду:
wmic diskdrive get mediatype
Нажмите Enter, и вы увидите список всех дисков, установленных на вашем компьютере. Если вы видите "Fixed hard disk media" или "Solid State Disk", то у вас есть SSD диск.
Таким образом, используя командную строку, вы можете легко определить, есть ли в вашем компьютере SSD диск. Эта информация может быть полезна для решения различных проблем с вашим компьютером или при планировании обновления оборудования.
Проверьте скорость чтения и записи
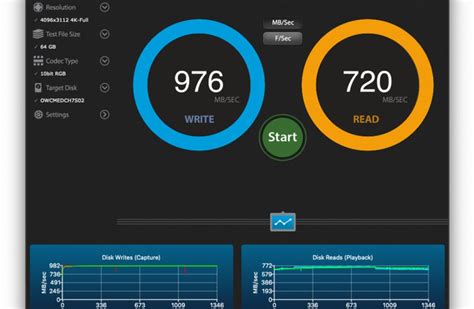
Для того чтобы узнать, есть ли в вашем компьютере SSD диск, можно провести тест скорости чтения и записи.
Существуют специальные программы, которые позволяют измерить скорость диска. Одна из таких программ - CrystalDiskMark. С ее помощью можно легко провести тест и узнать скорость чтения и записи вашего диска.
Для того чтобы провести тест, необходимо скачать программу CrystalDiskMark с официального сайта и установить ее на ваш компьютер. После установки запустите программу и выберите диск, который хотите проверить.
После выбора диска нажмите на кнопку "All" и выберите тип теста - "Read" или "Write". Нажмите "Start" и дождитесь окончания теста.
По окончании теста вы увидите результаты скорости чтения и записи вашего диска. Если скорость чтения и записи высокая, то это говорит о том, что у вас установлен SSD диск.
Если же скорость чтения и записи низкая, то скорее всего у вас установлен обычный жесткий диск (HDD).
Чтение информации о диске из BIOS

Чтобы получить доступ к BIOS, необходимо перезагрузить компьютер и в процессе загрузки нажать определенную клавишу – это может быть клавиша Delete, F2, F10 или другая, в зависимости от производителя компьютера.
В меню BIOS можно найти раздел, содержащий информацию о диске. Найти этот раздел можно, прокрутив список с помощью клавиш-стрелок на клавиатуре и нажав Enter для выбора нужного пункта.
Внутри этого раздела можно найти информацию о каждом диске, подключенном к компьютеру. Если компьютер оснащен SSD-диском, его наличие можно определить по соответствующему описанию, например, "Solid State Drive" или "SSD". При наличии требуемой информации о диске, можно убедиться, что в компьютере присутствует SSD-накопитель.
Учитывая, что производители компьютеров могут использовать разные версии BIOS с разными описаниями, описанный способ не является универсальным. В случае затруднений рекомендуется обратиться к документации или поддержке производителя компьютера.