Жесткий диск – одно из важнейших устройств компьютера, которое хранит все данные и программы. Но что делать, если возникают подозрения в его работоспособности? Важно своевременно установить проблему и принять соответствующие меры, чтобы избежать потери данных. Для этого важно знать, как проверить установленный жесткий диск.
Существует несколько быстрых и эффективных способов определить состояние жесткого диска. Один из них – использование специализированных программ. В настоящее время разработано множество программ, позволяющих провести детальную диагностику и тестирование жесткого диска.
Одним из самых популярных инструментов для проверки жесткого диска является HDDScan. Эта бесплатная программа позволяет проанализировать диск на наличие битых секторов и других проблем. Она также предоставляет подробные отчеты о состоянии диска, что позволяет быстро и точно определить его работоспособность.
Еще одной из самых распространенных программ является CrystalDiskInfo. Эта утилита позволяет проверить состояние жесткого диска, отображая подробную информацию о температуре, скорости вращения и других параметрах. Она также предоставляет возможность прогнозировать сбои диска, что позволяет своевременно заменить его и избежать потери данных.
Проверка установленного жесткого диска: быстрые методы определения
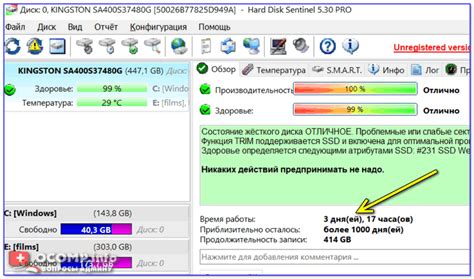
В процессе использования компьютера может возникать необходимость проверить установленный жесткий диск. Это может быть связано с различными проблемами, такими как низкая скорость работы, неожиданные сбои в системе или сомнения в работоспособности устройства. В данной статье мы рассмотрим несколько быстрых способов определения состояния жесткого диска.
| Метод | Описание |
|---|---|
| Диспетчер устройств | Диспетчер устройств в операционной системе Windows позволяет просмотреть список установленных дисков и их статус. Для этого нужно нажать комбинацию клавиш Win + X, выбрать "Диспетчер устройств" и перейти в раздел "Диски" или "Дисковые устройства". В случае, если жесткий диск работает некорректно, он будет отображаться с соответствующим значком или сигнализировать об ошибке. |
| Утилиты производителя | Многие производители жестких дисков предоставляют специальные утилиты, которые позволяют проверить состояние и производительность устройства. Например, для дисков Western Digital это может быть утилита Data Lifeguard Diagnostic, а для дисков Seagate - SeaTools. Установите соответствующую утилиту с сайта производителя и выполните проверку жесткого диска в соответствии с инструкциями. |
| Системные утилиты | В операционной системе Windows также доступны некоторые системные утилиты, которые могут помочь проверить состояние жесткого диска. Например, можно воспользоваться утилитой CHKDSK, которая позволяет сканировать диск на наличие ошибок и исправлять их. Для выполнения сканирования жесткого диска с помощью CHKDSK нужно открыть командную строку с правами администратора и ввести команду "chkdsk c:" (где "c:" - это буква диска, который нужно проверить). |
Не забывайте, что перед началом проверки жесткого диска рекомендуется создать резервные копии всех важных данных. Проверка жесткого диска может занимать некоторое время и иметь влияние на его работоспособность, поэтому важно быть готовым к возможным рискам. При обнаружении серьезных проблем с жестким диском рекомендуется обратиться к специалистам для получения дальнейшей помощи.
Почему важно знать состояние установленного жесткого диска

Во-первых, знание состояния жесткого диска позволяет своевременно определить его неисправности или приближающуюся поломку. Это гарантирует возможность предпринять меры по резервному копированию данных или замене диска еще до полного выхода из строя.
Во-вторых, состояние диска влияет на производительность компьютера. Установленный вышедший из строя диск или диск с низкими показателями может замедлить работу системы, вызывая длительное время загрузки, задержки при запуске программ и др. Заранее зная состояние диска, пользователь может принять меры к его оптимизации или замене, чтобы предотвратить возможные проблемы и обеспечить более быструю и эффективную работу.
Также, знание состояния диска позволяет предотвратить потерю данных. Дисковое хранилище может подвергаться воздействию вредоносных программ, физических повреждений или ошибок операционной системы, что может привести к утере важных файлов и информации. Зная состояние диска, пользователь может своевременно провести резервное копирование или восстановление данных, минимизируя риски потери.
Таким образом, знание состояния установленного жесткого диска является важным для обеспечения работы компьютера без сбоев, сохранения ценной информации и обеспечения оптимальной производительности системы.
Определение жесткого диска через BIOS
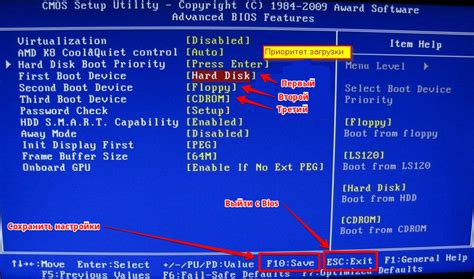
В BIOS (Basic Input Output System) установлена информация о жестких дисках компьютера. Через BIOS можно узнать основные параметры подключенного жесткого диска.
Для определения жесткого диска через BIOS необходимо выполнить следующие шаги:
- Перезагрузите компьютер и нажмите соответствующую клавишу (например, DEL, F2 или Esc), чтобы войти в BIOS.
- Внутри BIOS найдите раздел, связанный с жестким диском, который обычно называется "Storage" или "Drive Configuration".
- В этом разделе вы сможете увидеть информацию о подключенных жестких дисках, такую как их модель, ёмкость и порт подключения.
- Используйте клавиши навигации (обычно стрелки) и клавишу Enter, чтобы перемещаться по меню BIOS и просматривать информацию о жестком диске.
Эти простые шаги помогут вам определить подключенные жесткие диски через BIOS, что может быть полезно при настройке компьютера или решении проблем с жестким диском.
Использование программ для проверки жесткого диска
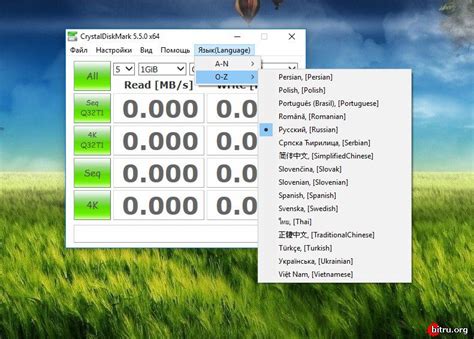
Проверка жесткого диска на наличие ошибок и проблем может быть осуществлена с помощью специальных программ, которые позволяют проанализировать состояние диска и выявить проблемные секторы или другие неполадки.
Ниже представлены несколько популярных программ, которые широко используются для проверки жесткого диска:
- CrystalDiskInfo: данная программа предоставляет детальную информацию о состоянии жесткого диска, включая его температуру, смарт-параметры и прочие характеристики. Также она предупреждает пользователя о возможных проблемах и неисправностях.
- HDDScan: данная программа позволяет провести полный скан жесткого диска и определить наличие битых или неправильно работающих секторов. Она также предоставляет информацию о скорости чтения/записи данных и способна тестировать диски на предмет их совместимости с интерфейсом SATA.
- Victoria: это достаточно мощная утилита, которая позволяет проводить полную проверку жесткого диска, включая тестирование скорости, чтение/запись секторов и проверку наличия ошибок. Также она может исправлять ошибки и работать с разными типами дисков.
- HD Tune: данное программное обеспечение также предлагает пользователю множество функций для проверки и анализа жесткого диска. С помощью него можно провести тест на скорость, проверить состояние секторов и получить информацию о различных характеристиках диска.
Важно отметить, что выбор программы для проверки жесткого диска зависит от конкретных потребностей и предпочтений пользователя. Однако, использование специализированных программ может помочь выявить возможные проблемы с диском и принять меры по их устранению.
Как использовать командную строку для определения состояния жесткого диска
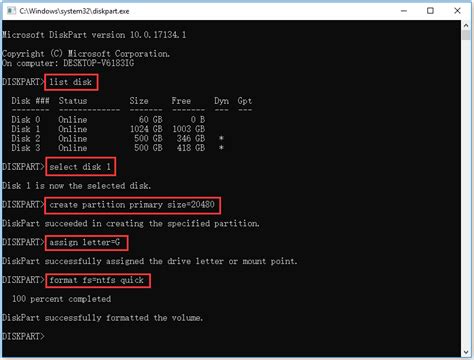
Командная строка дает возможность получить информацию о состоянии жесткого диска и продиагностировать его проблемы. Вот несколько команд, которые помогут вам определить состояние вашего жесткого диска:
- chkdsk: Эта команда проверяет наличие ошибок на ваших дисках и в файловой системе. Вы можете использовать опцию /f для исправления найденных ошибок.
- smartctl: Эта команда предоставляет информацию о состоянии жесткого диска, используя технологию самодиагностики SMART. Вы можете использовать опцию -a для получения подробной информации о состоянии диска.
- fsutil: Эта команда позволяет получить информацию о файловой системе диска. Вы можете использовать опцию volume diskfree, чтобы получить информацию о свободном месте на диске.
Помимо этих команд, существуют и другие утилиты командной строки, которые помогут вам определить состояние жесткого диска, такие как fdisk, diskpart и другие. Обычно, использование командной строки требует администраторских привилегий.
Использование командной строки для определения состояния жесткого диска может быть полезным для диагностики проблем с диском, а также для отслеживания его состояния на регулярной основе.
Проверка статуса жесткого диска с помощью диспетчера устройств
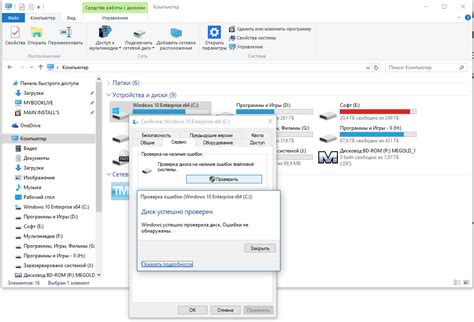
Для того чтобы проверить статус жесткого диска с помощью диспетчера устройств, выполните следующие шаги:
- Откройте Диспетчер устройств. Для этого нажмите клавишу Win+X и выберите пункт Диспетчер устройств.
- В открывшемся окне диспетчера устройств найдите раздел Дисковые устройства или Диски и разделы.
- Раскройте этот раздел, чтобы увидеть список подключенных жестких дисков.
- Выберите жесткий диск, статус которого вам необходимо проверить.
- Нажмите правой кнопкой мыши на выбранный диск и выберите пункт Свойства в контекстном меню.
- В открывшемся окне свойств диска перейдите на вкладку Общие, где вы сможете увидеть информацию о текущем состоянии диска, его емкости и доступности.
На этой странице вы также можете выполнить дополнительные действия с жестким диском, например, форматирование или разбиение на разделы.
Проверка статуса жесткого диска с помощью диспетчера устройств является одним из быстрых способов определить его состояние и выявить возможные проблемы. Если вам необходима более подробная информация о жестком диске, рекомендуется использовать специализированные программы и утилиты.
Обнаружение производителя и модели жесткого диска с помощью программы Speccy
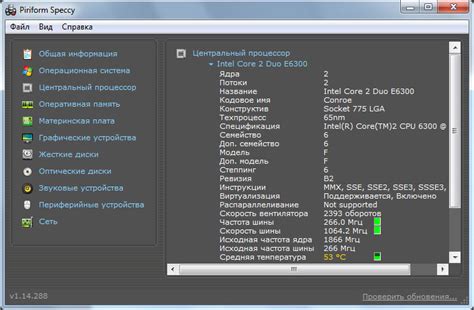
Speccy – это бесплатное программное обеспечение, разработанное компанией Piriform, которое позволяет получить подробную информацию о компьютере, включая информацию о жестком диске.
Для того чтобы узнать информацию о жестком диске с помощью Speccy, нужно:
- Загрузить и установить программу с официального сайта Piriform.
- Запустить программу Speccy на компьютере.
- В окне программы в левой части выбрать вкладку «Storage» (Хранение).
- В правой части окна отобразится подробная информация о всех установленных жестких дисках, включая их производителя и модель.
Используя программу Speccy, можно легко определить производителя и модель установленного жесткого диска. Эта информация может пригодиться, например, при возникновении проблем с диском или при покупке нового диска, чтобы выбрать оптимальную замену.
Как проверить состояние жесткого диска с помощью программы CrystalDiskInfo

CrystalDiskInfo предоставляет детальную информацию о состоянии жесткого диска, такую как температура, уровень износа и наличие ошибок. Программа работает с большинством типов жестких дисков, включая HDD и SSD, и может быть использована как на компьютерах с операционной системой Windows, так и на Mac.
| Шаги: | Описание: |
|---|---|
| Шаг 1 | Скачайте программу CrystalDiskInfo с официального сайта разработчика и установите на свой компьютер. |
| Шаг 2 | Запустите программу CrystalDiskInfo, чтобы получить детальную информацию о вашем жестком диске. |
| Шаг 3 | В окне программы вы увидите список всех доступных жестких дисков на вашем компьютере. Выберите нужный жесткий диск и щелкните на нем дважды. |
| Шаг 4 | После этого вы увидите подробную информацию о вашем жестком диске, такую как его модель, серийный номер, интерфейс, температуру и т. д. |
| Шаг 5 | Важным показателем является статус вашего жесткого диска. Если его состояние отображается как "хорошее", то ваш диск работает нормально. Однако, если у вас есть какие-либо предупреждающие или критические значения, то это может указывать на проблемы с диском. |
| Шаг 6 | Также в программе CrystalDiskInfo вы можете найти информацию о SMART (Self-Monitoring, Analysis and Reporting Technology) вашего жесткого диска. SMART позволяет жесткому диску предупреждать о возможных проблемах и отказах. |
| Шаг 7 | Если CrystalDiskInfo сообщает о наличии ошибок или предупреждающих значений, рекомендуется сделать резервную копию своих данных и обратиться к специалисту для дополнительных действий, таких как замена жесткого диска. |
Используя программу CrystalDiskInfo, вы сможете получить подробную информацию о состоянии вашего жесткого диска и принять соответствующие меры, если это необходимо. Помните, что регулярная проверка диска может помочь предупредить возможные проблемы и обеспечить безопасность ваших данных.
Возможные проблемы, которые могут возникнуть при проверке жесткого диска

При проверке жесткого диска могут возникнуть различные проблемы, которые могут затруднить процесс или даже привести к некорректным результатам. Вот некоторые из них:
1. Недостаточно свободного места на диске: Если на жестком диске осталось мало свободного места, то процесс проверки может быть замедлен или даже прекращен. Убедитесь, что у вас достаточно свободного места на диске перед началом проверки. |
2. Поврежденные секторы диска: Наличие поврежденных секторов на жестком диске может вызвать ошибки при выполнении проверки. Если при проверке обнаружены поврежденные секторы, рекомендуется принять меры по их исправлению или заменить диск на новый. |
3. Проблемы с программным обеспечением: При проверке жесткого диска могут возникнуть проблемы с программным обеспечением, которые могут привести к сбоям в работе или некорректным результатам. Возможно потребуется обновление или переустановка программы, используемой для проверки. |
4. Неправильные настройки программы проверки: Если программа проверки жесткого диска настроена неправильно, то результаты проверки могут быть некорректными или неполными. Внимательно ознакомьтесь с настройками программы перед проведением проверки и убедитесь, что они соответствуют вашим требованиям. |
Учитывая эти возможные проблемы, рекомендуется быть внимательным и осторожным при проверке жесткого диска, чтобы получить точные и надежные результаты. Если у вас возникли проблемы при проверке диска, проконсультируйтесь с профессионалами или специалистами в этой области.